Windows 11: Popravite izbiro varčevalnika zaslona, ki je sivkasta
Pokažemo vam, kako rešiti težavo, kjer so možnosti varčevalnika zaslona v Microsoft Windows 11 sivkaste.
Tukaj je tisto, kar morate storiti, da spremenite svojo temo v sistemu Windows 11.
1. Pojdite na Nastavitve (tipka Windows + I)
2. Pojdite na Personalizacija
3. Pojdite na Teme
4. Prilagodite svojo temo, kot želite
Windows 11 ima preoblikovan meni z nastavitvami, ki olajša prilagajanje namizja. Če želite spremeniti svojo temo, barve in ikone v sistemu Windows 11, je tako enostavno kot spremeniti ozadje . Oglejmo si, kaj morate storiti.
V prejšnji objavi smo vas popeljali skozi, kako spremeniti ozadje v sistemu Windows 11 . V tem priročniku vas bomo vodili skozi te nastavitve prilagajanja v sistemu Windows 11 in vam pokazali, kako:
Spreminjanje teme v sistemu Windows 11 je preprost postopek. V Microsoft Store je na voljo veliko tem Windows, med katerimi lahko izbirate. Toda ali ste vedeli, da lahko svojo temo dodatno prilagodite in jo naredite svojo?
Tukaj je tisto, kar morate storiti, da spremenite svojo temo v sistemu Windows 11.
1. Pojdite na Nastavitve (tipka Windows + I)
2. Pojdite na Personalizacija
3. Pojdite na Teme
Tu lahko izberete in spremenite posebne nastavitve teme, ki jo uporabljate. Tukaj sem izbral temo Call of the Raven iz trgovine Microsoft Store . Zanimivo je, da je ta tema privzeto svetla, vendar sem uporabil temno temo, da bi sledil bolj zloveščemu vzdušju. Všeč mi je večina nastavitev, ki jih ima ta tema, vendar želim spremeniti nekaj nastavitev, da dodam svoj osebni pridih.
Ena od dobrih stvari je, da mi ni treba kopati globlje v meni, da bi spremenili nastavitve teme. Če želim prilagoditi temo, lahko spremenim nekatere nastavitve tako, da izberem eno od ikon, kot je označeno v rdečem polju spodaj. Tukaj lahko spremenim ozadje, barvo poudarka, zvoke in kazalec miške neposredno iz menija teme.
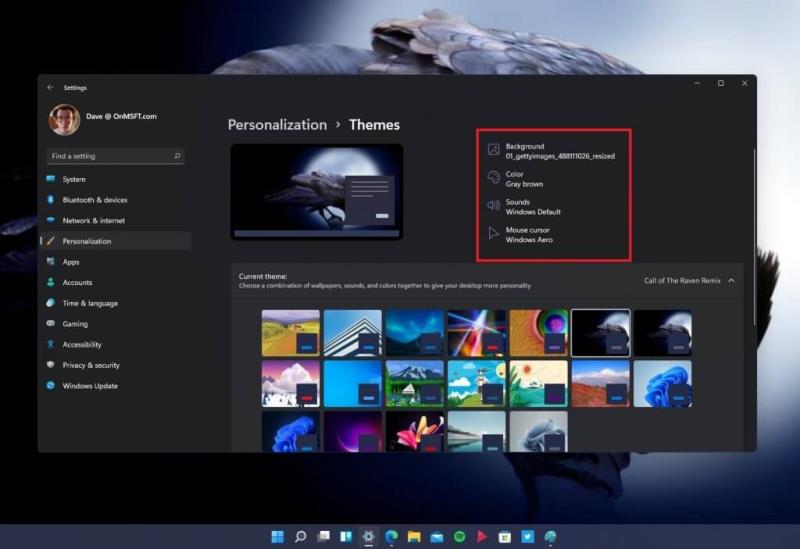
Čeprav vas ne bom dolgočasil z vsemi podrobnostmi o mojih izbirah tem, sem za ozadje izbral eno sliko s sivo rjavo barvo poudarka ter ohranil zvoke in nastavitve kazalca miške v sistemu Windows na privzetih možnostih. Če se želite poglobiti, lahko uporabite lastne zvoke in ikone po meri.
Ker sem originalno temo Call of the Raven nekoliko uredil, sem svoje osebne nastavitve za temo shranil v "Call of the Raven Remix." Zdaj se lahko vrnem in izberem to temo, kadar koli želim, in vem, da so nastavitve shranjene, kot želim.
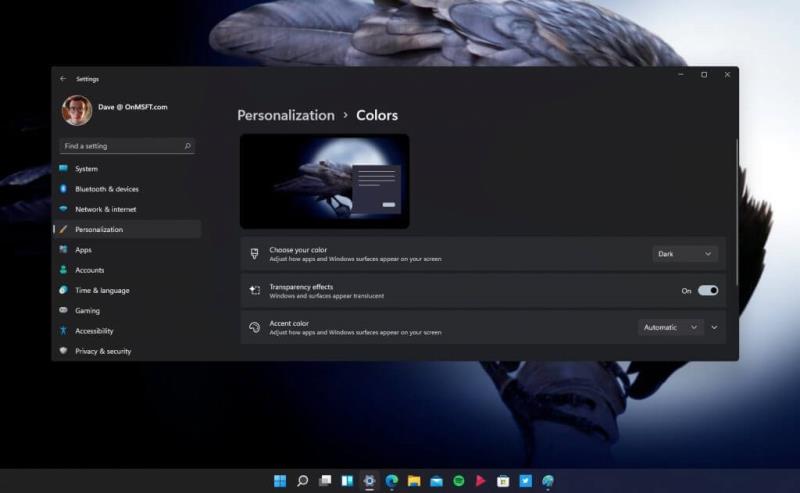
Spreminjanje barv v sistemu Windows 11 je še en način, kako lahko izstopite iz množice. Če želite spremeniti, kako so prikazane barve, tukaj pridete do menija za prilagajanje barv.
1. Pojdite na Nastavitve (tipka Windows + I)
2. Pojdite na Personalizacija
3. Pojdite na Barve
Če želite spremeniti barvno shemo v sistemu Windows 11, imate tukaj tri možnosti:
Izberite svojo barvo – prilagodite, kako so aplikacije in površine sistema Windows prikazane na vašem zaslonu
Učinki prosojnosti – Vklopite/izklopite okna in površine so videti prosojne
Barva poudarka – prilagodite, kako so aplikacije in površine sistema Windows prikazane na vašem zaslonu
V barvni Accent oddelek ponudbe dodatne barvne nastavitve, vključno z toggle pokazati barvo naglas na vašem meniju Start in opravilne vrstice, kot tudi preklopni pokazati barvo naglas na naslovne vrstice in meji na odprtih oknih.
Zaenkrat sem zadovoljen s prenovljenimi ikonami (in zvoki), ki jih privzeto zagotavlja Microsoft v sistemu Windows 11. Ker Microsoft preizkuša več operacijskih sistemov Windows 11, ki temeljijo na programu Windows Insider, se lahko ta menijska izkušnja spremeni, toda tukaj je tisto, kar morate storiti, da spremenite svoje ikone v sistemu Windows 11.
Meni ikon se nahaja pod Teme in povezane nastavitve , pod Nastavitve ikon na namizju . Tukaj je, kako pridete do menija za spreminjanje ikon v sistemu Windows 11.
1. Pojdite na Nastavitve (tipka Windows + I)
2. Pojdite na Personalizacija
3. Pojdite na Teme
Od tu lahko uporabite iskalno polje v nastavitvah, da vnesete » Teme in povezane nastavitve « ali se pomaknete na dno razdelka Teme, da poiščete nastavitve ikon na namizju . Ko kliknete Nastavitve ikone na namizju , se odpre pogovorno okno, kliknite Spremeni ikono..., da spremenite ikone na namizju. Medtem ko sem popolnoma zadovoljen z ikonami na Windows 11, če ste zainteresirani za ikon paketov, deviantART in flaticon so veliko sredstev.
Možnost spreminjanja pisave je prisotna v sistemu Windows 10 in izkušnja ostaja večinoma enaka. Izbirate lahko med različnimi pisavami, ki so že na voljo, ali pa kupite novo v trgovini Microsoft Store . Trenutno ni na voljo veliko pisav, vendar jih je dovolj za začetek. Sledite tem korakom, da spremenite pisavo.
1. Pojdite na Nastavitve (tipka Windows + I)
2. Pojdite na Personalizacija
3. Pojdite na Pisave
Spreminjanje zvoka je bolj zapletena zadeva. Obstaja mešanica novih zvočnih nastavitev sistema Windows 11, pomešanih z nekaterimi starimi ostanki starejših možnosti menija zvoka Windows. Kot v primeru te različice programa Windows Insider, se lahko te možnosti menija spremenijo. Sledite tem korakom, da spremenite svoje zvoke v sistemu Windows 11.
1. Pojdite na Nastavitve (tipka Windows + I)
2. Pojdite na Personalizacija
3. Pojdite na Teme
4. Pojdite na Zvoki (kot je prikazano)
Ko izberete Zvoki , boste preusmerjeni v meni, da spremenite svojo zvočno shemo. Tukaj sem naredil ločeno zvočno shemo, primerno imenovano "Raven sounds", ko želim uporabiti zvoke krokarja za obvestila sistema Windows 11. Tukaj lahko spremenite kateri koli zvok sistema Windows 11 v celotnem sistemu.
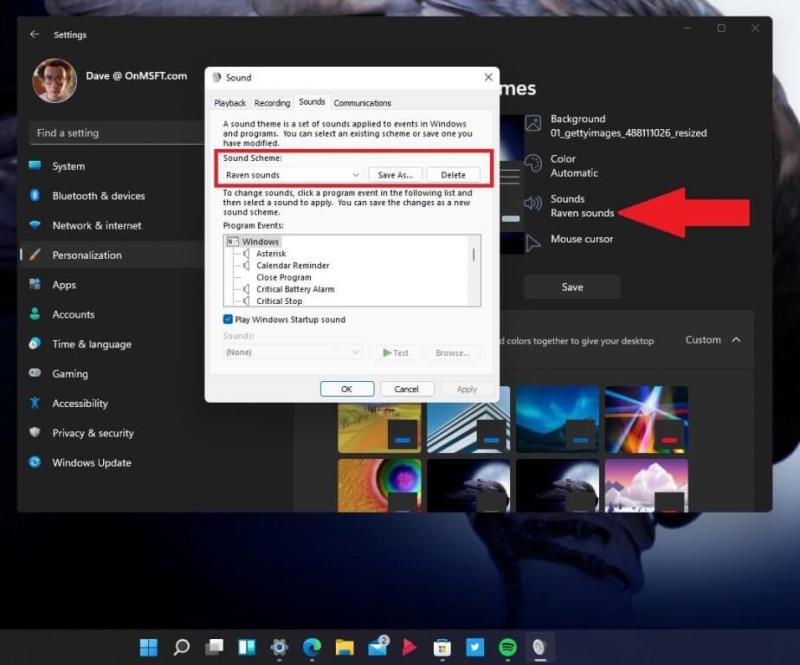
Ko sem poskušal najti zvoke za podoživljanje mojih najljubših obvestil Windows Phone 7, sem našel to objavo, ki vsebuje povezavo do mape za zvoke Windows Phone 7 in Windows 10 Mobile. Še en neprecenljiv zvočni vir so BBC Sound Effects , uspelo mi je najti dovolj zvokov krokarjev, da sem zagotovil nekaj svojih zanimivih obvestil v sistemu Windows 11.
Ne pozabite preveriti preostalega dela našega sistema Windows 11 , vključno z aplikacijami za Android v sistemu Windows 11, in nam v komentarjih sporočite, pri katerih drugih funkcijah sistema Windows 11 potrebujete pomoč!
Pokažemo vam, kako rešiti težavo, kjer so možnosti varčevalnika zaslona v Microsoft Windows 11 sivkaste.
Naučite se, kako preprečiti, da bi prejemniki e-pošte lahko posredovali sporočilo v Microsoft Outlooku.
Odkrijte, kako odpraviti napako OneDrive s kodo 0x8004de88, da boste lahko spet uporabljali svoje oblačne shrambe.
S sistemom Windows 11 lahko takoj dostopate do programov ali aplikacij, ki jih potrebujete, z uporabo funkcije Pritrdi na opravilno vrstico.
Če vidite napako "Spletna storitev za odpravljanje težav v sistemu Windows je onemogočena" med uporabo katerega koli orodja za odpravljanje težav v sistemu Windows, preberite ta članek zdaj!
Uporabite ta priročnik, da ugotovite, ali ima prijavljen uporabnik administratorske pravice, ali pa se naučite, kje preveriti vse račune v Microsoft Windows.
Včasih se lahko e-poštno sporočilo zatakne v mapi Odpočeta Microsoft Outlook 365. Ta vodnik vam pokaže, kako se spoprijeti s tem.
Preprečite, da bi se pogosto opozorilo pojavilo, ko odprete datoteke prek hiperpovezave znotraj datotek Microsoft Office 365.
Naučite se, kako odstraniti posodobitev Windows 11 24H2, če imate težave s to različico Microsoftovega operacijskega sistema.
Izvedite, kako namestiti macOS na Windows PC s podrobnim vodnikom, ki vam pokaže, kako pridobiti operacijski sistem Apple na napravi Microsoft.
Navodilo, ki vas bo popeljalo skozi postopek, kako vklopi/kontrolira Microsoft Outlook dodatke (vtičnike).
Navodilo, ki prikazuje, kako narediti, da Microsoft PowerPoint 365 samodejno predvaja vašo predstavitev s nastavitvijo časa napredovanja diapozitiva.
Pokažemo vam podrobne korake, kako umakniti e-poštno sporočilo, poslano iz Microsoft Outlook 365.
Odkrijte, kako poiskati pomoč v sistemu Windows 10 s koristnimi nasveti in orodji. Učinkovite rešitve za iskanje podpore pri Microsoftu.
Ali ste kdaj sredi nečesa v računalniku z operacijskim sistemom Windows 10 in ste prekinjeni in se morate odjaviti ali izklopiti računalnik? Ali želite, da obstaja način za
Tukaj je, kako lahko kar najbolje izkoristite Microsoftove nagrade v operacijskih sistemih Windows, Xbox, Mobile, nakupovanje in še veliko več.
Zavarujte svoje Microsoftovo geslo tako, da ga občasno spremenite. Ste pozabili geslo za Microsoftov račun? Brez težav, to je tisto, kar morate storiti.
Ste si kdaj želeli možnost takojšnjega preimenovanja datotek v velikem obsegu v sistemu Windows 10? PowerToys vam nudi hrbet s PowerRename, še enim neverjetnim pripomočkom, ki ga ponuja
Če že uporabljate PowerToys, morda že poznate vse uporabne pripomočke, ki vam olajšajo življenje, vključno z upraviteljem tipkovnic.
Microsoft trenutno podpira Blokirani prenos samo v SharePointu in OneDrive for Business ter samo za datoteke Office.
Ko delate stran od svoje mize, lahko dostopate do računalnika s povezavo Windows Remote Desktop Connection. Z dohodnimi povezavami z oddaljenim namizjem. Naša navodila vam pomagajo pri konfiguraciji in optimizaciji povezave.
Se sprašujete, zakaj prejemate sporočila v svojem Messengerju, tudi ko ste izklopili svoj Messenger? Preberite to, če želite izvedeti razlog.
Osnovni vodnik za povezovanje z brezžičnim zaslonom v operacijskem sistemu Windows 10. Enostavni koraki in rešitve za težave.
Spremenljivke okolja v Windows 10 so ključne za konfiguracijo aplikacij. Naučite se, kako jih učinkovito urediti in dodati.
Precej preprosto je pridobiti vašo e-pošto iz računa Gmail, ne glede na to, ali je bila shranjena za kasnejšo uporabo ali poslana pomotoma. Preberite članek, če želite izvedeti korake, ki prikazujejo obnovitev na namizju in v mobilni aplikaciji.
Ali menite, da vaše aplikacije v telefonu niso varne? Iščete način za zaklepanje Facebook Messengerja? Preberite članek, če želite izvedeti, kako vstavite geslo v Messenger.
Kako odblokirati nekoga na Facebooku in Facebook Messengerju. Prijavite se v svoj račun Facebook, na mobilnem ali namiznem računalniku, pojdite v Nastavitve> Blokiranje. Kliknite Odblokiraj.
Medtem ko bo televizor verjetno dobro deloval brez internetne povezave, če imate kabelsko naročnino, so ameriški uporabniki začeli preklopiti na spletno
Tako kot v resničnem svetu se bodo vaše stvaritve v igri Sims 4 sčasoma postarale in umrle. Simčki se naravno starajo skozi sedem življenjskih obdobij: dojenček, malček, otrok, najstnik,
Obsidian ima več vtičnikov, ki vam omogočajo oblikovanje zapiskov ter uporabo grafov in slik, da jih naredite bolj smiselne. Čeprav so možnosti oblikovanja omejene,
























