Kako umakniti e-poštno sporočilo v Outlook 365
Pokažemo vam podrobne korake, kako umakniti e-poštno sporočilo, poslano iz Microsoft Outlook 365.
Umaknite svoje e-poštno sporočilo v Microsoft Outlook 365, če ste poslali sporočilo, za katerega bi želeli imeti drugo priložnost. Izvedite te korake čim prej po pošiljanju e-poštnega sporočila, da zagotovite najboljše rezultate.
Ta možnost bo delovala le za prejemnike, ki uporabljajo Outlook ali druge združljive e-poštne odjemalce. Umik je na voljo le na Windows odjemalcih. Outlook za Mac ne podpira možnosti umika.
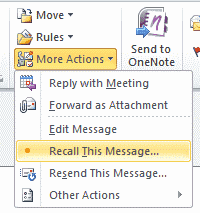
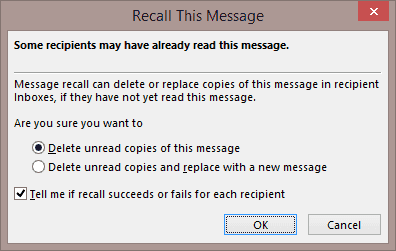
Poskusilo se bo umakniti sporočilo vsakemu prejemniku. Če je prejemnik sporočilo že prebral, umik ne bo uspešen. Če prejemnik sporočila še ni prebral, bo sporočilo umaknjeno.
Najpogostejša vprašanja
Označil sem polje "Obvesti me, če umik uspe ali ne uspe za prejemnika." in nisem prejel potrditve, da je bilo moje sporočilo umaknjeno. Kako lahko vem, da je umik uspel?
Včasih traja nekaj časa, da potrditvena informacija prispe. Ugotovil sem, da morate včasih počakati, da se prejemnik znova prijavi v Outlook.
Ali bo prejemnik vedel, da sem umaknil sporočilo?
V nekaterih primerih, ja. Včasih lahko prejemnik na svojem nabiralniku vidi sporočilo, ki kaže, da je bil poskus umika. To sporočilo je mogoče videti, tudi če je bilo sporočilo uspešno umaknjeno.
Možnosti Dejavnosti in Umik manjkajo v mojem Outlooku. Kako jih lahko vrnem?
V Outlook 2016 lahko prilagodite elemente, ki so na voljo na vsakem zavihku. Morda je bila ta možnost spremenjena in odstranila. To lahko spremenite tako, da kliknete puščico "Prilagodi Hitri dostop", nato pa izberete "Več ukazov…" v zgornjem levem kotu okna. Od tam izberite "Orodna vrstica hitrega dostopa", da prilagodite razpoložljive možnosti. Če želite enostavno pot, preprosto izberite gumb "Resetiraj".
Prejel sem sporočilo, ki pravi: "Poskusna operacija je spodletela. Predmet ne more biti najden," ko sem poskušal umakniti sporočilo.
Vaš Outlook odjemalec je verjetno pokvarjen. Poskusite korake iz tega Microsoft Answers posta.
Prikazujemo vam, kako sistemski administrator lahko sprosti datoteko Microsoft Excel, da jo lahko ureja drug uporabnik.
Prikazujte poziv na Microsoft Excel za Office 365 datoteke, ki pravi Odpri samo za branje s pomočjo tega vodnika.
Ta priročnik za odpravljanje težav vam pomaga pri pogosti težavi z Microsoft Outlook 365, kjer se sesuje med zagonom.
Želite dostopati do svoje Yahoo pošte neposredno iz svojega Outlook računa? Naučite se, kako dodati Yahoo pošto v Outlook 2021, 2019 in 2016.
Ali vaše delo vključuje urejanje dokumentov v Microsoft Wordu? Naučite se, kako omogočiti način sledenja spremembam v Wordu.
Navodilo, ki pojasnjuje, kako dodati možnost E-pošta na orodno vrstico Microsoft Excel in Word 365.
Naučite se, kako omogočiti ali onemogočiti prikaz formul v celicah v Microsoft Excelu.
Tutorial, ki pomaga pri težavah, kjer preglednice Microsoft Excel ne izračunavajo natančno.
Ali Microsoft Word 2016 prepisuje že obstoječe besedilo? Naučite se, kako enostavno odpraviti težavo s prepisovanjem besedila v Wordu.
Vodnik, ki prikazuje metode, ki jih lahko uporabite za omogočanje ali onemogočanje dodatkov ali vtičnikov Microsoft Outlook 365.





