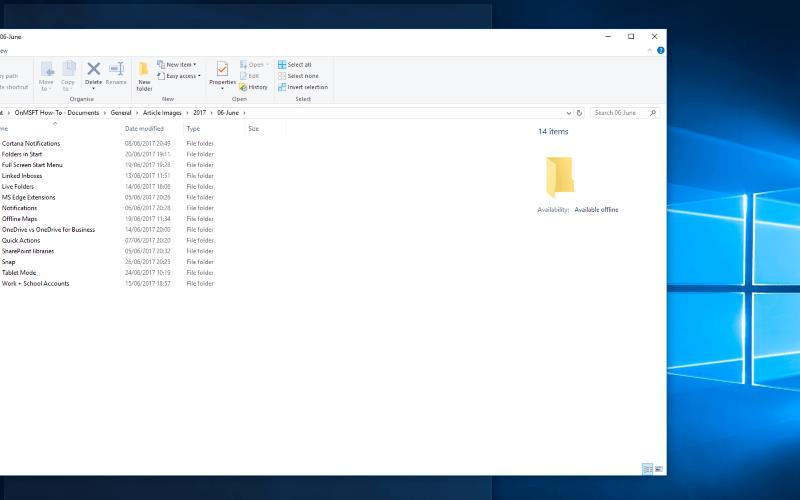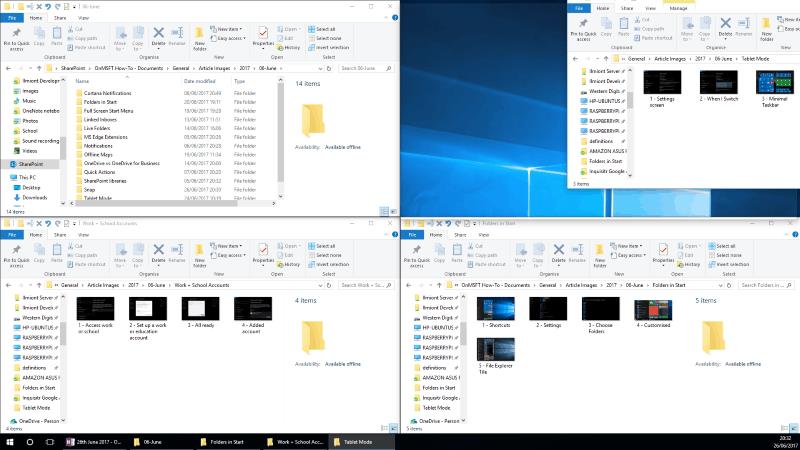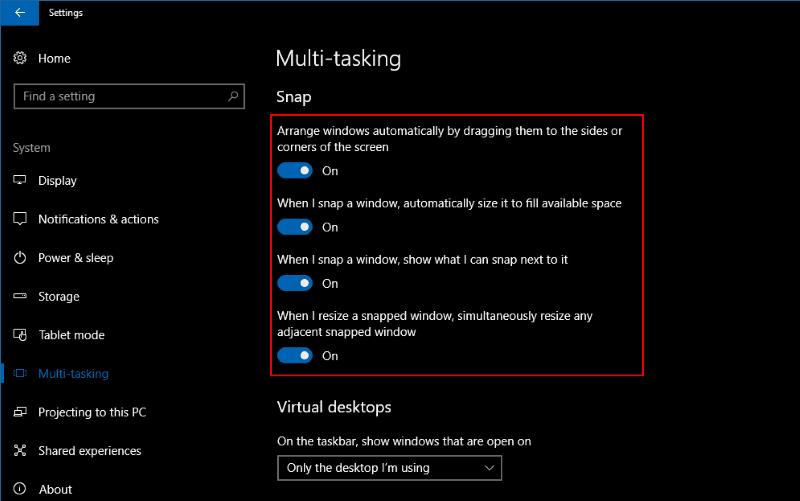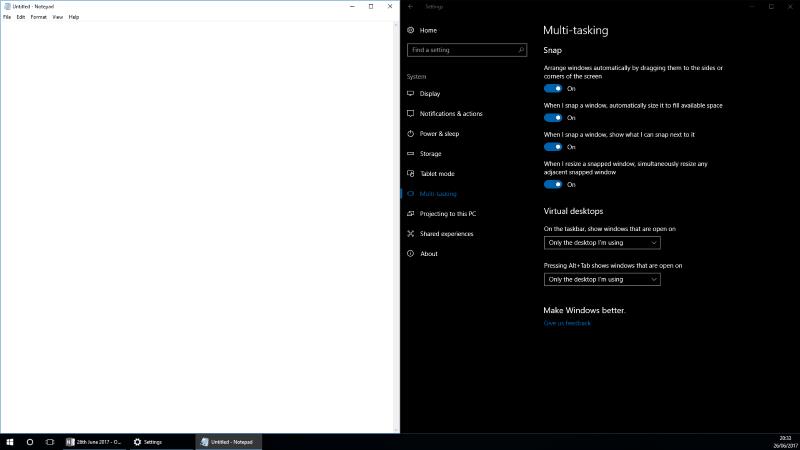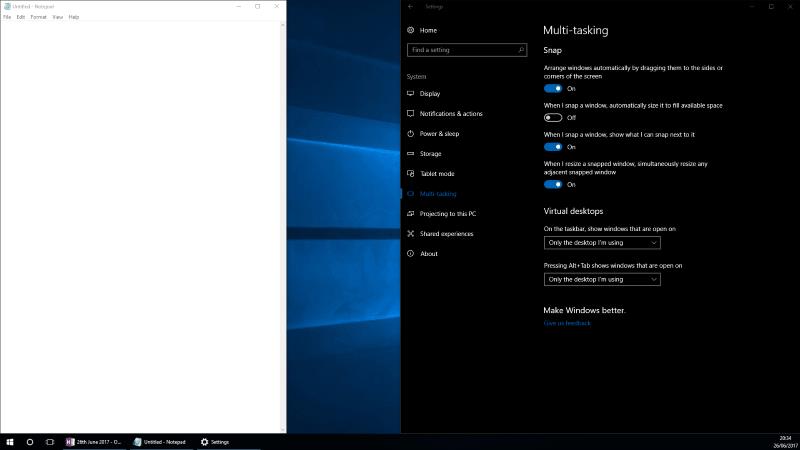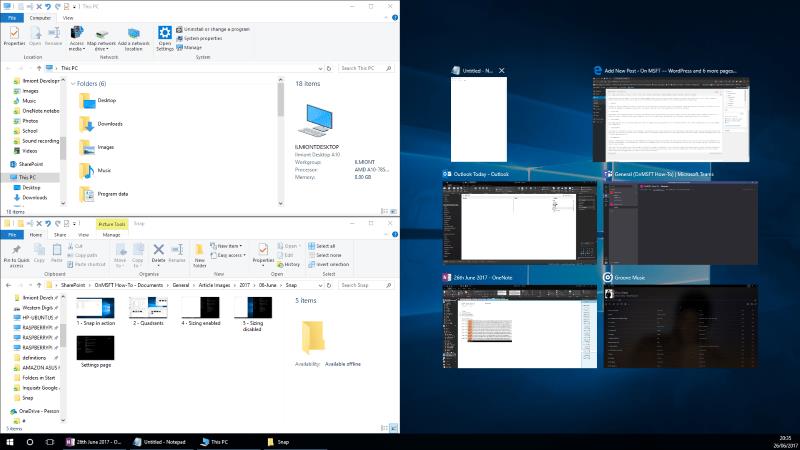Windows Snap vam omogoča, da povlečete okna aplikacij na stranice zaslona, da jih "pripnete" eno ob drugo. Odpravlja bolečino pri poskusu uporabe dveh aplikacij hkrati, tako da ustvarjanje postavitve z dvema podoknoma spremeni v klikanje in vlečenje.
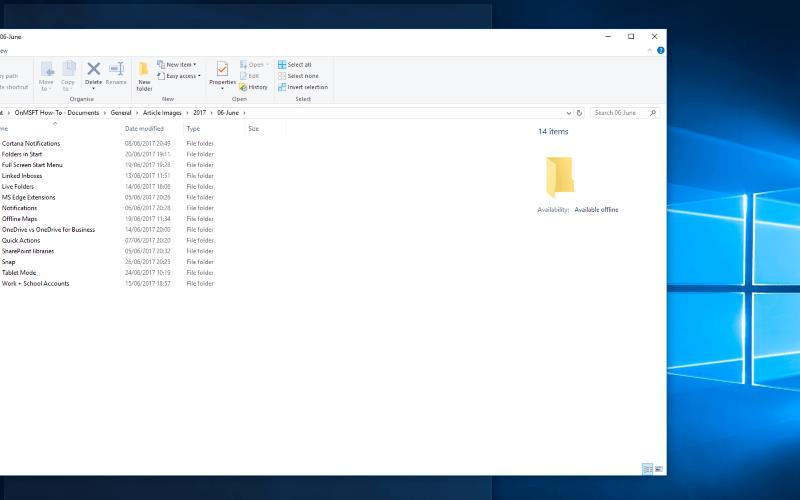
Microsoft je predstavil Snap z operacijskim sistemom Windows 7. Od takrat se je funkcija za upravljanje oken izkazala za zelo priljubljeno, saj vam omogoča priročen način za večopravilnost v računalniku. Snap je bil v sistemu Windows 10 razširjen z več novimi možnostmi, ki vam lahko naredijo še bolj produktivne in skrajšajo čas, potreben za nastavitev zapletene postavitve oken več aplikacij.
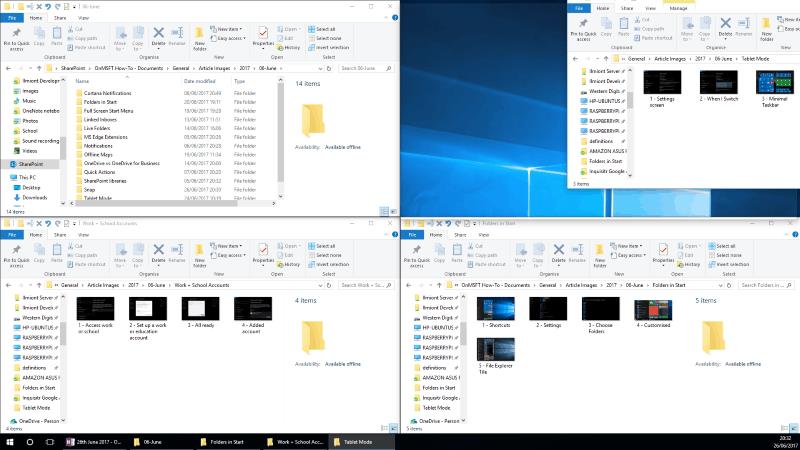
V sistemu Windows 10 je bil Snap razširjen, da zdaj ponuja pogled v štirih podoknih. Okna lahko povlečete v kote zaslona in tako dobite postavitev, kjer ima vsaka aplikacija četrtino celotne površine. Razporeditev lahko natančno prilagodite tako, da povlečete obrobe okna. Sosednje okno se bo samodejno spremenilo v velikost, da se ohrani čist razcep.
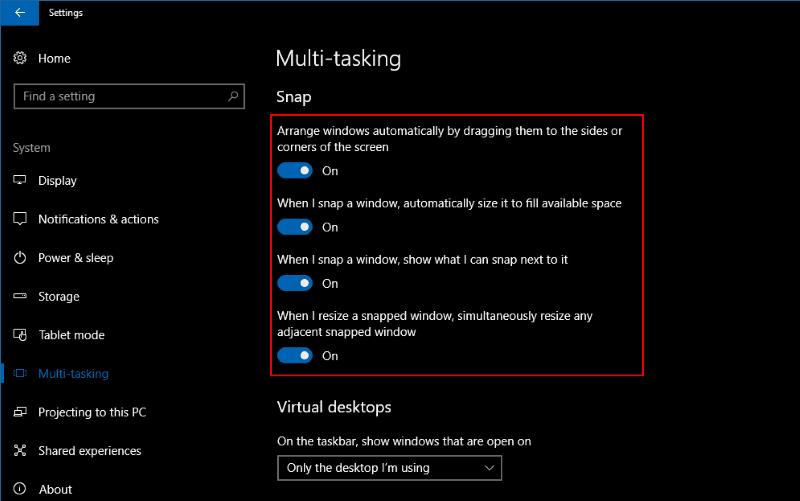
To vedenje lahko spremenite z novimi možnostmi Snapa v aplikaciji Nastavitve. Odprite aplikacijo in pojdite v kategorijo "Sistem". Izberite stran »Večopravilnost«, da prilagodite, kako deluje Snap. Če želite onemogočiti samodejno spreminjanje velikosti zaskočenih oken, preklopite gumb »Ko spremenim velikost posnetega okna, istočasno spremeni velikost sosednjega pripetega okna« v izklopljen položaj.
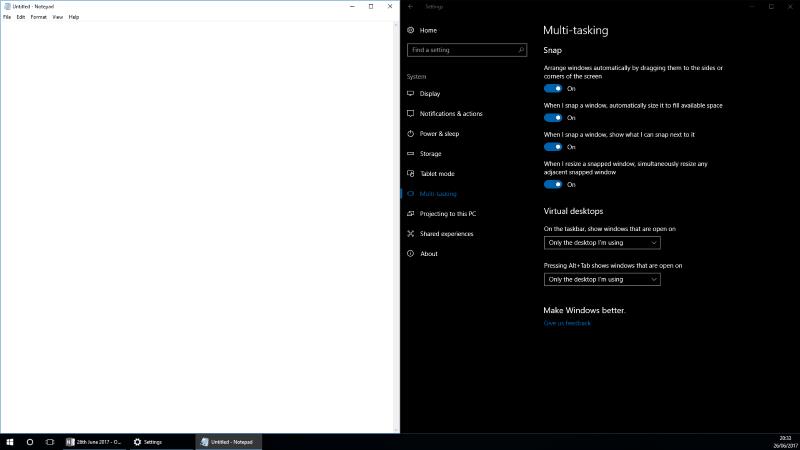
Stran z nastavitvami vam omogoča tudi izbiro, kaj se zgodi, ko se okno zaskoči v obstoječo postavitev. To nadzira preklopni gumb »Ko zaskočim okno, ga samodejno prilagodi velikosti, da zapolni razpoložljivi prostor«.
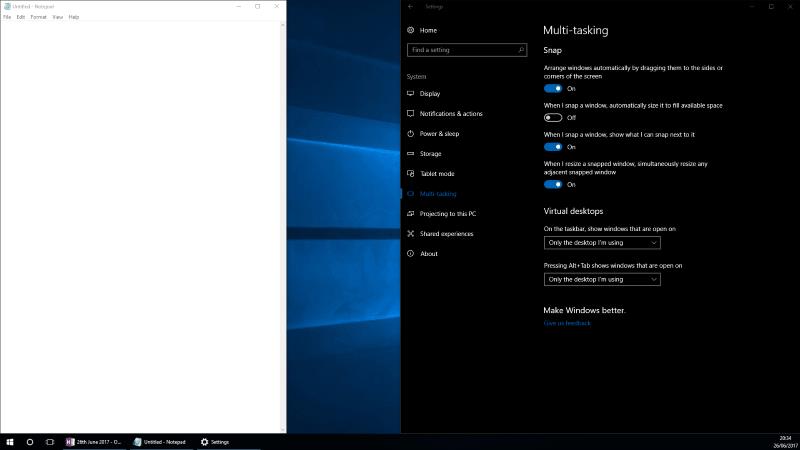
Ta možnost ni posebej znana ali dobro označena. Če želite razumeti, kaj počne, pripnite okno na eno stran zaslona in nato prilagodite njegovo širino. Ko pripnete drugo okno na drugo stran, boste videli, da nova aplikacija zavzame ves razpoložljivi prostor, če je nastavitev omogočena. V nasprotnem primeru bo togo zasedel svojo polovico zaslona, kar bi lahko prekrivalo prvo aplikacijo ali pustilo vrzel med obema.
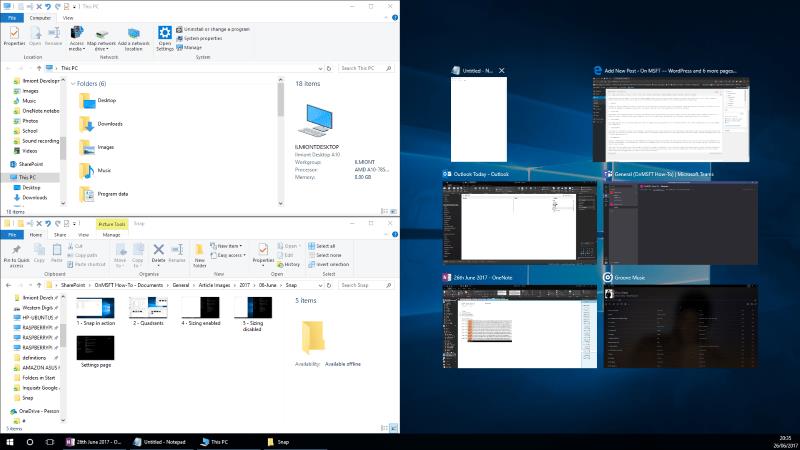
Izvedba Snap v sistemu Windows 10 vključuje tudi predloge za aplikacije, ki jih boste morda želeli uporabljati vzporedno. Ko pripnete okno na eno stran zaslona, se na preostalem prostoru prikažejo sličice vseh drugih odprtih aplikacij. Če kliknete eno, jo takoj zaskočite v postavitev. To lahko onemogočite z gumbom »Ko posnem okno, pokaži, kaj lahko zaskočim zraven njega« v nastavitvah Snapa.
Snap je ena najboljših funkcij sistema Windows, ki je morda ne boste našli, dokler je nenamerno ne sprožite. Omogoča vam, da v nekaj sekundah preskočite v zmogljivo večopravilno postavitev, kar poveča vašo produktivnost. Če se odločite, da Snap ni za vas, ga lahko v celoti onemogočite v nastavitvah. Pojdite na stran »Večopravilnost« v kategoriji »Sistem« in izklopite možnost »Samodejno razporedi okna tako, da jih povlečete na stranice ali v kote zaslona«.