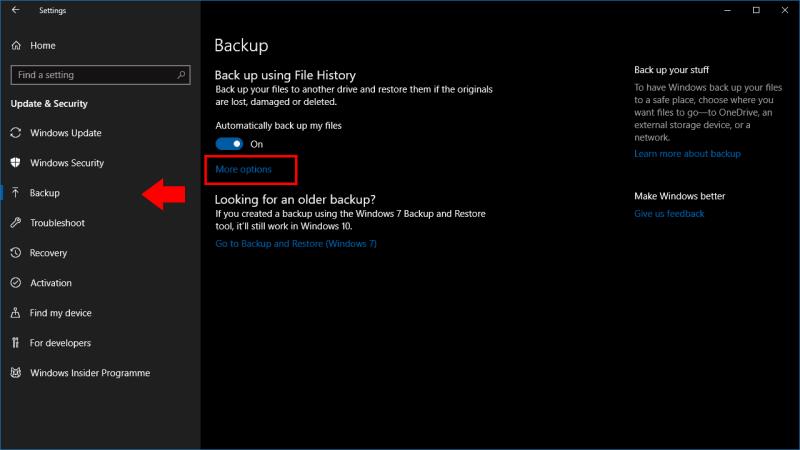Če želite varnostnim kopijam zgodovine datotek dodati še eno mapo:
Zaženite aplikacijo Nastavitve.
Kliknite kategorijo "Posodobitev in varnost".
Kliknite stran "Varnostno kopiranje".
Kliknite "Več možnosti".
Kliknite »Dodaj mapo« pod »Varnostno kopiraj te mape« in izberite mapo, ki jo želite dodati.
Windows 10 ohranja funkcijo varnostnega kopiranja zgodovine datotek, ki je bila uvedena v sistemu Windows 8. Zgodovina datotek občasno shranjuje kopije vaših datotek, kar vam omogoča, da se vrnete v preteklost in obnovite starejše različice.
Zgodovina datotek je privzeto nastavljena za varnostno kopiranje niza pogosto uporabljenih map. Ko omogočite funkcijo, boste ugotovili, da so vaše knjižnice in mape uporabniškega profila samodejno kopirane na vaš cilj za varnostno kopiranje. Če želite v varnostno kopijo dodati več imenikov, preberite, da vam bo prikazano, kako.
Zgodovina datotek je ena od funkcij sistema Windows, katere nastavitve so še vedno razširjene po aplikaciji Nastavitve in tradicionalni nadzorni plošči. Samo aplikacija Nastavitve vsebuje možnost dodajanja dodatnih map v vašo varnostno kopijo – nadzorna plošča se niti ne bo posodobila, da bi pokazala, da ste vključili nove lokacije.
Odprite aplikacijo Nastavitve v meniju Start in kliknite kategorijo »Posodobi in varnost«. V stranski vrstici izberite stran Varnostno kopiranje. Predvidevamo, da ste že nastavili zgodovino datotek; če ne, preklopite gumb »Samodejno varnostno kopiraj moje datoteke«, da omogočite funkcijo.
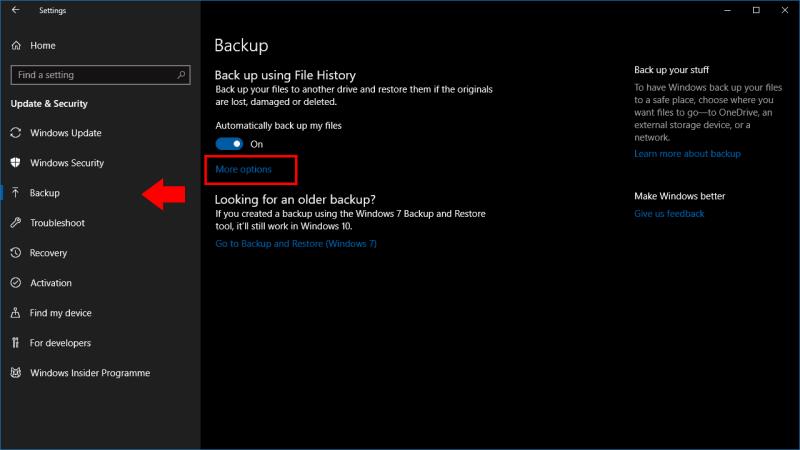
Kliknite povezavo »Več možnosti« na strani Varnostno kopiranje. Tukaj lahko prilagodite delovanje zgodovine datotek. V razdelku »Varnostno kopirajte te mape« boste videli seznam lokacij, ki so vključene v vašo varnostno kopijo. Kliknite gumb »Dodaj mapo«, da dodate drug imenik.
Ponovite postopek za dodajanje dodatnih imenikov. Priporočamo, da vključite vse mape, ki vsebujejo osebne datoteke, kot tudi mape, v katerih so shranjene konfiguracijske datoteke aplikacije (običajno so to C:ProgramData in C:Users%userprofile%AppData). Kliknite gumb »Varnostno kopiraj zdaj« na vrhu strani, da takoj zaženete varnostno kopijo in kopirate nove datoteke.

Preostale možnosti na tej strani vam omogočajo natančno nastavitev delovanja zgodovine datotek. Spremenite lahko urnik varnostnega kopiranja, omejite uporabo diska zgodovine datotek na pogonu za varnostno kopiranje ali mape na črnem seznamu z razdelkom »Izključi te mape« na dnu strani.
Nekatere od teh možnosti so na voljo tudi na strani Zgodovina datotek na nadzorni plošči. Vendar pa priporočamo uporabo aplikacije Nastavitve za upravljanje zgodovine datotek. Vmesnik nadzorne plošče je zastarel in ne razkriva vseh razpoložljivih možnosti. Poleg tega se nekatere spremembe, narejene v aplikaciji Nastavitve (kot so dodatne mape za varnostne kopije), ne odražajo na nadzorni plošči, kar bi lahko povzročilo zmedo, če boste morali v prihodnosti prilagoditi možnosti.