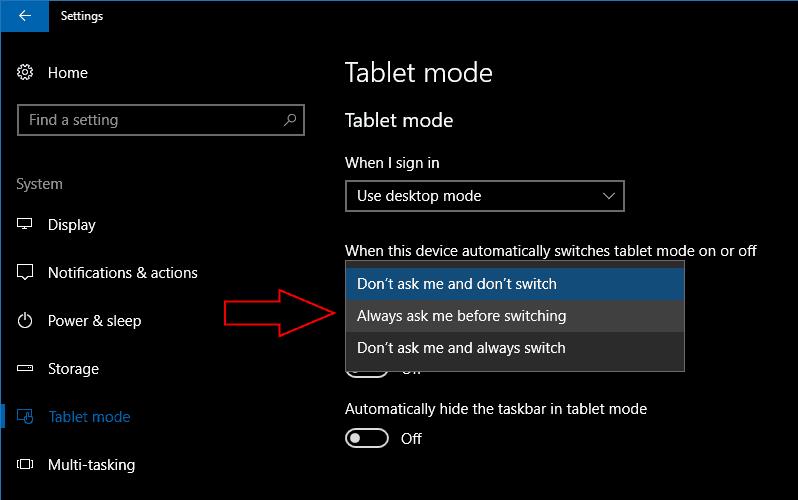Funkcija tabličnega načina sistema Windows 10 vam omogoča uporabo operacijskega sistema s celozaslonsko izkušnjo Start. Podobno je začetnemu zaslonu sistema Windows 8, saj je vse na dosegu roke, ko uporabljate dotik kot primarni način vnosa. Windows lahko samodejno onemogoči način tabličnega računalnika, ko povežete tipkovnico, kar vam omogoča nemoteno preklapljanje med začetnim zaslonom in celotnim namizjem.

Če uporabljate napravo na dotik, bo način tabličnega računalnika verjetno privzeto omogočen. Če ni, ga lahko aktivirate ročno s hitrim preklopom »način tabličnega računalnika« v akcijskem centru. Na konvertibilnih računalnikih, kot je Microsoftov Surface Pro, je treba način tabličnega računalnika nastaviti tako, da se vrne na namizje, ko je priključena tipkovnica. Če želite spremeniti to vedenje, odprite aplikacijo Nastavitve v kategoriji »Sistem« in strani »Način tabličnega računalnika«.
Na tem zaslonu boste videli vse nastavitve, povezane z načinom tabličnega računalnika. Prva možnost spustnega menija, »Ko se prijavim«, vam omogoča, da izberete, ali naj bo način tabličnega računalnika privzeto omogočen, ko zaženete napravo. Možnosti so »Uporabi način tabličnega računalnika«, »Uporabi namizni način« in »Uporabi ustrezen način za mojo strojno opremo«. Slednje bo Windowsu omogočilo, da izbere, ali bo uporabljal način tabličnega računalnika, glede na to, ali so povezani načini vnosa na namizju, kot sta miška in tipkovnica.
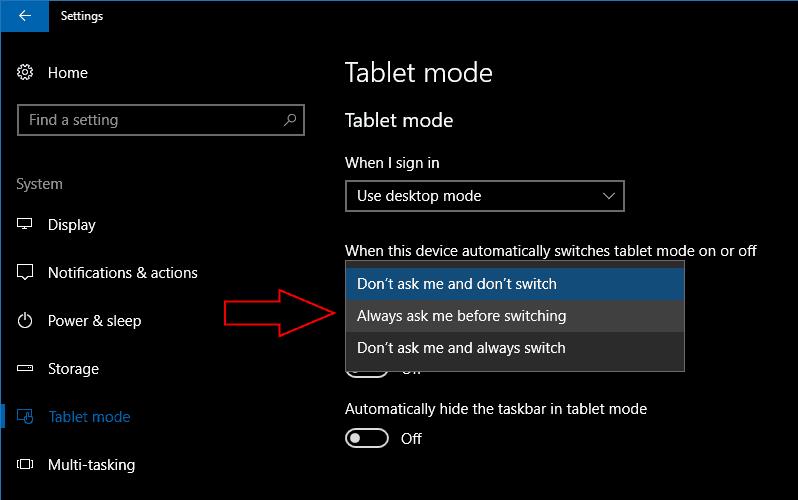
Kaj se zgodi, ko priključite ali odstranite tipkovnico ali priklopno postajo, lahko spremenite s spustnim menijem »Ko ta naprava samodejno vklopi ali izklopi način tabličnega računalnika«. Možnost »Ne sprašuj me in ne preklopi« bo prezrla spremembo konfiguracije vaše naprave, tako da bo vaša naprava ostala v načinu, ki ste ga uporabljali prej. "Ne sprašuj me in vedno preklopi" bo naredil nasprotno, vedno preklopi način, ne da bi vas prej pozval. Če želite sami nadzorovati stikalo, uporabite možnost »Vedno me vprašaj pred preklopom«, da vsakič prejmete obvestilo, ki vam omogoča, da se odločite, ali želite preklopiti stanje tabličnega načina.
Z dvema gumboma na dnu strani lahko prilagodite sam način tabličnega računalnika. Opravilno vrstico lahko skrijete v aplikacijah v načinu tabličnega računalnika z možnostjo »Samodejno skrij opravilno vrstico v načinu tabličnega računalnika«. To vam daje izkušnjo, ki spominja na Windows 8, kar omogoča, da aplikacija, ki se izvaja, izkoristi celoten zaslon. Za ogled opravilne vrstice lahko še vedno povlečete navzgor z dna zaslona.

Drugi preklop »Skrij ikone aplikacij v opravilni vrstici v načinu tabličnega računalnika« bo odstranil ikone aplikacij, ki se izvajajo. Ostanejo vam samo sistemska vrstica ter gumba Cortana in Pogled opravil. To vam omogoča manj natrpano opravilno vrstico na manjših tablicah. Prav tako vodi do bolj enotnega in minimalnega videza z odstranitvijo različnih oblik in barv ikon aplikacij.
Način tabličnega računalnika nima veliko nastavitev, ki bi jih lahko spremenili. Kar je na voljo, vam omogoča, da ustvarite izkušnjo tabličnega računalnika Windows, ki bolje ustreza vaši lastni uporabi. Z združevanjem nastavitev lahko ustvarite izkušnjo, ki je blizu Windows 8, ko uporabljate napravo z dotikom. Nato se lahko samodejno zasuka na celoten namizni računalnik, ko ga priklopite na namizje, kar ponuja boljšo predstavitev koncepta "2-v-1". Microsoft od uvedbe sistema Windows 10 ni spremenil načina tabličnega računalnika, zato je možno, da bo v prihodnjih mesecih na voljo več funkcij, z ali po posodobitvi Fall Creators Update.