Kako iskati v sistemu Windows 11: vse, kar morate vedeti

Windows 11 ponuja izboljšano iskanje, ki je hitrejše in učinkovitejše. Odkrijte, kako kar najbolje izkoristiti iskanje v Windows 11.
Potem ko so ga neusmiljeno pretepali zaradi incidentov z 'zoombombom', Zoom počasi in vztrajno dodaja vedno več varnostnih funkcij vodilni aplikaciji za sodelovanje pri videu.
Aplikacija je zdaj naredila gesla za sestanke ali čakalnice obvezne za vse sestanke, kar je naredilo čudeže v smislu omejevanja kršiteljev. Zoom pa ne postaja samozadovoljen v svojem prizadevanju za popolnost in želi ustvariti nepredušno okolje za srečanja.
V ta namen je podjetje s sedežem v ZDA uvedlo nekaj novih impresivnih funkcij – možnost premora med sestankom in poročanje članov.
Danes si bomo ogledali slednje in vam povedali, kako prijaviti sumljivega uporabnika med srečanjem Zoom.
Povezano: Kako pretakati svoja srečanja Zoom na Facebooku in YouTubu?
Vsebina
Kako omogočiti možnost poročanja?
Zoom privzeto ohranja možnost poročanja odprto za vse gostitelje in sogostitelje. Ko je omogočena, je ta možnost zlahka dostopna prek gumba »Varnost« v oknu sestanka.
Če pa naletite na situacijo, ko možnost poročanja ne deluje na sestanku, se boste morali obrniti na skrbnika svojega računa. Samo skrbnik omenjenega računa Zoom ima pooblastilo, da vam odvzame privilegije poročanja.

Poleg tega lahko med sestankom še vedno prijavite sumljive uporabnike, če niste gostitelj. V tem primeru morajo skrbniki ali lastniki računov iti v svoje spletne nastavitve in omogočiti možnost »Dovoli udeležencem poročanje med sestankom«.
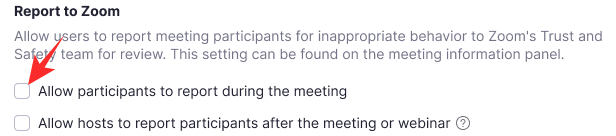
Če ta možnost ni omogočena, udeleženci ne bodo mogli prijaviti sumljivih uporabnikov.
Povezano: Kako zmanjšati glasnost v Zoomu, Microsoft Teams in Google Meet?
Kako prijaviti uporabnika, če ste gostitelj?
Po skrbništvu računa ima gostitelj največ privilegijev v Zoomu. Gostitelji lahko nadzorujejo skoraj vse vidike sestanka – vključno z možnostjo prijave udeleženca ali dveh zaradi sumljivega ali nespodobnega vedenja.
osebni računalnik
Če želite prijaviti udeleženca – glede na to, da te možnosti ni onemogočil skrbnik računa – med sestankom, morate najprej klikniti zavihek »Varnost«, ki se nahaja na spodnjem delu okna vašega srečanja Zoom.

Zdaj kliknite na "Prijavi ..."
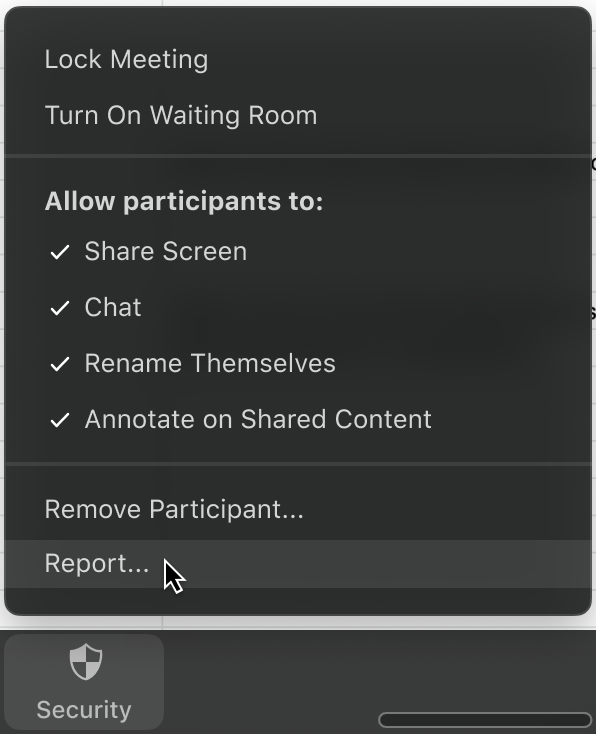
Nato kliknite na ime udeleženca, ki ga želite prijaviti, in izberite razlog za prijavo. Dodate lahko dodatne komentarje, posnetke zaslona ali pošljete posnetek trenutnega stanja na namizju. Ko končate, pritisnite »Pošlji«. Vašo poslano oceno bo zdaj preverila Zoomova skupina za zaupanje in varnost.
Mobilni
Funkcija poročanja ni omejena samo na namizni odjemalec. Želene rezultate bi lahko dosegli tudi z mobilnim telefonom. Najprej, ko ste na sestanku, pojdite na zavihek »Udeleženci«. Zdaj pritisnite možnost »Poročilo« na dnu zaslona.

Nato izberite ime udeleženca, ki ga želite prijaviti, in pritisnite »Naprej« v zgornjem desnem kotu zaslona.
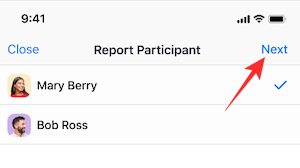
Na koncu razložite razloge za vaše poročilo, dodajte dodatne posnetke zaslona, navedite kratek opis incidenta in pritisnite »Pošlji«.
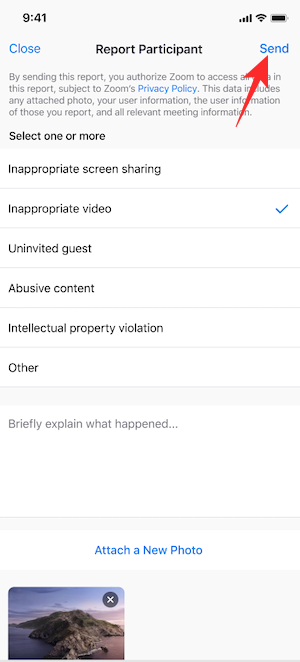
Prejeli boste obvestilo, da je bilo vaše poročilo uspešno poslano skupini za zaupanje in varnost.
Povezano: Kako predstaviti v Zoomu
Alternativna metoda
V nedavni posodobitvi je Zoom dodal možnost začasne zaustavitve srečanja Zoom. Ta dodatek naj bi bil korak v pravo smer v smislu zajezitve »zoombombinga«.
Možnost začasne zaustavitve sestanka bi gostiteljem dala nekaj prostora za dihanje, saj jim je končno dovoljeno odstraniti neželene udeležence, ne da bi sestanek v celoti opustili.
Če želite začasno ustaviti sestanek, boste morali klikniti možnost »Varnost« in pritisniti »Zaustavi dejavnosti udeležencev«.

Sestanek bo takoj prekinjen in imeli boste možnost prijaviti udeleženca. Tudi tukaj lahko priložite posnetek zaslona kršitve in na kratko opišete dogodek.
Kako prijaviti uporabnika, če niste gostitelj?
Gostitelji in sogostitelji so imeli vedno možnost prijaviti udeleženca srečanja. Pred kratkim je Zoom dal to funkcijo na voljo tudi za negostitelje/redne udeležence.
Če je možnost omogočena, bi lahko enako prijavili sumljivega uporabnika. Ta funkcija je bila uvedena kot del nove posodobitve, ki je uvedla tudi koncept začasne zaustavitve srečanja Zoom.
Če želite prijaviti soudeleženca na sestanku Zoom, boste morali klikniti ikono varnosti v zgornjem levem kotu zaslona namizja. Ko kliknete, boste na dnu pogovornega okna videli majhno rdečo povezavo »Poročilo«.
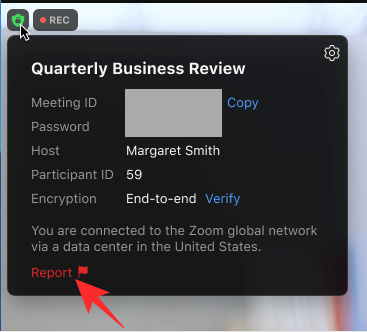
Izberite udeleženca, ki ga želite prijaviti, povejte Zoomu razlog za tako drastičen korak in na koncu priložite (neobvezno) posnetke zaslona, preden pritisnete »Pošlji«.
Na novo predstavljena funkcija naj bi bila na voljo tudi za mobilne naprave, vendar trenutno morda ni na voljo v vseh regijah.
Sorodno: Brezplačno prenesite Zoom Ozadja
Kaj se zgodi, ko prijavite osebo na Zoomu?
Zoom jemlje žaljivo vedenje in kršitve smernic zelo resno. Tako se lahko oseba, ki jo prijavite, znajde v malo zmešnjavi. Če zagotovite dovolj dokazov - posnetke zaslona in opis - bi lahko oseba na koncu dokončno izključena iz platforme.
Vendar je na koncu vse odvisno od smernic skupnosti Zoom in ali jih je zadevna oseba kršila. V nasprotnem primeru je morda potrebno strogo opozorilo.
Kliknite tukaj, če želite prebrati Zoomove standarde skupnosti.
POVEZANO
Windows 11 ponuja izboljšano iskanje, ki je hitrejše in učinkovitejše. Odkrijte, kako kar najbolje izkoristiti iskanje v Windows 11.
Gonilniki naprav pomagajo odpraviti napake, izboljšati združljivost in omogočiti optimalno delovanje vaših naprav v sistemu Windows 11. V tem članku bomo raziskali 7 načinov za posodobitev gonilnikov.
Zajemite svoj zaslon kot profesionalec! Naš vodnik po posnetkih zaslona za Windows 11 vam predstavi vse načine, kako enostavno zajeti in deliti svoje zaslone.
Učite se, kako korak za korakom ustvariti obnovitveno točko v sistemu Windows 11. Odkrijte koristi obnovitvenih točk in enostavne metode njihovo izdelave.
Odkrijte, kako odpreti nadzorno ploščo v sistemu Windows 11 s preprostimi metodami ter se naučite dodati nadzorno ploščo na namizje, v meni Start ali opravilno vrstico.
Windows 11 je bil izdan javnosti, Microsoft pa je predstavil pomočnika, ki olajša namestitev. Odkrijte, kako uporabiti pomočnika za namestitev Windows 11 in izpolnite vse zahteve.
V tem članku boste izvedeli, kako preprosto spremeniti ozadje v sistemu Windows 11 z različnimi metodami, ki vključujejo uporabo desktopa, File Explorerja in PowerShella.
Microsoft neprenehoma posodablja Windows 11. Če iščete, kje se nahaja Moj računalnik, vas vodimo skozi postopek, kako ga ponovno pridobiti na namizju in meniju Start.
Ne objavljajte svojih slik brezplačno na Instagramu, čeprav lahko zanje prejmete plačilo. Preberite in spoznajte, kako zaslužiti denar na Instagramu in kar najbolje izkoristite to platformo za družabno mreženje.
Naučite se z lahkoto urejati in odstranjevati metapodatke PDF. Ta vodnik vam bo pomagal enostavno urediti ali odstraniti metapodatke PDF na nekaj preprostih načinov.
Ali veste, da ima Facebook popoln seznam stikov iz vašega telefonskega imenika, skupaj z njihovim imenom, številko in e-poštnim naslovom.
Težava lahko prepreči pravilno delovanje vašega računalnika in boste morda morali spremeniti varnostne nastavitve ali posodobiti gonilnike, da jih odpravite.
Ta blog bo bralcem pomagal pretvoriti zagonski USB v datoteko ISO z uporabo programske opreme tretjih oseb, ki je brezplačna za uporabo in varna pred zlonamerno programsko opremo.
Ste naleteli na kodo napake programa Windows Defender 0x8007139F in vam je težko izvajati preglede? Tukaj so načini, kako lahko odpravite težavo.
Ta obsežen vodnik vam bo pomagal odpraviti napako načrtovalca opravil 0xe0434352 v vašem računalniku z operacijskim sistemom Windows 11/10. Oglejte si popravke zdaj.
Napaka LiveKernelEvent 117 Windows povzroči, da vaš računalnik zamrzne ali se nepričakovano zruši. Naučite se diagnosticirati in popraviti s koraki, ki jih priporočajo strokovnjaki.
Ta blog bo bralcem pomagal odpraviti težave, ki mi PowerPoint ne dovoli snemanja zvoka v računalniku z operacijskim sistemom Windows, in celo priporočil druge nadomestke za snemanje zaslona.
Se sprašujete, kako pisati na dokument PDF, saj morate izpolniti obrazce, dodati opombe in se podpisati. Naleteli ste na pravo objavo, berite dalje!
Ta spletni dnevnik bo uporabnikom pomagal odstraniti vodni žig Sistemske zahteve niso izpolnjene, da bodo uživali v bolj gladki in varnejši izkušnji z Windows 11 ter čistejšem namizju.
Ta blog bo uporabnikom MacBookov pomagal razumeti, zakaj se pojavljajo težave z rožnatim zaslonom in kako jih odpraviti s hitrimi in preprostimi koraki.
Ko delate stran od svoje mize, lahko dostopate do računalnika s povezavo Windows Remote Desktop Connection. Z dohodnimi povezavami z oddaljenim namizjem. Naša navodila vam pomagajo pri konfiguraciji in optimizaciji povezave.
Se sprašujete, zakaj prejemate sporočila v svojem Messengerju, tudi ko ste izklopili svoj Messenger? Preberite to, če želite izvedeti razlog.
Osnovni vodnik za povezovanje z brezžičnim zaslonom v operacijskem sistemu Windows 10. Enostavni koraki in rešitve za težave.
Spremenljivke okolja v Windows 10 so ključne za konfiguracijo aplikacij. Naučite se, kako jih učinkovito urediti in dodati.
Precej preprosto je pridobiti vašo e-pošto iz računa Gmail, ne glede na to, ali je bila shranjena za kasnejšo uporabo ali poslana pomotoma. Preberite članek, če želite izvedeti korake, ki prikazujejo obnovitev na namizju in v mobilni aplikaciji.
Ali menite, da vaše aplikacije v telefonu niso varne? Iščete način za zaklepanje Facebook Messengerja? Preberite članek, če želite izvedeti, kako vstavite geslo v Messenger.
Kako odblokirati nekoga na Facebooku in Facebook Messengerju. Prijavite se v svoj račun Facebook, na mobilnem ali namiznem računalniku, pojdite v Nastavitve> Blokiranje. Kliknite Odblokiraj.
Medtem ko bo televizor verjetno dobro deloval brez internetne povezave, če imate kabelsko naročnino, so ameriški uporabniki začeli preklopiti na spletno
Tako kot v resničnem svetu se bodo vaše stvaritve v igri Sims 4 sčasoma postarale in umrle. Simčki se naravno starajo skozi sedem življenjskih obdobij: dojenček, malček, otrok, najstnik,
Obsidian ima več vtičnikov, ki vam omogočajo oblikovanje zapiskov ter uporabo grafov in slik, da jih naredite bolj smiselne. Čeprav so možnosti oblikovanja omejene,



























