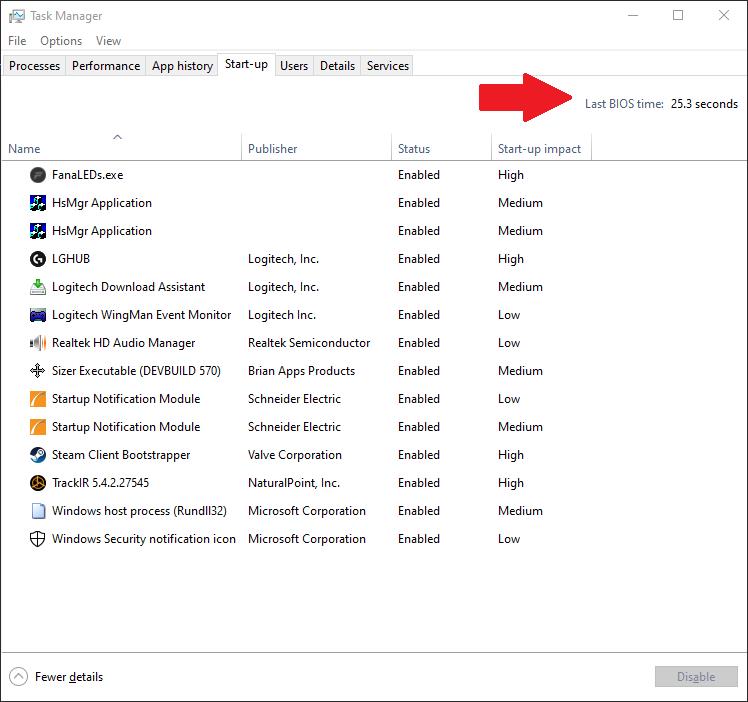Če želite preveriti zadnji čas BIOS-a v sistemu Windows 10:
Zaženite upravitelja opravil (Ctrl+Shift+Esc) in kliknite zavihek »Zagon«.
Poiščite »Zadnji čas BIOS-a« v zgornjem desnem kotu okna.
Upravitelj opravil sistema Windows 10 (prvi je bil dostavljen z operacijskim sistemom Windows 8) vključuje možnost ogleda "zadnjega časa BIOS-a" vašega sistema. Če si ga želite ogledati, najprej zaženite upravitelja opravil iz menija Start ali bližnjice na tipkovnici Ctrl+Shift+Esc. Nato kliknite zavihek "Zagon".
V zgornjem desnem kotu vmesnika boste videli svoj "zadnji čas BIOS-a". Čas je prikazan v sekundah in se med sistemi razlikuje. Prazen prostor pomeni, da vdelana programska oprema vaše matične plošče ne razkrije teh informacij, zato jih Windows ne more prikazati.
Ta številka ni neposredno povezana s časom zagona sistema Windows. Namesto tega se nanaša na čas, ki je pretekel, ko je strojna programska oprema vaše matične plošče dokončala inicializacijo strojne opreme. Časovnik se ustavi, ko se Windows začne zagnati.
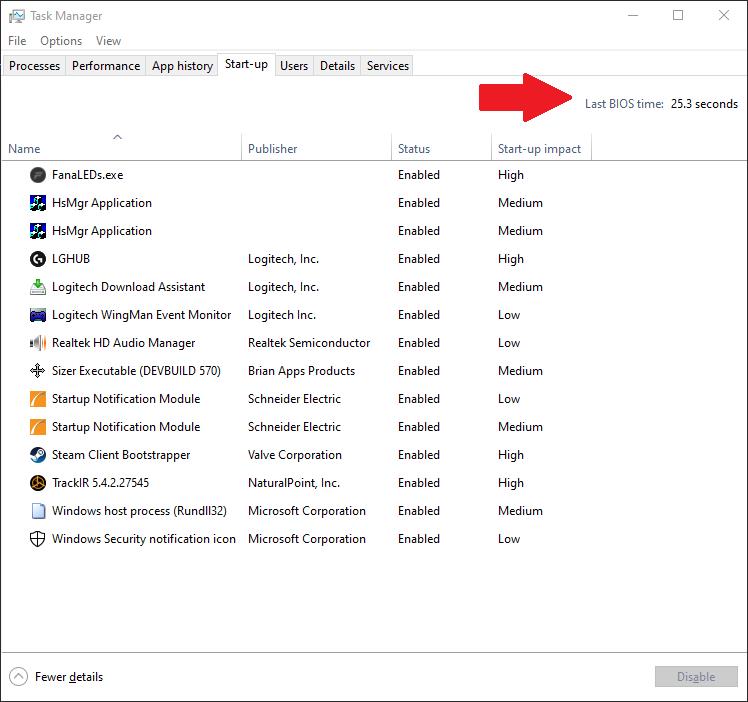
Večina sodobne strojne opreme bo prikazala zadnji čas BIOS-a nekje med 3 in 10 sekundami, čeprav se to lahko močno razlikuje glede na možnosti, nastavljene v vdelani programski opremi vaše matične plošče.
Ko skrajšate zadnji čas BIOS-a, je dobro začeti, da poiščete možnost za "hitri zagon" v UEFI vaše matične plošče. Če ga vklopite, lahko znatno izboljšate hitrost zagona. Poskusite lahko tudi onemogočiti vse umetne zakasnitve pri zagonu, ki bi lahko bile aktivirane, na primer prisilno zakasnitev, ko je prikazan logotip proizvajalca.
Informacije o možnostih vdelane programske opreme UEFI vaše naprave bi morali najti v priročniku ali na spletnem mestu proizvajalca. V nekaterih primerih je za odpravo težav s strojno opremo in izboljšanje hitrosti zagona dovolj že samo nadgradnja vdelane programske opreme.