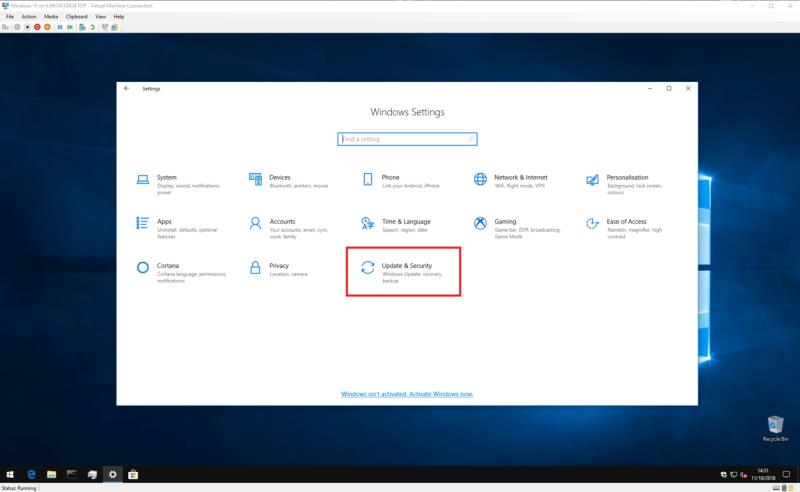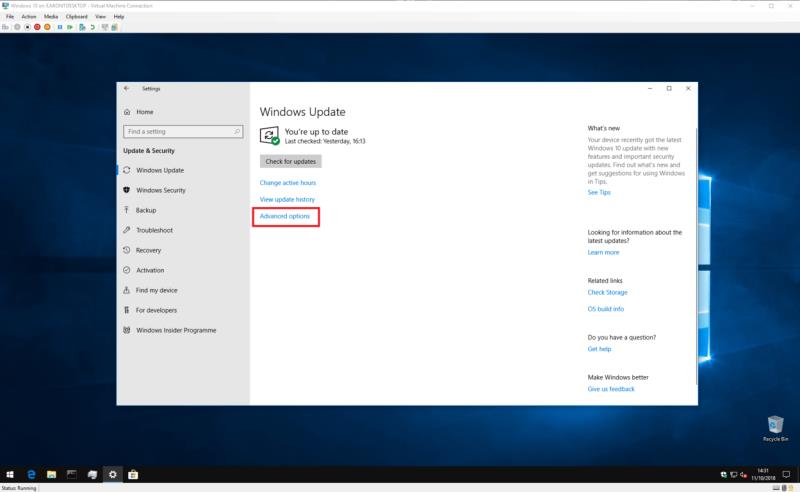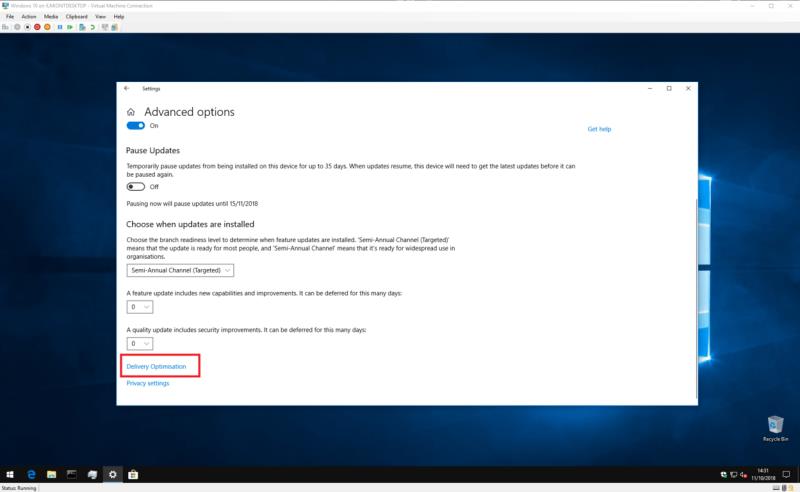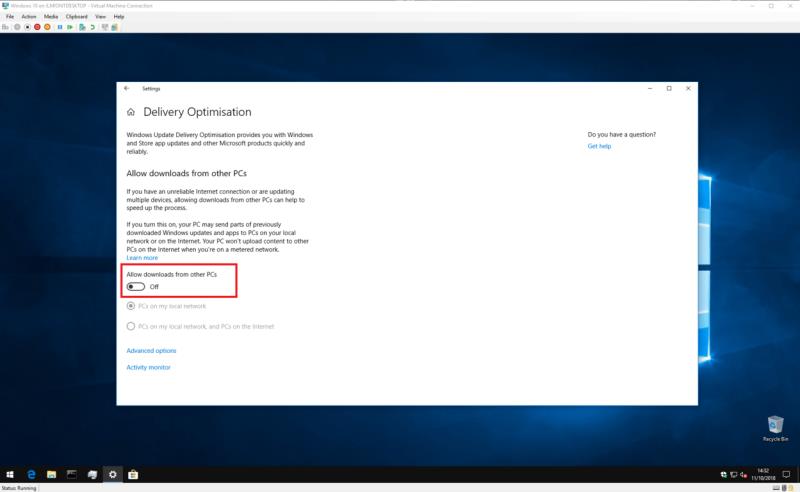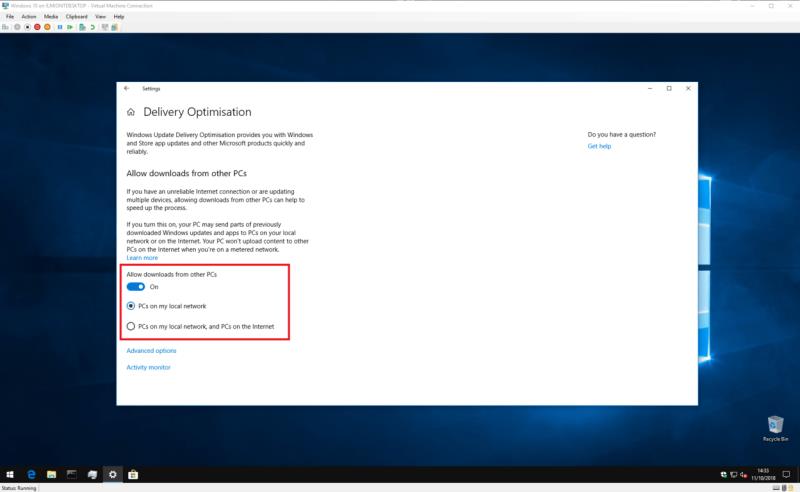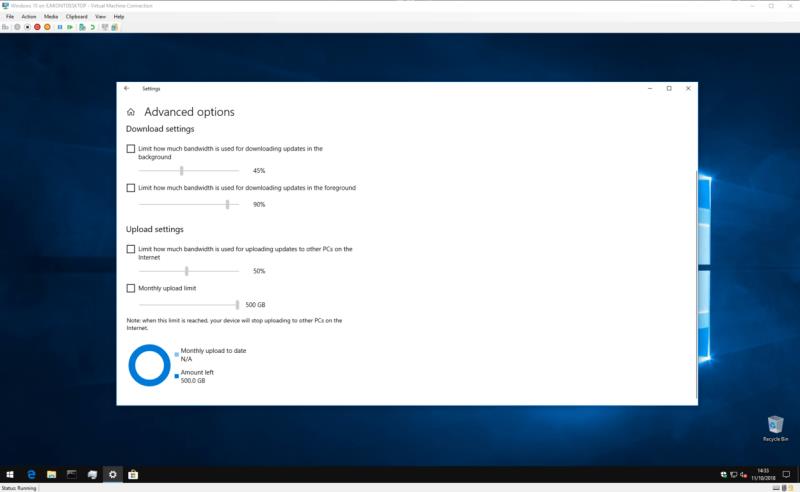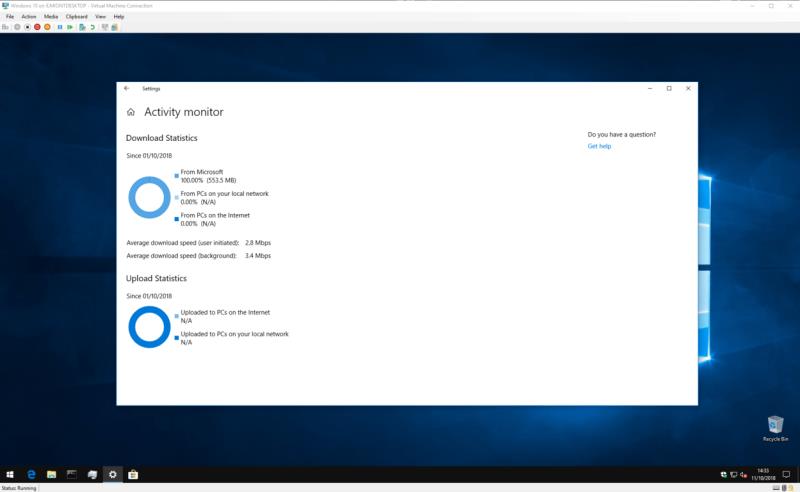Windows 10 uporablja postopek, imenovan Optimizacija dostave, za lažje in hitrejše pridobivanje posodobitev sistema Windows, vendar lahko to povzroči večjo porabo pasovne širine. Če vas skrbi pasovna širina, lahko izklopite optimizacijo dostave.
V nastavitvah odprite Posodobitev in varnost in nato kliknite Napredne možnosti
Kliknite Optimizacija dostave na dnu strani Napredne možnosti
Preklopite lahko Dovoli prenose iz drugih osebnih računalnikov oz
če imate več osebnih računalnikov v lokalnem omrežju, jih dovolite, vendar onemogočite računalnike v internetu
Uvedba sistema Windows 10 je prinesla prenovo Windows Update, ki vključuje nove funkcije, ki poenostavljajo postopek posodabljanja. Posodobitve se prenašajo s postopkom, imenovanim Optimizacija dostave . Kot pove že ime, je to inteligentna storitev, ki lahko izbere najboljši vir, da vas obvešča.
Optimizacija dostave pospeši postopek prenosa, saj omogoča, da posodobitve zagotovijo viri, ki niso Microsoft. Pri starejših različicah sistema Windows so posodobitve vedno prihajale iz Microsoftovih strežnikov. To je pomenilo, da če bi imeli v lasti več računalnikov, bi moral vsak prenesti vsako posodobitev, ki jo je izdal Microsoft.
Optimizacija dostave ponuja alternativni pristop, ki je veliko bolj učinkovit. Sistemi Windows 10 obravnavajo Microsoftove strežnike kot enega od številnih virov posodobitev. Sistem se bo najprej posvetoval z drugimi napravami v vašem omrežju, pa tudi z osebnimi računalniki Windows 10 v širšem internetu. Če najde napravo, ki že ima posodobitev, jo lahko pridobi neposredno, ne da bi se obrnil nazaj na strežnike Windows Update.
Seveda ima to svojo ceno. Če želite omogočiti funkcijo peer-to-peer, mora vaš računalnik opraviti svojo vlogo pri nalaganju delov posodobitev v širši splet. Če imate slabo pasovno širino za nalaganje ali omejevalno omejitev porabe podatkov, boste morda ugotovili, da samodejno nalaganje sistema Windows povzroči več težav, kot jih reši.
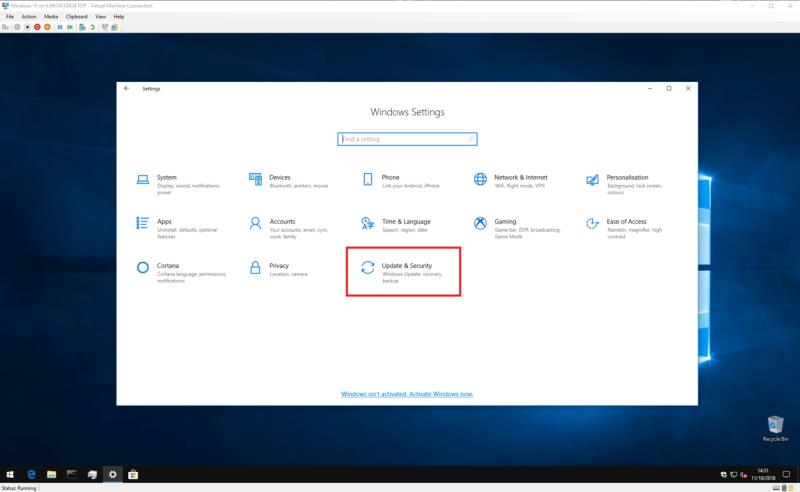
Optimizacijo dostave lahko onemogočite tako, da odprete aplikacijo Nastavitve sistema Windows 10 in se usmerite v kategorijo »Posodobitev in varnost«. Stran Windows Update bi se morala samodejno odpreti.
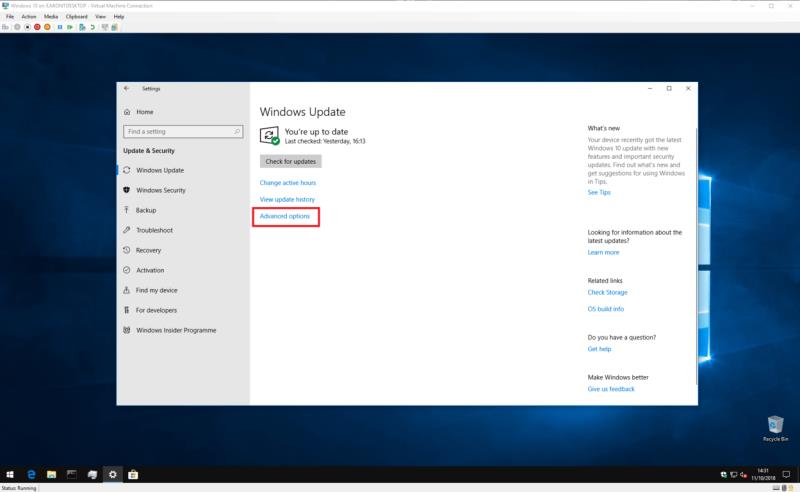
Na dnu strani kliknite gumb »Napredne možnosti« in nato majhno povezavo »Optimizacija dostave« na dnu strani. Upoštevajte, da starejše različice sistema Windows 10 to povezavo bolj očitno označujejo kot »Spremenite način dostave posodobitev« – morda se boste želeli sklicevati na starejšo različico te vadnice.
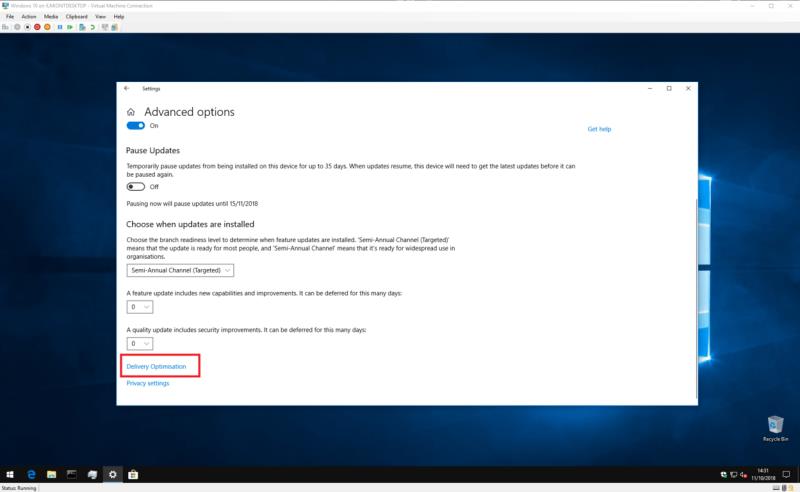
Zdaj ste na strani z nastavitvami za optimizacijo dostave, kjer lahko nadzirate, kako deluje funkcija. Če želite v celoti onemogočiti optimizacijo dostave, izklopite preklopni gumb »Dovoli prenose iz drugih računalnikov«. To bo preprečilo, da bi Windows pridobil posodobitve iz virov, ki niso Microsoftovi, vključno z napravami v vašem lokalnem omrežju.
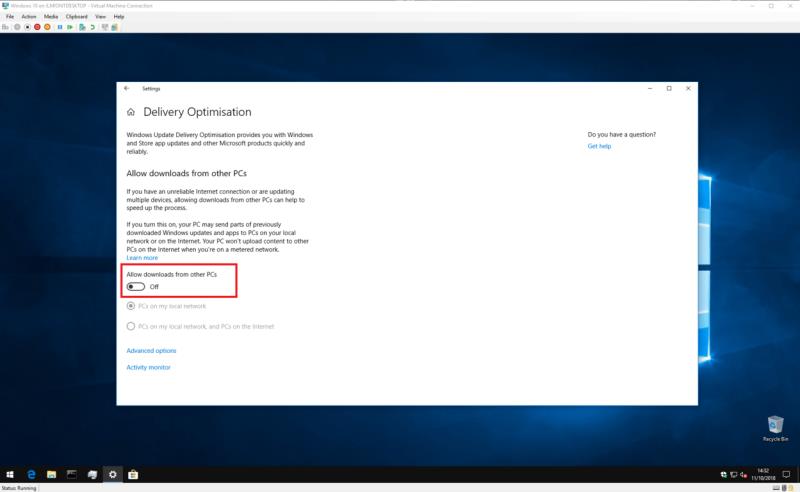
Običajno boste želeli ohraniti omogočeno optimizacijo dostave za naprave v vašem omrežju, vendar onemogočite internetno funkcionalnost peer-to-peer. To ohranja hitre prenose v vašem domu, hkrati pa preprečuje, da bi Windows porabil vašo pasovno širino. Če želite omogočiti to možnost, pustite preklopni gumb vklopljen, vendar izberite možnost »Računalniki v mojem lokalnem omrežju«.
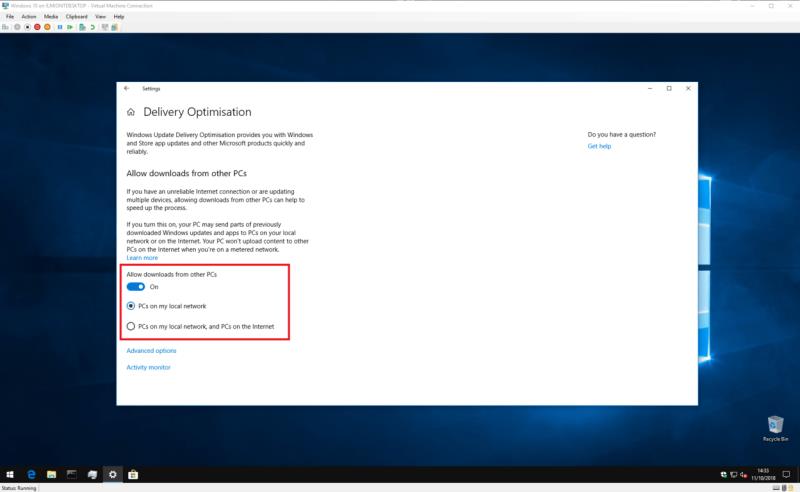
Windows je privzeto opremljen z izbranim poljem »Računalniki v mojem lokalnem omrežju in osebni računalniki v internetu«. To omogoča internetne prenose med enakovrednimi, pa tudi prenose znotraj vašega lokalnega omrežja. Če želite v prihodnosti ponovno omogočiti internetno skupno rabo, se vrnite na stran z nastavitvami za optimizacijo dostave in omogočite to potrditveno polje.
Če želite več nadzora nad prenosi Optimizacije dostave, kliknite povezavo »Napredne možnosti«, da si ogledate dodatne nastavitve. Tukaj lahko nadzirate, koliko pasovne širine lahko Optimizacija dostave uporablja pri prenosu in nalaganju novih posodobitev.
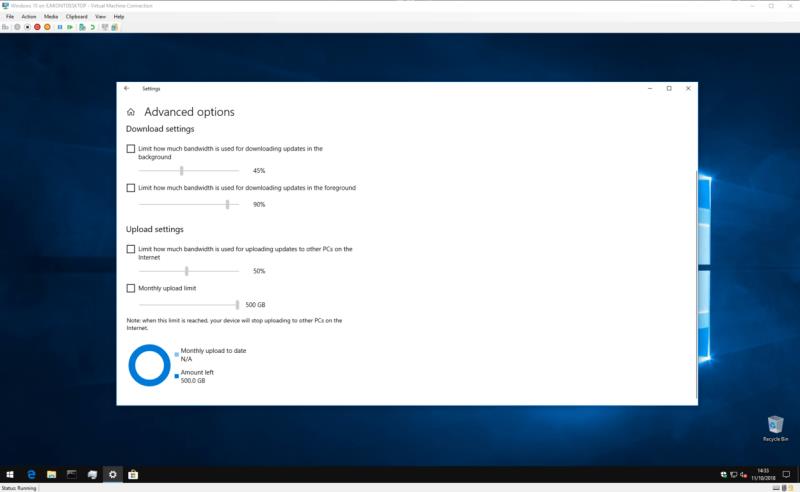
Možno je nastaviti mesečno omejitev nalaganja, ko je omogočena internetna skupna raba med enakovrednimi uporabniki, kar vam omogoča, da posodobitve delite s spletom, medtem ko ostanete znotraj omejitve podatkov. Če želite omogočiti te možnosti, označite potrditveno polje poleg vsake in prilagodite drsnike na želene vrednosti. Upoštevajte, da starejše različice sistema Windows 10 morda nimajo vseh teh nastavitev.
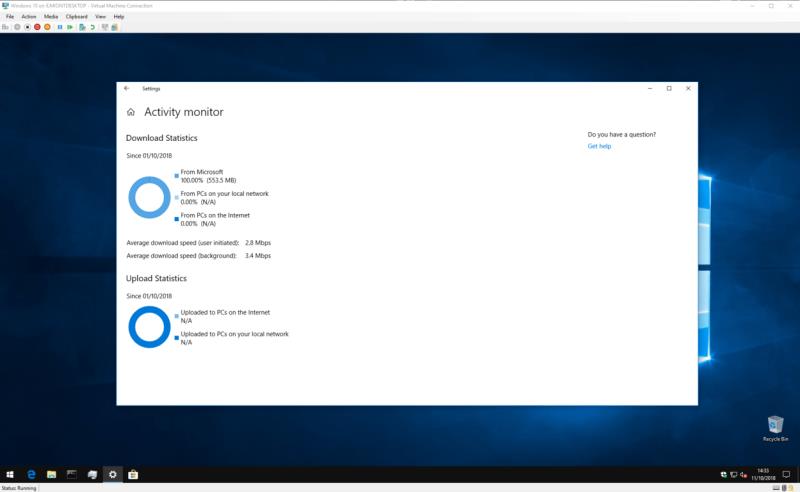
Končno lahko dobite podroben pregled nad tem, koliko pasovne širine uporablja Optimizacija dostave. Nazaj na glavni strani z nastavitvami optimizacije dostave kliknite »Nadzor dejavnosti«, da si ogledate grafični prikaz nedavne dejavnosti storitve. Na strani so prikazane povprečne hitrosti prenosa in koliko podatkov je bilo uporabljenih pri skupni rabi posodobitev z vašim lokalnim omrežjem in širšim internetom.
To je vse o optimizaciji dostave. Čeprav se sliši tehnično, je to v resnici samo način, da Windows dobi posodobitve čim pravočasno. Čeprav privzete nastavitve ne bodo primerne za vsakega uporabnika, če imate hiter in neomejen podatkovni načrt, vam verjetno ni treba preveč skrbeti glede dejanskega delovanja Optimizacije dostave.