Kako iskati v sistemu Windows 11: vse, kar morate vedeti

Windows 11 ponuja izboljšano iskanje, ki je hitrejše in učinkovitejše. Odkrijte, kako kar najbolje izkoristiti iskanje v Windows 11.
Trdi diski My Passport družbe Western Digital, ki so priljubljeni pri video urednikih in fotografih, ponujajo priljubljeno zunanjo rešitev za shranjevanje, združljivo z osebnimi in prenosnimi računalniki Windows. Ti pogoni, ki so znani po svoji izjemno tanki zasnovi in prenosljivosti, lahko tako kot vsi drugi naletijo na občasne napake. Vendar pa lahko tudi najbolj robustne naprave naletijo na kolcanje in ena pogosta težava, s katero se soočajo uporabniki, je napaka »WD My Passport Not Showing Up« na osebnih računalnikih z operacijskim sistemom Windows.
Če se soočate s to težavo, ne skrbite. V tem izčrpnem vodniku se bomo poglobili v razloge, zakaj se napaka WD Passport ne prikaže, in vas opremili z znanjem, da jo brezhibno odpravite.
Torej, brez odlašanja, začnimo.
Razumevanje dileme 'WD: moj potni list se ne prikaže'
Če se zunanji trdi disk WD My Passport ne prikaže v računalniku z operacijskim sistemom Windows, je to lahko razlog za skrb. Ta težava se lahko kaže v različnih oblikah, od tega, da pogon sploh ni prepoznan, do občasnih težav s povezljivostjo. Preden se poglobimo v rešitve, raziščimo nekaj pogostih razlogov za napako »WD My Passport Not Showing Up«.
Pogosti krivci za napako
Pogosto je lahko krivec zrahljan ali poškodovan kabel USB. Prepričajte se, da je kabel, ki povezuje vaš WD My Passport z računalnikom, v dobrem stanju in varno priključen.
Gonilniki delujejo kot most med zunanjim trdim diskom in operacijskim sistemom. Zastareli ali manjkajoči gonilniki lahko povzročijo težave z združljivostjo, kar povzroči napako »WD My Passport Not Showing Up«.
Windows vsaki povezani napravi za shranjevanje dodeli črko pogona. Če pride do spora z drugim pogonom, se vaš WD My Passport morda ne bo prikazal. Vodili vas bomo skozi postopek reševanja takšnih konfliktov.
Poškodovan datotečni sistem ali particija lahko ovira zaznavanje vašega WD My Passport. Raziskali bomo metode za popravilo in obnovitev podatkov brez izgube dragocenih informacij.
V nekaterih primerih lahko nezadostno napajanje WD My Passport povzroči težave s povezljivostjo. Razpravljali bomo o korakih za odpravljanje težav, povezanih z napajanjem.
Koraki za odpravljanje napake
Z jasnim razumevanjem morebitnih vzrokov se podajte na pot korak za korakom odpravljanja težav, da odpravite napako »WD Passport se ne prikaže«:
1. Poskusite z drugimi vrati USB, kablom ali računalnikom
Začnite tako, da na kablu USB preverite morebitne vidne poškodbe ali obrabljenost. Po potrebi zamenjajte kabel z znanim dobrim. Nato poskusite povezati WD My Passport z različnimi vrati USB na vašem računalniku, da izključite morebitne težave, povezane z vrati. Če zamenjava vrat USB odpravi težavo, pomeni morebitno težavo s trenutnimi vrati, verjetno zaradi poškodbe ali okvare. Priporočljivo je, da storitve popravila ali zamenjave poiščete pri proizvajalcu.
2. Poskusite zamenjati kabel SATA USB trdega diska
Nekateri uporabniki so ugotovili, da je trdi disk ob priključitvi na računalnik oddal en sam pisk, kar je pomenilo zaznavo, vendar se ni pojavil v Raziskovalcu datotek. V tem primeru preglejte kabel USB-SATA. Določeni kabli USB-SATA morda niso dovolj učinkoviti, da bi zagotovili zadostno napajanje pogona. Posledično lahko opazite, da se lučka na vašem pogonu prižge, sam pogon pa se ne prikaže na vašem osebnem/prenosnem računalniku.
Priključite trdi disk na zvezdišče USB in zamenjajte kable USB. Izberite kabel USB z dvema priključenima žicama, da zagotovite dovolj napajanja. Nato potrdite, da vaš računalnik prepozna trdi disk kot priključen.
3. Spremenite črko pogona
Nekateri uporabniki so naleteli na težavo, ko trdi disk ni bil prikazan v Raziskovalcu datotek, vendar je bil viden v upravljanju diskov . V takih primerih je pomembno preveriti, ali je pogon v nasprotju z dodeljenimi črkami drugih particij pogona. Občasno lahko sistem dodeli iste črke dvema različnima pogonoma, kar vodi do sporov.
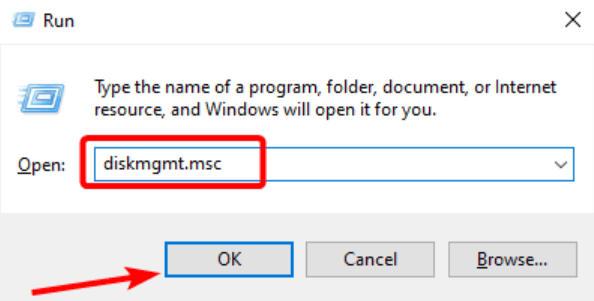
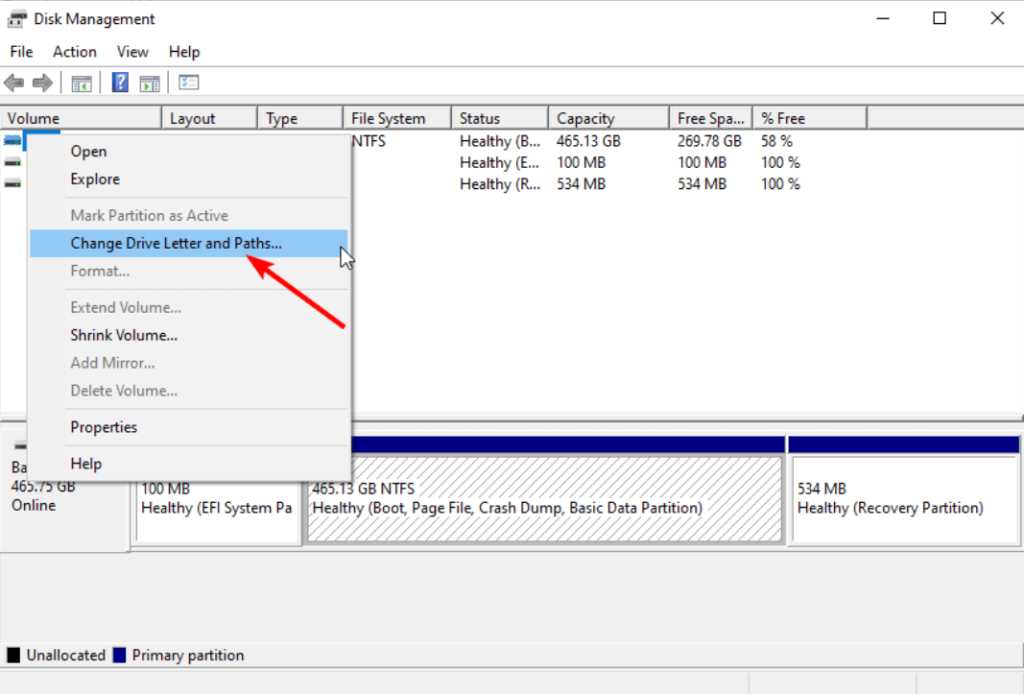
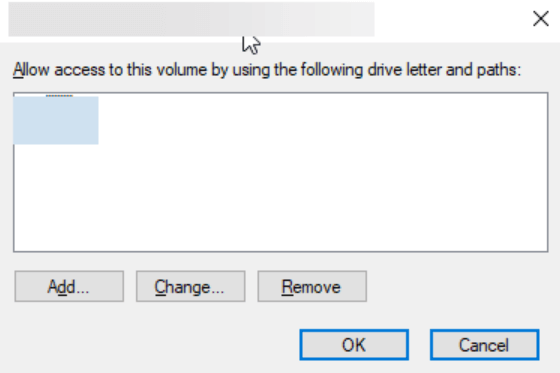
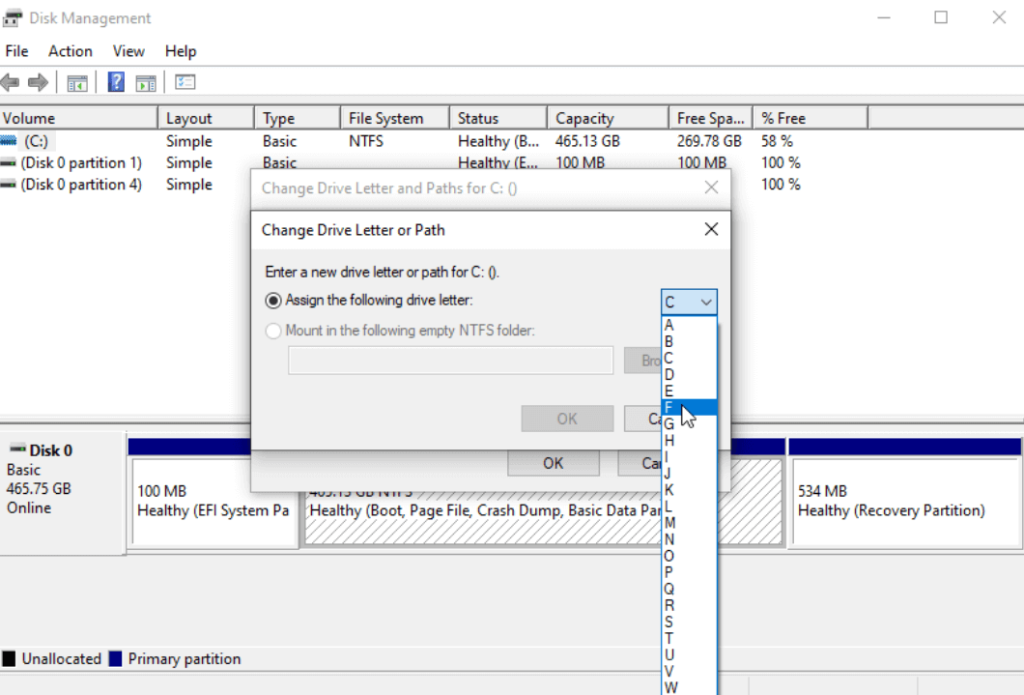
Znova zaženite osebni/prenosni računalnik, da odpravite težavo.
4. Uporabite orodje za odpravljanje težav s strojno opremo in napravami
Orodje za odpravljanje težav s strojno opremo in napravami je dragoceno za prepoznavanje in reševanje težav z zunanjo strojno opremo. Kadarkoli naprava ni prepoznana, je priporočljivo uporabiti to orodje za odpravljanje težav za učinkovito odkrivanje in razreševanje.
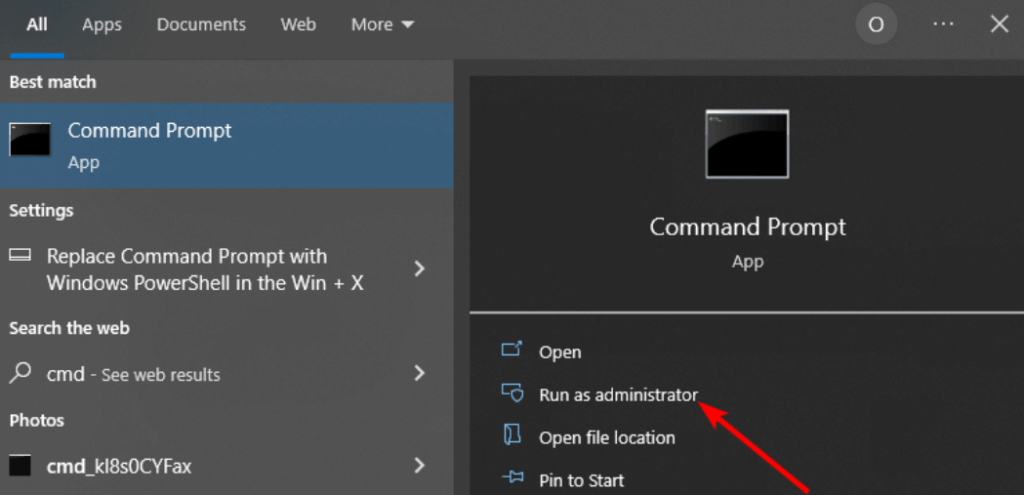

5. Posodobite vdelano programsko opremo pogona
Posodobitev vdelane programske opreme pogona je bila za številne uporabnike uspešna pri reševanju težave, da WD My Passport ne deluje ali ni na voljo. Zato razmislite o poskusu te rešitve, kot je navedeno spodaj.
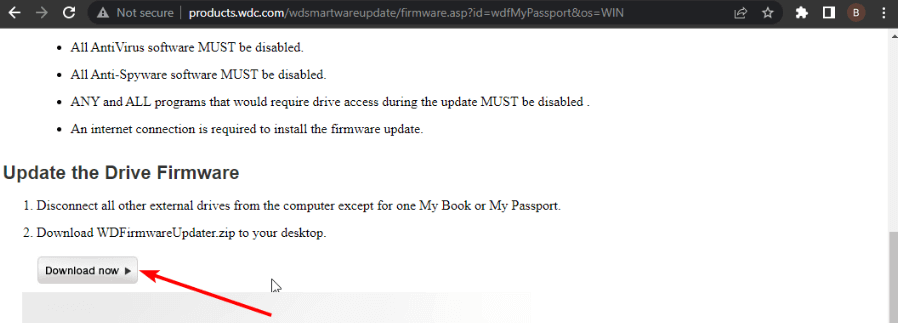
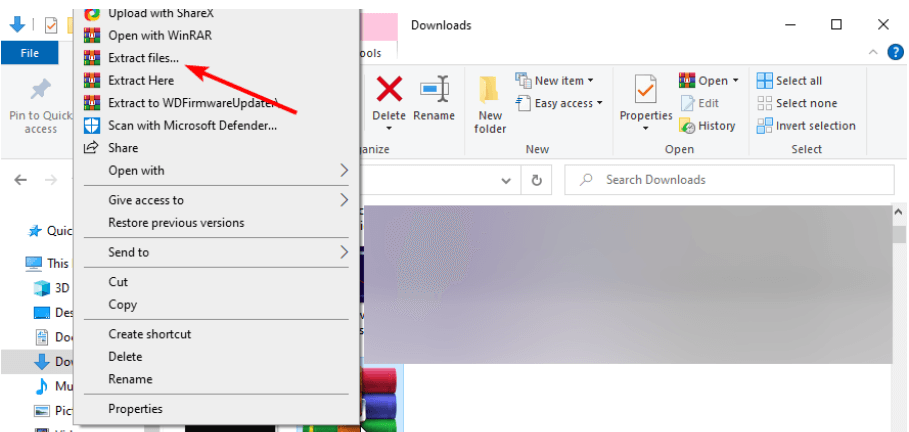
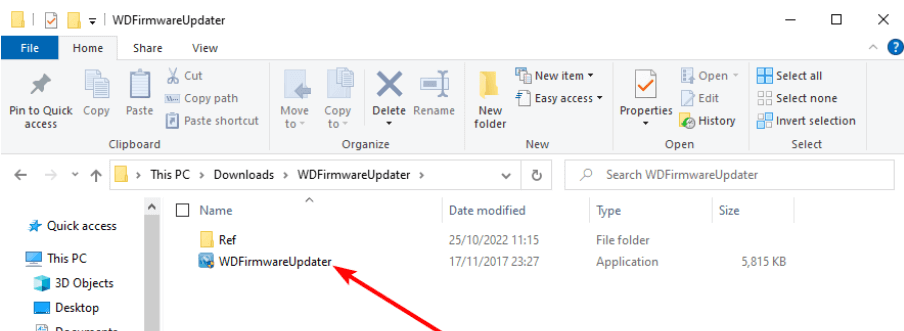
Preberite tudi: Ali formatiranje trdega diska popolnoma izbriše vse podatke?
6. Posodobite gonilnike naprav Western Digital
Težava, da moj Passport Ultra ni zaznan ali prepoznan, je lahko posledica zastarelega ali poškodovanega gonilnika. Več uporabnikov je poročalo, da so s posodobitvijo gonilnikov odpravili težavo.
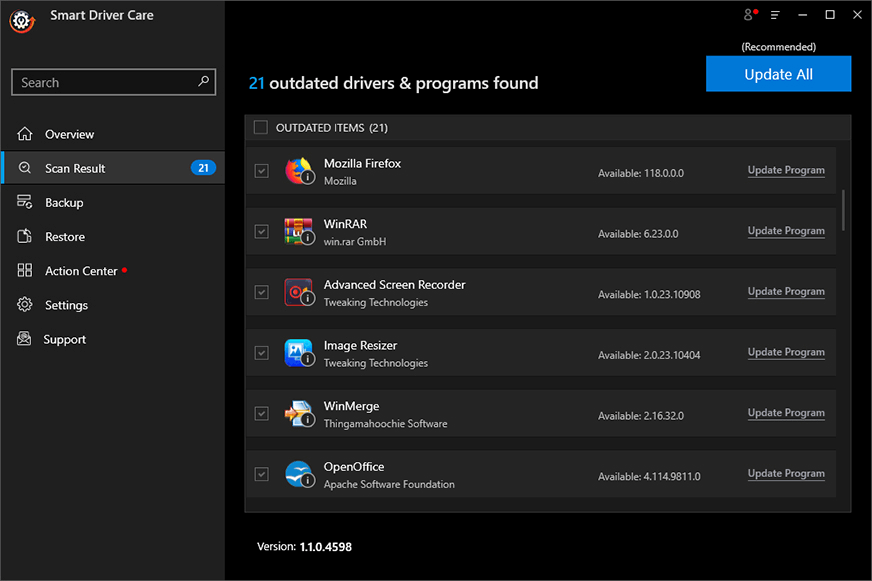
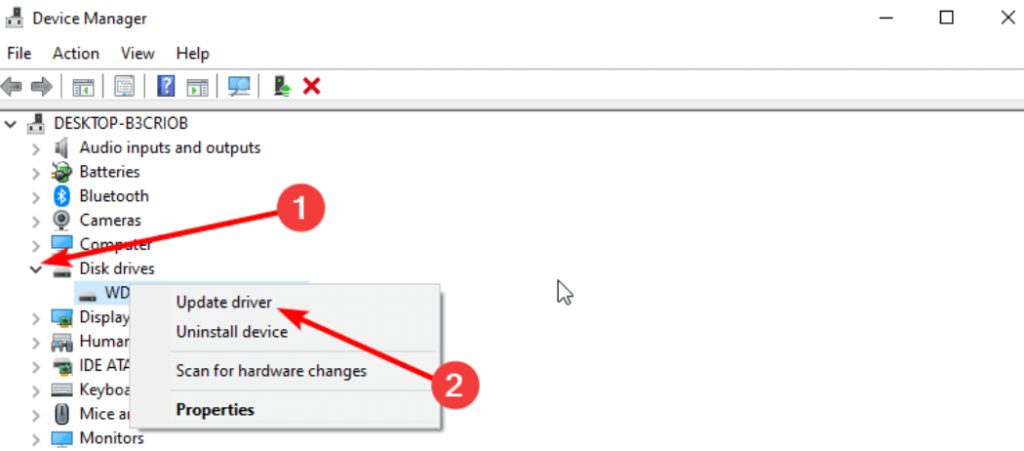
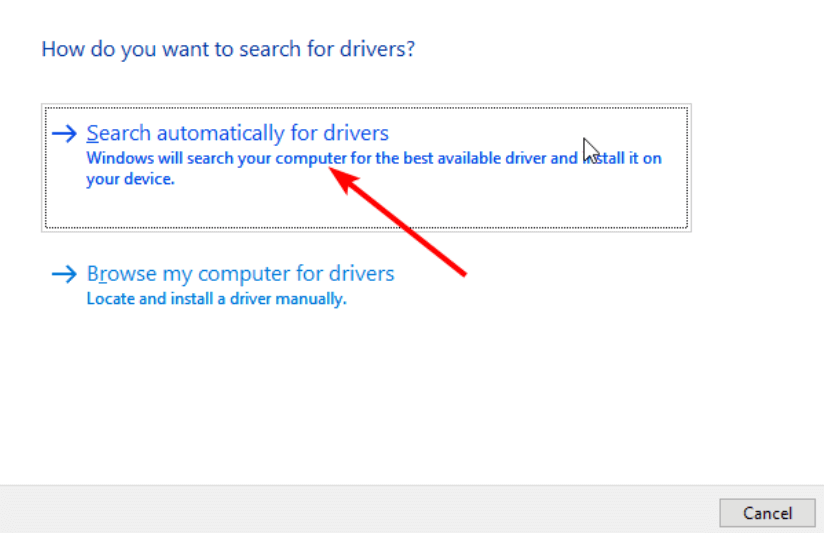
Kljub temu je ročni postopek lahko dolgotrajen in dovzeten za napake. Zato priporočamo uporabo specializiranega orodja, kot je Advanced Driver Updater . To orodje natančno uskladi strojno opremo z ustreznimi gonilniki, kar zagotavlja namestitev združljivih gonilnikov in zmanjšuje tveganje napak.
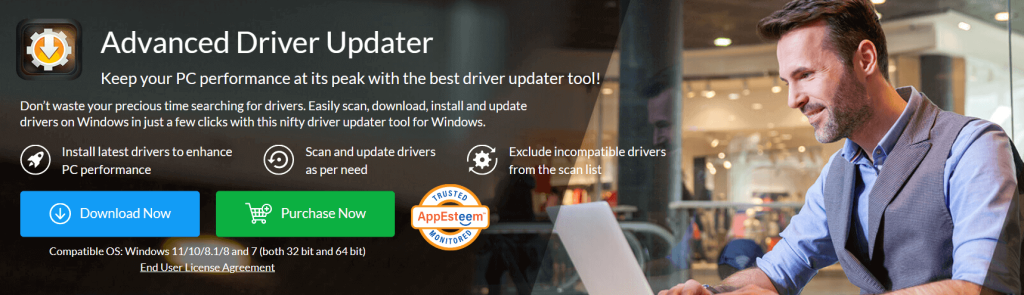
Tukaj je nekaj ključnih funkcij programa Advanced Driver Updater:
Odločite se za Advanced Driver Updater za temeljita skeniranja in zagotovite, da so gonilniki vaših naprav posodobljeni z najnovejšimi različicami.'
Popravljeno: WD My Passport se ne prikaže v računalniku z operacijskim sistemom Windows
Če sledite tem korakom za odpravljanje težav, bi morali biti sposobni učinkovito razrešiti napako »WD My Passport Not Showing Up« in obnoviti dostop do vaših dragocenih podatkov. Če težave ne odpravite, je priporočljivo, da se za nadaljnjo pomoč obrnete na podporo strankam družbe Western Digital. S svojim WD My Passport vedno ravnajte previdno, da preprečite težave v prihodnosti. Oboroženi z znanjem, pridobljenim v tem vodniku, ste zdaj opremljeni za neposredno reševanje te težave.
Za več tovrstnih vodnikov za odpravljanje težav, seznamov ter nasvetov in trikov, povezanih z Windows, Android, iOS in macOS, nas spremljajte na Facebooku, Twitterju, YouTubu, Instagramu, Flipboardu in Pinterestu.
Windows 11 ponuja izboljšano iskanje, ki je hitrejše in učinkovitejše. Odkrijte, kako kar najbolje izkoristiti iskanje v Windows 11.
Gonilniki naprav pomagajo odpraviti napake, izboljšati združljivost in omogočiti optimalno delovanje vaših naprav v sistemu Windows 11. V tem članku bomo raziskali 7 načinov za posodobitev gonilnikov.
Zajemite svoj zaslon kot profesionalec! Naš vodnik po posnetkih zaslona za Windows 11 vam predstavi vse načine, kako enostavno zajeti in deliti svoje zaslone.
Učite se, kako korak za korakom ustvariti obnovitveno točko v sistemu Windows 11. Odkrijte koristi obnovitvenih točk in enostavne metode njihovo izdelave.
Odkrijte, kako odpreti nadzorno ploščo v sistemu Windows 11 s preprostimi metodami ter se naučite dodati nadzorno ploščo na namizje, v meni Start ali opravilno vrstico.
Windows 11 je bil izdan javnosti, Microsoft pa je predstavil pomočnika, ki olajša namestitev. Odkrijte, kako uporabiti pomočnika za namestitev Windows 11 in izpolnite vse zahteve.
V tem članku boste izvedeli, kako preprosto spremeniti ozadje v sistemu Windows 11 z različnimi metodami, ki vključujejo uporabo desktopa, File Explorerja in PowerShella.
Microsoft neprenehoma posodablja Windows 11. Če iščete, kje se nahaja Moj računalnik, vas vodimo skozi postopek, kako ga ponovno pridobiti na namizju in meniju Start.
Ne objavljajte svojih slik brezplačno na Instagramu, čeprav lahko zanje prejmete plačilo. Preberite in spoznajte, kako zaslužiti denar na Instagramu in kar najbolje izkoristite to platformo za družabno mreženje.
Naučite se z lahkoto urejati in odstranjevati metapodatke PDF. Ta vodnik vam bo pomagal enostavno urediti ali odstraniti metapodatke PDF na nekaj preprostih načinov.
Ali veste, da ima Facebook popoln seznam stikov iz vašega telefonskega imenika, skupaj z njihovim imenom, številko in e-poštnim naslovom.
Težava lahko prepreči pravilno delovanje vašega računalnika in boste morda morali spremeniti varnostne nastavitve ali posodobiti gonilnike, da jih odpravite.
Ta blog bo bralcem pomagal pretvoriti zagonski USB v datoteko ISO z uporabo programske opreme tretjih oseb, ki je brezplačna za uporabo in varna pred zlonamerno programsko opremo.
Ste naleteli na kodo napake programa Windows Defender 0x8007139F in vam je težko izvajati preglede? Tukaj so načini, kako lahko odpravite težavo.
Ta obsežen vodnik vam bo pomagal odpraviti napako načrtovalca opravil 0xe0434352 v vašem računalniku z operacijskim sistemom Windows 11/10. Oglejte si popravke zdaj.
Napaka LiveKernelEvent 117 Windows povzroči, da vaš računalnik zamrzne ali se nepričakovano zruši. Naučite se diagnosticirati in popraviti s koraki, ki jih priporočajo strokovnjaki.
Ta blog bo bralcem pomagal odpraviti težave, ki mi PowerPoint ne dovoli snemanja zvoka v računalniku z operacijskim sistemom Windows, in celo priporočil druge nadomestke za snemanje zaslona.
Se sprašujete, kako pisati na dokument PDF, saj morate izpolniti obrazce, dodati opombe in se podpisati. Naleteli ste na pravo objavo, berite dalje!
Ta spletni dnevnik bo uporabnikom pomagal odstraniti vodni žig Sistemske zahteve niso izpolnjene, da bodo uživali v bolj gladki in varnejši izkušnji z Windows 11 ter čistejšem namizju.
Ta blog bo uporabnikom MacBookov pomagal razumeti, zakaj se pojavljajo težave z rožnatim zaslonom in kako jih odpraviti s hitrimi in preprostimi koraki.
Ko delate stran od svoje mize, lahko dostopate do računalnika s povezavo Windows Remote Desktop Connection. Z dohodnimi povezavami z oddaljenim namizjem. Naša navodila vam pomagajo pri konfiguraciji in optimizaciji povezave.
Se sprašujete, zakaj prejemate sporočila v svojem Messengerju, tudi ko ste izklopili svoj Messenger? Preberite to, če želite izvedeti razlog.
Osnovni vodnik za povezovanje z brezžičnim zaslonom v operacijskem sistemu Windows 10. Enostavni koraki in rešitve za težave.
Spremenljivke okolja v Windows 10 so ključne za konfiguracijo aplikacij. Naučite se, kako jih učinkovito urediti in dodati.
Precej preprosto je pridobiti vašo e-pošto iz računa Gmail, ne glede na to, ali je bila shranjena za kasnejšo uporabo ali poslana pomotoma. Preberite članek, če želite izvedeti korake, ki prikazujejo obnovitev na namizju in v mobilni aplikaciji.
Ali menite, da vaše aplikacije v telefonu niso varne? Iščete način za zaklepanje Facebook Messengerja? Preberite članek, če želite izvedeti, kako vstavite geslo v Messenger.
Kako odblokirati nekoga na Facebooku in Facebook Messengerju. Prijavite se v svoj račun Facebook, na mobilnem ali namiznem računalniku, pojdite v Nastavitve> Blokiranje. Kliknite Odblokiraj.
Medtem ko bo televizor verjetno dobro deloval brez internetne povezave, če imate kabelsko naročnino, so ameriški uporabniki začeli preklopiti na spletno
Tako kot v resničnem svetu se bodo vaše stvaritve v igri Sims 4 sčasoma postarale in umrle. Simčki se naravno starajo skozi sedem življenjskih obdobij: dojenček, malček, otrok, najstnik,
Obsidian ima več vtičnikov, ki vam omogočajo oblikovanje zapiskov ter uporabo grafov in slik, da jih naredite bolj smiselne. Čeprav so možnosti oblikovanja omejene,



























