Kako iskati v sistemu Windows 11: vse, kar morate vedeti

Windows 11 ponuja izboljšano iskanje, ki je hitrejše in učinkovitejše. Odkrijte, kako kar najbolje izkoristiti iskanje v Windows 11.
Windows ima vgrajeno orodje za zajemanje in snemanje zaslona, imenovano Snipping Tool . Vendar pa je veliko uporabnikov pri uporabi te funkcije naletelo na težavo, ko se snemanje ustavi, skupaj s sporočilom o napaki.
Na naprave z operacijskim sistemom Windows 11 je predvsem vplivala napaka Recording stopped. Ko zaženete orodje za izrezovanje in kliknete gumb za snemanje, se začne odštevanje, vendar nenadoma zamrzne in prikaže sporočilo o napaki. Glede na to, da se več uporabnikov sooča s to težavo, je verjetno posledica napake v aplikaciji. Poleg tega lahko napako povzroči napačno konfiguriran način projekcije ali težave z grafično kartico (kartico).
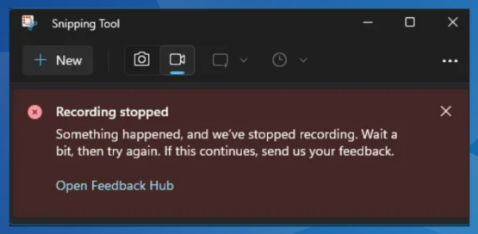
Preberite tudi: Kako snemati zaslon z orodjem za izrezovanje v sistemu Windows 11?
Koraki, ki jih priporoča strokovnjak za odpravo napake, ki jo je orodje za izrezovanje ustavilo pri snemanju
Na srečo je odpravljanje »napake, da je snemanje ustavilo orodje za izrezovanje« preprost postopek. Preprosto poskusite naslednje rešitve v zaporedju, ki je v skupni rabi spodaj.
1. način: posodobite orodje za izrezovanje
Posodobitev orodja za izrezovanje lahko pomaga pri odpravljanju morebitnih napak, ki se lahko pojavijo po namestitvi zadnje različice aplikacije. Zato bo posodobitev pomagala pri popravkih napak in prinesla vse izboljšave za lahkotno izkušnjo snemanja.
1. korak: Pritisnite Win + S, da odprete iskalno polje.
2. korak: Vnesite Microsoft Store in kliknite rezultat najboljšega ujemanja.
3. korak: Poiščite ikono knjižnice v levem spodnjem kotu in jo kliknite.
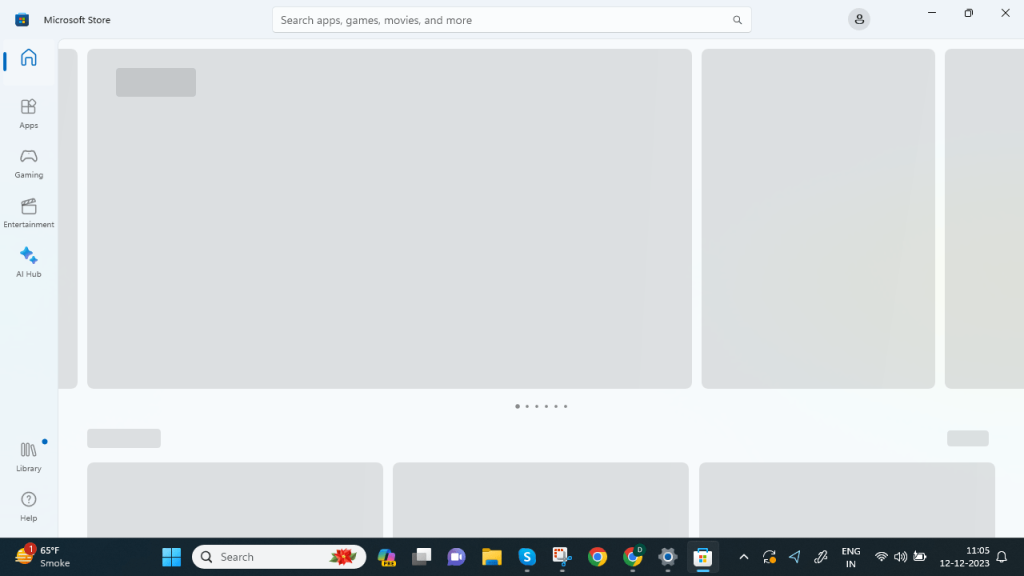
4. korak: Na zaslonu knjižnice v zgornjem desnem kotu kliknite Pridobi posodobitve.
5. korak: Na zaslonu se bodo prikazale vse posodobitve aplikacij, ki se nanašajo na vaš računalnik.
6. korak: Kliknite gumb Posodobi poleg aplikacije Orodje za izrezovanje.
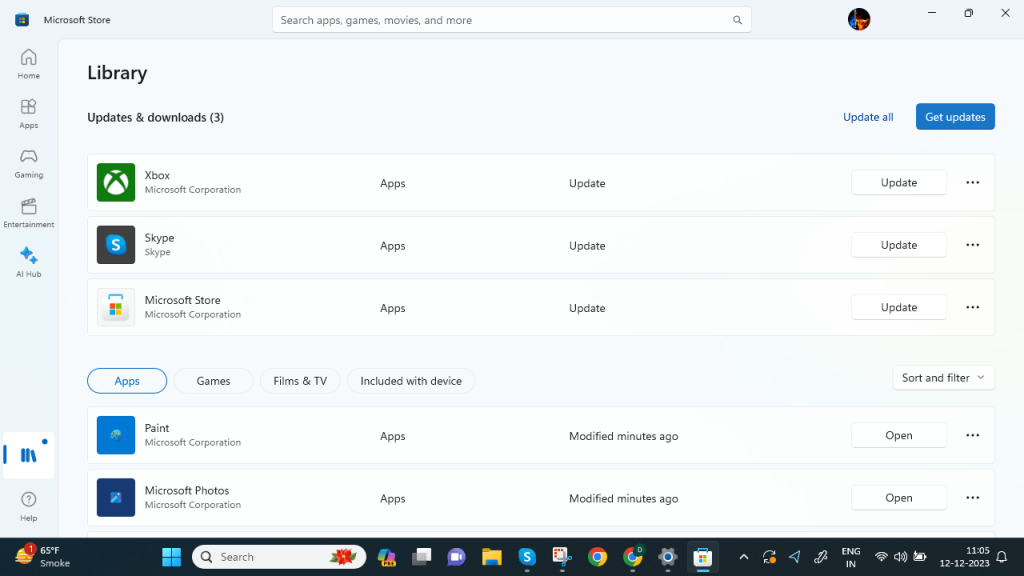
Po posodobitvi znova zaženite računalnik in preverite, ali je težava odpravljena.
Preberite tudi: Kako popraviti, da orodje za izrezovanje ne deluje v sistemu Windows 10
2. način: Ponastavite/popravite aplikacijo orodja za izrezovanje
Sledenje tej metodi lahko pomaga pri odpravljanju napak tako, da obnovi aplikacijo v privzeto stanje in celo reši težave, povezane s podatki in konfiguracijo aplikacije. Tukaj je tisto, kar morate storiti:
1. korak: Pritisnite Win + I, da odprete nastavitve sistema Windows in kliknite Aplikacije na levi plošči.
2. korak: Nato v desnem razdelku kliknite Nameščene aplikacije.
3. korak: V iskalno polje na vrhu seznama nameščenih aplikacij vnesite orodje za izrezovanje.
4. korak: Aplikacija Orodje za izrezovanje bo zdaj označena. Kliknite tri pike poleg njega in v kontekstnem meniju izberite Napredne možnosti.
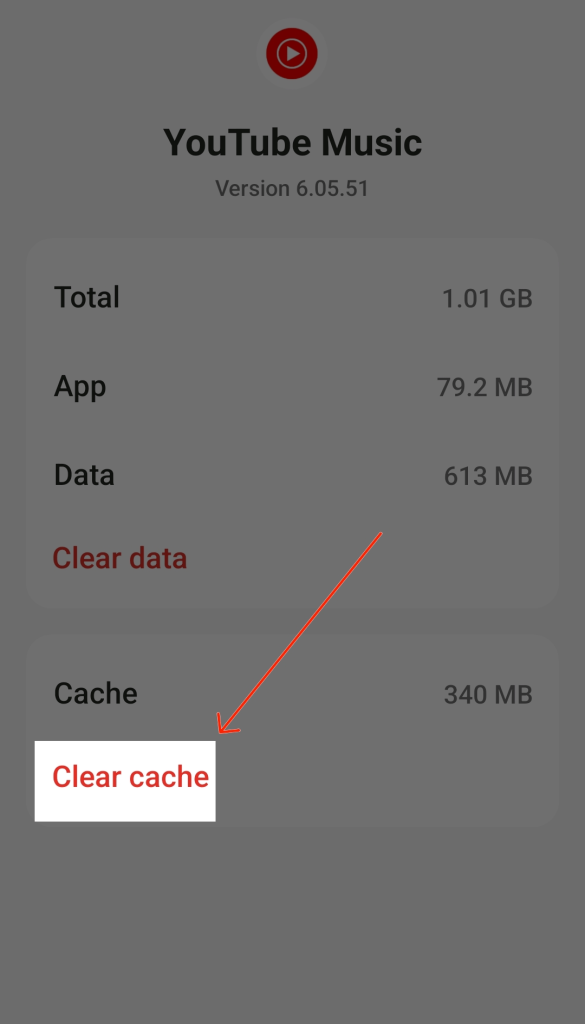
5. korak: Zdaj se pomaknite navzdol, dokler ne vidite razdelka Ponastavi, kjer morate najprej klikniti gumb Popravi in nato preveriti, ali snemanje orodja za izrezovanje deluje pravilno.
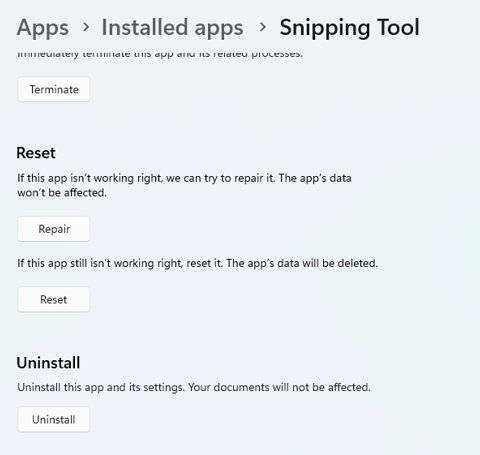
6. korak: Če ne, kliknite gumb Ponastavi in nato preverite.
Opomba: Težave z aplikacijo se običajno odpravijo tako, da jo popravite ali znova zaženete. Slednja metoda v bistvu vključuje ponovno namestitev aplikacije in vrnitev vseh določenih nastavitev v prvotno stanje, kar je lahko vzrok za težavo s prekinitvijo snemanja orodja za izrezovanje. Če orodje za izrezovanje deluje prepočasi, tudi to pomaga.
Preberite tudi: Kako odpraviti težavo z manjkajočim orodjem za izrezovanje v računalniku z operacijskim sistemom Windows 11/10
3. način: spremenite grafični procesor v visoko zmogljiv
Spreminjanje GPE na visoko zmogljivost bo prisililo aplikacijo Snipping, da uporablja namensko grafično kartico namesto integrirane. To ne bo samo izboljšalo kakovosti in učinkovitosti snemanja zaslona, temveč bo tudi odpravilo konflikte ali težave z združljivostjo.
1. korak: Pritisnite Win + I, da zaženete Nastavitve, nato pa v levem delu kliknite Sistem.
2. korak: Nato kliknite Zaslon.
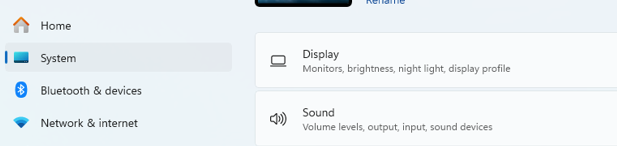
3. korak: Pomaknite se na dno zaslona in v meniju Povezane nastavitve izberite Grafika.
4. korak: Kliknite gumb Prebrskaj, potem ko ste iz izbirnega menija Dodaj aplikacijo izbrali aplikacijo Microsoft Store.
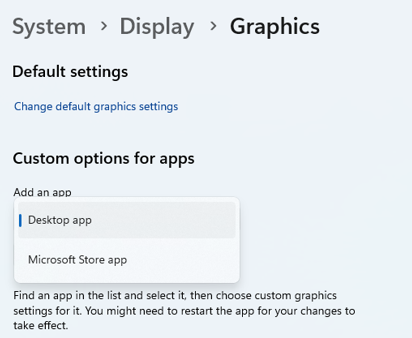
5. korak: V spustnem meniju izberite orodje za izrezovanje.

6. korak: Pod orodjem za izrezovanje izberite gumb Možnosti.
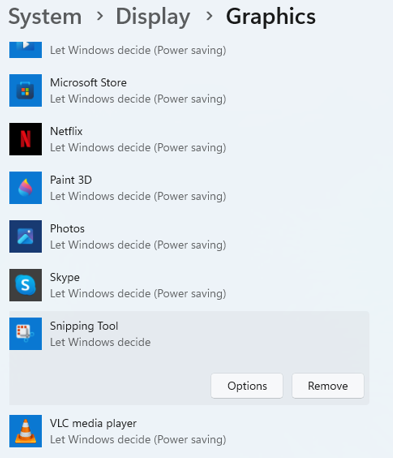
7. korak : Ko izberete High Performance, kliknite Shrani.
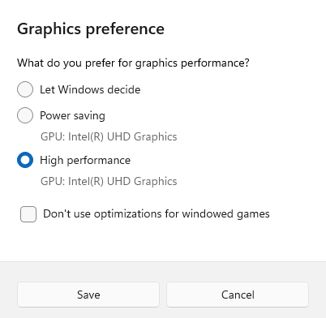
8. korak: Poskusite znova zagnati računalnik, da vidite, ali se je kaj spremenilo.
Preberite tudi: Kako narediti posnetke zaslona visoke ločljivosti v sistemu Windows 11/10?
Dodatni nasvet: uporabite aplikacijo Advanced Screen Recorder
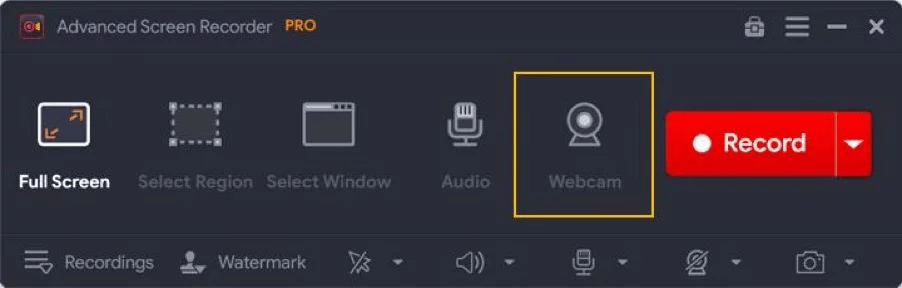
Če ne morete odpraviti napake »Snemanje je ustavljeno v orodju za izrezovanje«, lahko poskusite z alternativno aplikacijo za snemalnik zaslona, kot je Advanced Screen Recorder . Ta aplikacija vključuje veliko funkcij, razen preprostega snemanja zaslona. Tukaj je nekaj funkcij, ki vam bodo pomagale pri izbiri.
Preberite tudi: Kako uporabljati programsko opremo za snemanje zaslona pri poučevanju
Kako sem popravil napako zaustavitve snemanja orodja za izrezovanje in lahko tudi vi
Z upoštevanjem teh rešitev lahko odpravite napako »Snemanje je ustavljeno« v orodju za izrezovanje, s čimer zagotovite nemoteno in neprekinjeno izkušnjo snemanja zaslona. Če se vam mudi, vam svetujemo, da si pomagate s programsko opremo za snemanje zaslona drugih proizvajalcev, kot je Advanced Screen Recorder . Program je sposoben zajeti različne posnetke zaslona in snemati aktivnosti na zaslonu v ločljivosti HD/4K. Pripravite se na uživanje v izboljšani funkcionalnosti in brezhibnih zajemih brez frustracij zaradi prekinitev.
Če imate kakršna koli vprašanja ali predloge, se lahko povežete z nami na Facebooku, Twitterju, YouTubu, Instagramu, Flipboardu in Pinterestu.
Windows 11 ponuja izboljšano iskanje, ki je hitrejše in učinkovitejše. Odkrijte, kako kar najbolje izkoristiti iskanje v Windows 11.
Gonilniki naprav pomagajo odpraviti napake, izboljšati združljivost in omogočiti optimalno delovanje vaših naprav v sistemu Windows 11. V tem članku bomo raziskali 7 načinov za posodobitev gonilnikov.
Zajemite svoj zaslon kot profesionalec! Naš vodnik po posnetkih zaslona za Windows 11 vam predstavi vse načine, kako enostavno zajeti in deliti svoje zaslone.
Učite se, kako korak za korakom ustvariti obnovitveno točko v sistemu Windows 11. Odkrijte koristi obnovitvenih točk in enostavne metode njihovo izdelave.
Odkrijte, kako odpreti nadzorno ploščo v sistemu Windows 11 s preprostimi metodami ter se naučite dodati nadzorno ploščo na namizje, v meni Start ali opravilno vrstico.
Windows 11 je bil izdan javnosti, Microsoft pa je predstavil pomočnika, ki olajša namestitev. Odkrijte, kako uporabiti pomočnika za namestitev Windows 11 in izpolnite vse zahteve.
V tem članku boste izvedeli, kako preprosto spremeniti ozadje v sistemu Windows 11 z različnimi metodami, ki vključujejo uporabo desktopa, File Explorerja in PowerShella.
Microsoft neprenehoma posodablja Windows 11. Če iščete, kje se nahaja Moj računalnik, vas vodimo skozi postopek, kako ga ponovno pridobiti na namizju in meniju Start.
Ne objavljajte svojih slik brezplačno na Instagramu, čeprav lahko zanje prejmete plačilo. Preberite in spoznajte, kako zaslužiti denar na Instagramu in kar najbolje izkoristite to platformo za družabno mreženje.
Naučite se z lahkoto urejati in odstranjevati metapodatke PDF. Ta vodnik vam bo pomagal enostavno urediti ali odstraniti metapodatke PDF na nekaj preprostih načinov.
Ali veste, da ima Facebook popoln seznam stikov iz vašega telefonskega imenika, skupaj z njihovim imenom, številko in e-poštnim naslovom.
Težava lahko prepreči pravilno delovanje vašega računalnika in boste morda morali spremeniti varnostne nastavitve ali posodobiti gonilnike, da jih odpravite.
Ta blog bo bralcem pomagal pretvoriti zagonski USB v datoteko ISO z uporabo programske opreme tretjih oseb, ki je brezplačna za uporabo in varna pred zlonamerno programsko opremo.
Ste naleteli na kodo napake programa Windows Defender 0x8007139F in vam je težko izvajati preglede? Tukaj so načini, kako lahko odpravite težavo.
Ta obsežen vodnik vam bo pomagal odpraviti napako načrtovalca opravil 0xe0434352 v vašem računalniku z operacijskim sistemom Windows 11/10. Oglejte si popravke zdaj.
Napaka LiveKernelEvent 117 Windows povzroči, da vaš računalnik zamrzne ali se nepričakovano zruši. Naučite se diagnosticirati in popraviti s koraki, ki jih priporočajo strokovnjaki.
Ta blog bo bralcem pomagal odpraviti težave, ki mi PowerPoint ne dovoli snemanja zvoka v računalniku z operacijskim sistemom Windows, in celo priporočil druge nadomestke za snemanje zaslona.
Se sprašujete, kako pisati na dokument PDF, saj morate izpolniti obrazce, dodati opombe in se podpisati. Naleteli ste na pravo objavo, berite dalje!
Ta spletni dnevnik bo uporabnikom pomagal odstraniti vodni žig Sistemske zahteve niso izpolnjene, da bodo uživali v bolj gladki in varnejši izkušnji z Windows 11 ter čistejšem namizju.
Ta blog bo uporabnikom MacBookov pomagal razumeti, zakaj se pojavljajo težave z rožnatim zaslonom in kako jih odpraviti s hitrimi in preprostimi koraki.
Ko delate stran od svoje mize, lahko dostopate do računalnika s povezavo Windows Remote Desktop Connection. Z dohodnimi povezavami z oddaljenim namizjem. Naša navodila vam pomagajo pri konfiguraciji in optimizaciji povezave.
Se sprašujete, zakaj prejemate sporočila v svojem Messengerju, tudi ko ste izklopili svoj Messenger? Preberite to, če želite izvedeti razlog.
Osnovni vodnik za povezovanje z brezžičnim zaslonom v operacijskem sistemu Windows 10. Enostavni koraki in rešitve za težave.
Spremenljivke okolja v Windows 10 so ključne za konfiguracijo aplikacij. Naučite se, kako jih učinkovito urediti in dodati.
Precej preprosto je pridobiti vašo e-pošto iz računa Gmail, ne glede na to, ali je bila shranjena za kasnejšo uporabo ali poslana pomotoma. Preberite članek, če želite izvedeti korake, ki prikazujejo obnovitev na namizju in v mobilni aplikaciji.
Ali menite, da vaše aplikacije v telefonu niso varne? Iščete način za zaklepanje Facebook Messengerja? Preberite članek, če želite izvedeti, kako vstavite geslo v Messenger.
Kako odblokirati nekoga na Facebooku in Facebook Messengerju. Prijavite se v svoj račun Facebook, na mobilnem ali namiznem računalniku, pojdite v Nastavitve> Blokiranje. Kliknite Odblokiraj.
Medtem ko bo televizor verjetno dobro deloval brez internetne povezave, če imate kabelsko naročnino, so ameriški uporabniki začeli preklopiti na spletno
Tako kot v resničnem svetu se bodo vaše stvaritve v igri Sims 4 sčasoma postarale in umrle. Simčki se naravno starajo skozi sedem življenjskih obdobij: dojenček, malček, otrok, najstnik,
Obsidian ima več vtičnikov, ki vam omogočajo oblikovanje zapiskov ter uporabo grafov in slik, da jih naredite bolj smiselne. Čeprav so možnosti oblikovanja omejene,



























