Kako iskati v sistemu Windows 11: vse, kar morate vedeti

Windows 11 ponuja izboljšano iskanje, ki je hitrejše in učinkovitejše. Odkrijte, kako kar najbolje izkoristiti iskanje v Windows 11.
Predstavljajte si ta scenarij – pripravljeni ste na pomemben spletni klic v pisarni. In ko zaženete aplikacijo za videokonference , naletite na kodo napake 0xa00f4292, ki navaja PhotoCaptureStartTimeout v vašem računalniku z operacijskim sistemom Windows 11/10. Če se sprašujete, kaj je ta napaka, in kar je še pomembneje, če iščete načine za odpravo težave, ste prišli na pravo mesto. Tukaj je nekaj najboljših načinov, kako lahko odpravite napako 0xa00f4292 PhotoCaptureStartTimeout v računalniku z operacijskim sistemom Windows 11/10.
Kaj se zgodi, ko dobite kodo napake 0xa00f4292 PhotoCaptureStartTimeout
Ko prejmete kodo napake 0xa00f4292 PhotoCaptureStartTimeout, večinoma vidite kodo napake s praznim zaslonom. Tukaj bomo poskušali odpraviti vse težave, ki lahko vodijo do te napake.
Rešitev št. 1 – Preverite nastavitve kamere
Prva stvar, ki jo lahko naredite, je, da preverite, ali ste dali dovolj dovoljenj aplikacijam v računalniku, zlasti tistim, ki uporabljajo vašo spletno kamero. Če želite to narediti, sledite spodnjim korakom –
1. korak – Odprite nastavitve s pritiskom na Windows + I.
2. korak – pojdite na Zasebnost in varnost , se pomaknite navzdol in kliknite Kamera pod Dovoljenja za aplikacije .
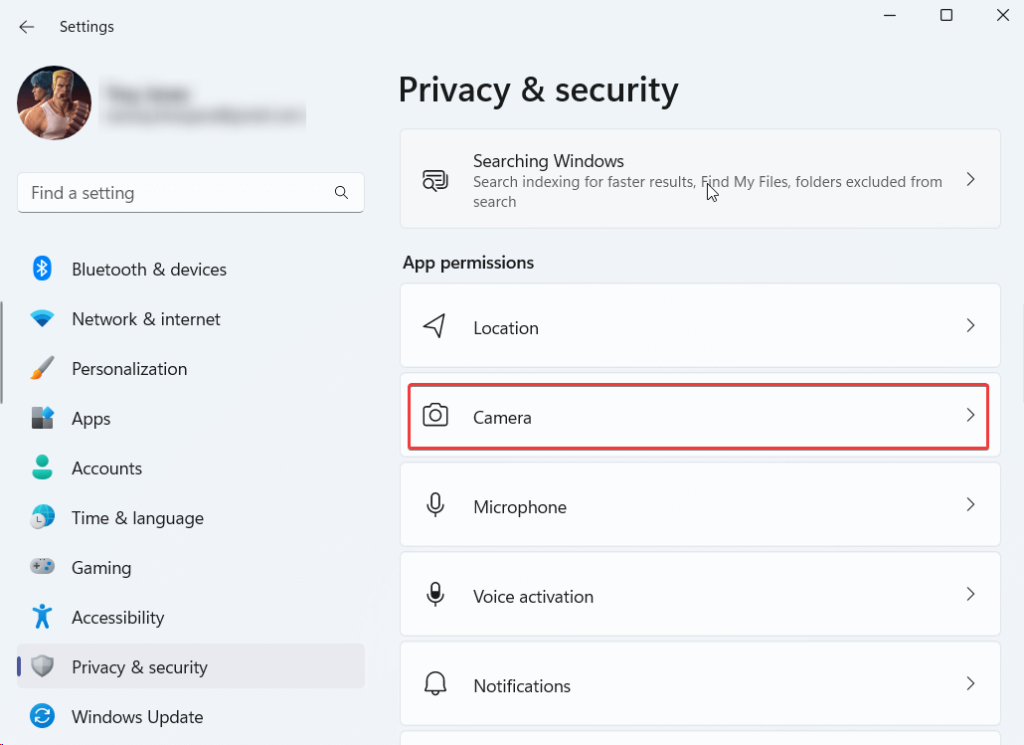
3. korak – Vklopite stikalo poleg Dostop do kamere in Dovoli aplikacijam dostop do kamere .
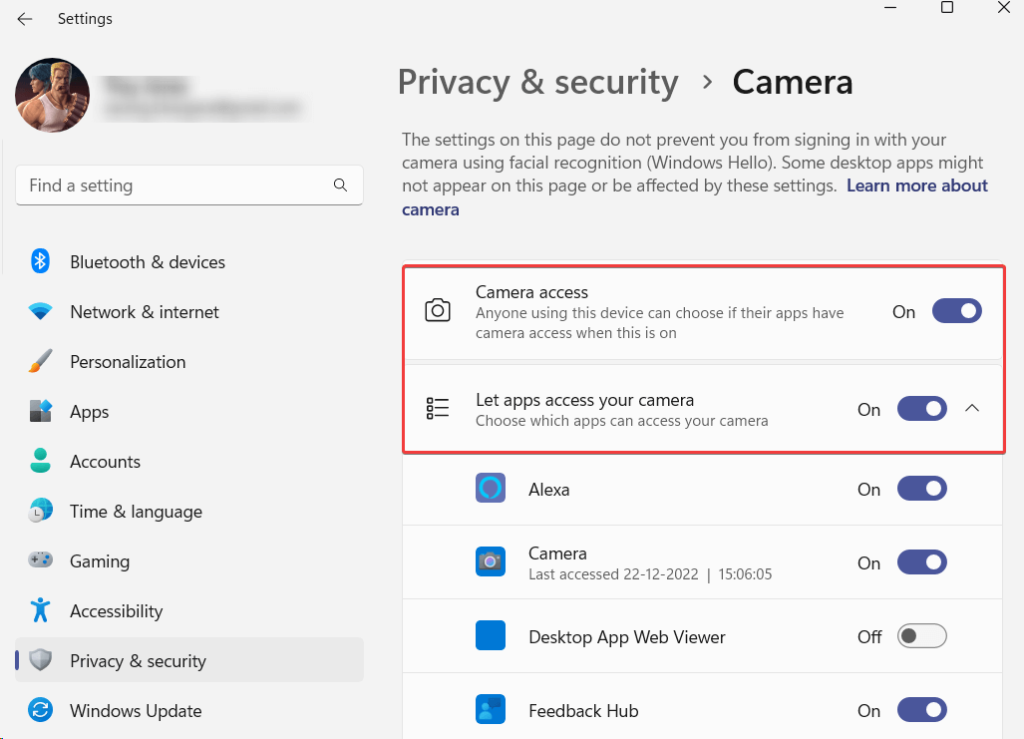
Rešitev št. 2 – Posodobite gonilnike
Koda napake 0xa00f4292 PhotoCaptureStartTimeout se lahko pojavi, če je gonilnik vaše spletne kamere zastarel. Tukaj je opisano , kako lahko ročno posodobite gonilnike . Vendar pa je veliko lažji in varnejši način uporaba orodja drugega proizvajalca, ki vam ne omogoča le posodabljanja gonilnikov, ampak ponuja tudi vrsto drugih funkcij.
Tukaj je na primer, kako lahko posodobite gonilnike s programom Advanced Driver Updater –
1. korak – Prenesite, zaženite in namestite Advanced Driver Updater.
2. korak – Kliknite gumb Začni skeniranje zdaj .
3. korak – med rezultati skeniranja izberite zastareli gonilnik spletne kamere, kliknite gumb Posodobi gonilnik in sledite navodilom na zaslonu.
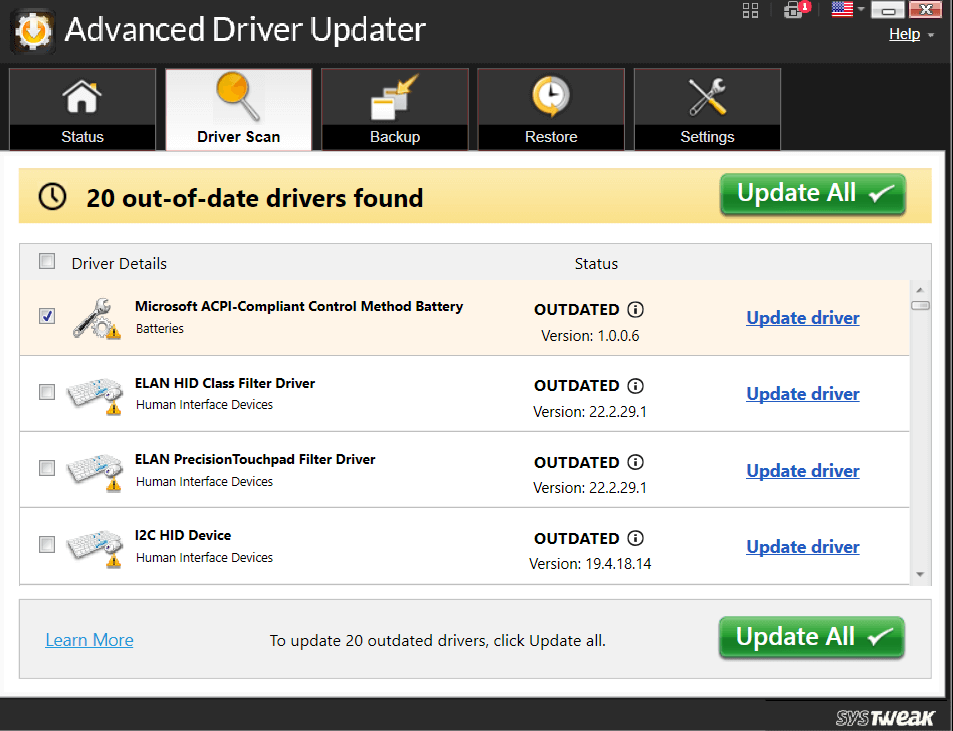
Množica funkcij, ki jih ponuja Advanced Driver Updater
Če želite izvedeti več o Advanced Driver Updater, si lahko ogledate to oceno .
Cene – na voljo je brezplačen preizkus. Cene se začnejo pri 39,95 USD
Rešitev št. 3 – Zaženite orodje za odpravljanje težav s strojno opremo in napravami
Kodo napake 0xa00f4292 je mogoče pripisati težavam, povezanim s strojno opremo. Windows ima vgrajeno orodje za odpravljanje težav s strojno opremo in napravami, s katerim boste morda lahko odpravili trenutno težavo –
1. korak – odprite nastavitve.
2. korak – kliknite Sistem , če še ni privzeto odprt. Na desni se pomaknite navzdol in kliknite Odpravljanje težav .
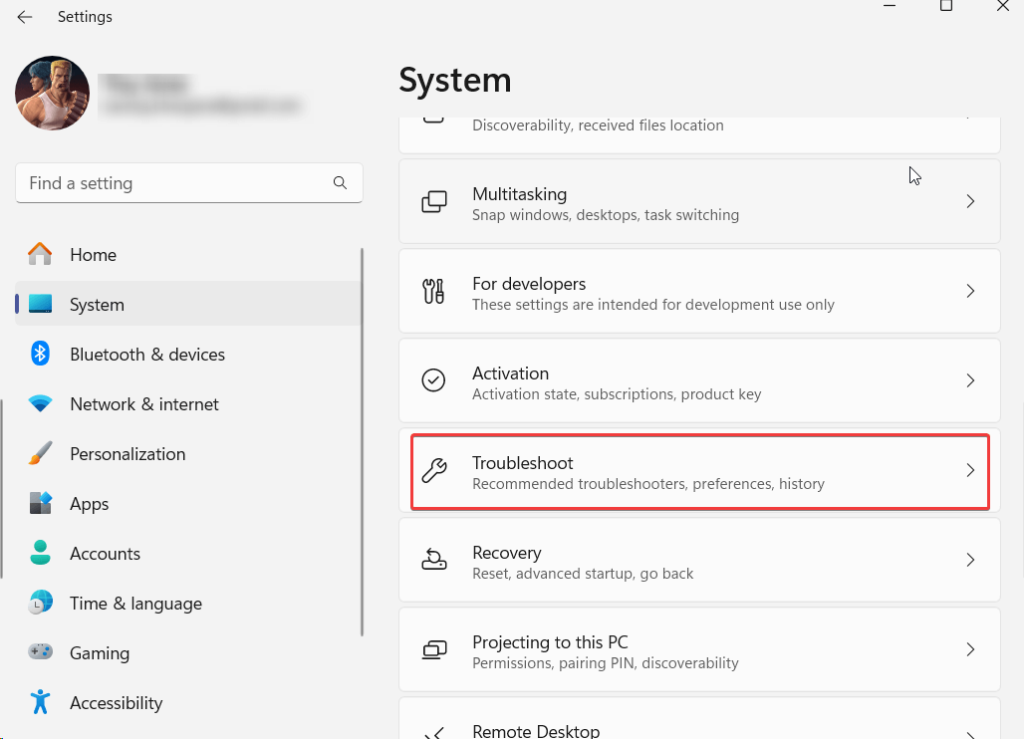
3. korak – kliknite Druga orodja za odpravljanje težav.
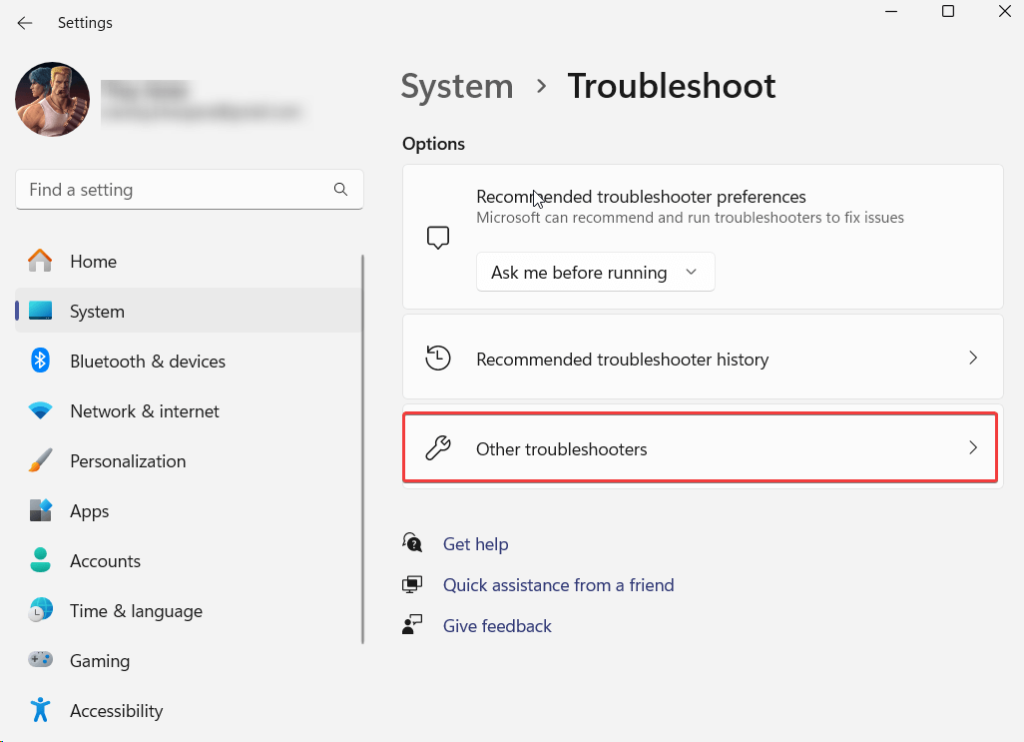
4. korak – v razdelku Druga orodja za odpravljanje težav kliknite Zaženi zraven Kamera .
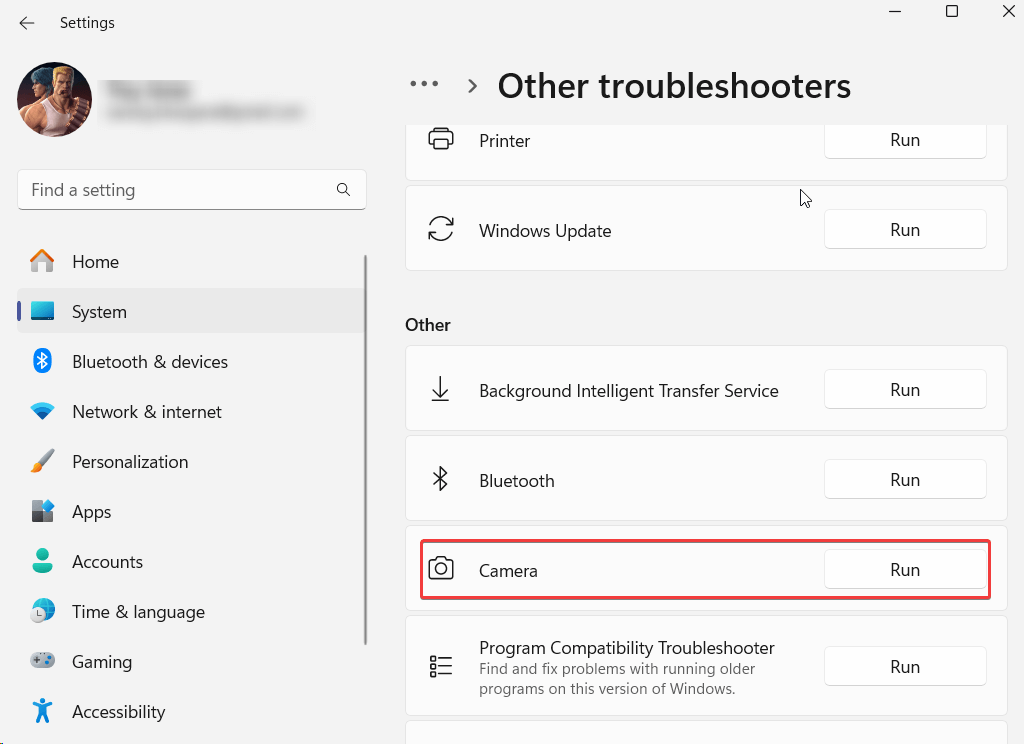
Druga možnost je,
1. korak – Zaženite skrbniški ukazni poziv tako, da v iskalno vrstico Windows vnesete cmd in na desni strani kliknete Zaženi kot skrbnik .
2. korak – Ko se odpre ukazni poziv , vnesite msdt.exe -id DeviceDiagnostic in pritisnite Enter .
3. korak – Ko se odpre okno Strojna oprema in naprave, kliknite Naprej .
Rešitev št. 4 – Zaprite aplikacije v ozadju
Če vašo spletno kamero uporablja več aplikacij, se lahko pojavi zadevna koda napake. Priporočljivo je, da zaprete vse tiste aplikacije v ozadju, ki jih trenutno ne uporabljate. Če želite to narediti –
1. korak – Pritisnite Shift + Ctrl + Esc, da odprete upravitelja opravil .
2. korak – poiščite aplikacije, ki bi lahko uporabljale spletno kamero.
3. korak – Izberite aplikacije, za katere ne želite uporabljati spletne kamere, jih kliknite z desno miškino tipko in kliknite možnost Končaj opravilo .
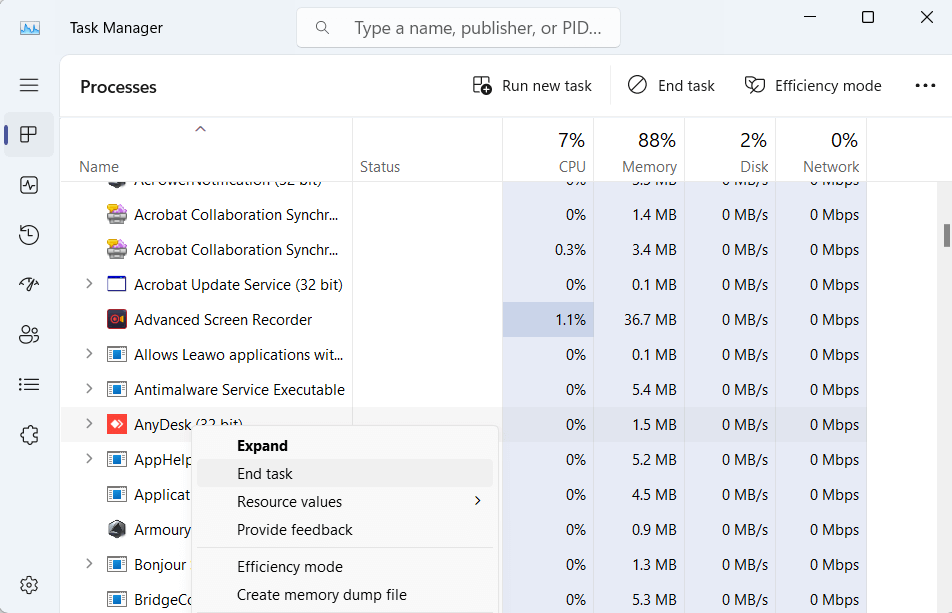
Rešitev št. 5 – dovolite kameri skozi požarni zid Windows Defender
Včasih požarni zid Windows blokira vašo spletno kamero iz varnostnih razlogov. Vendar pa lahko enkrat poskusite dovoliti svojo kamero prek požarnega zidu Windows Defender in preverite, ali se težava še vedno pojavlja ali ne –
1. korak – Odprite pogovorno okno Zaženi s pritiskom tipk Windows + R.
2. korak – Vnesite control firewall.cpl in pritisnite Enter .
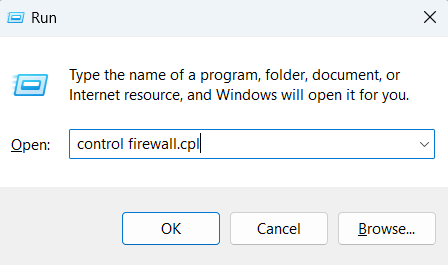
3. korak – Na levi strani kliknite Dovoli aplikaciji ali funkciji prek požarnega zidu Windows Defender .
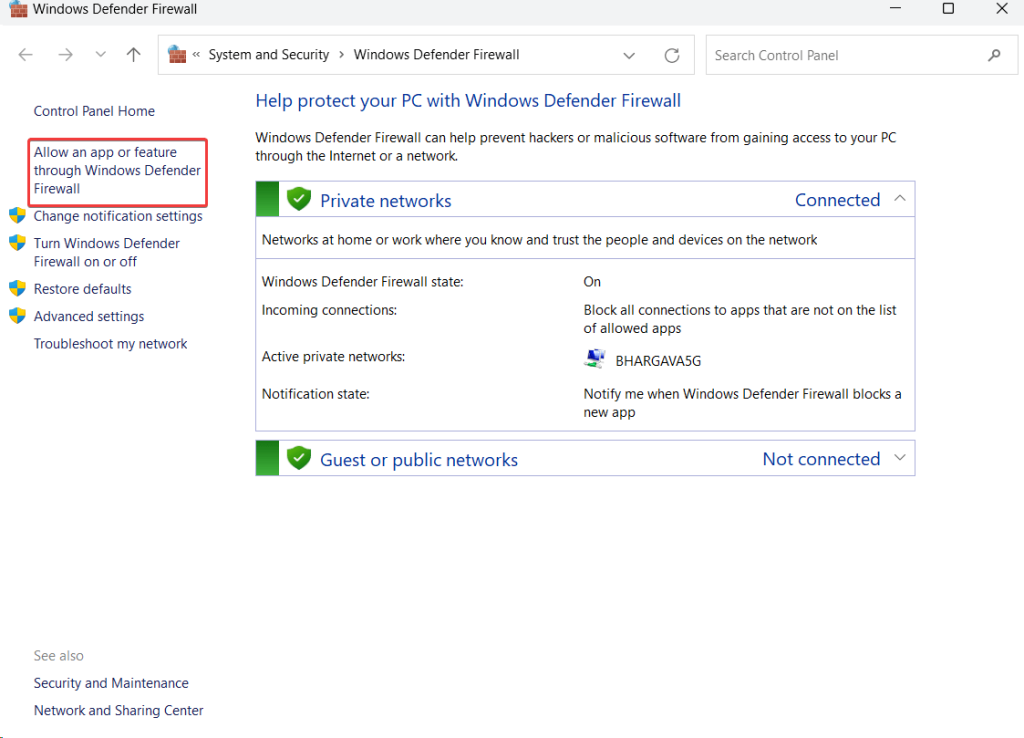
4. korak – kliknite Spremeni nastavitve .

5. korak – Zagotovite, da so potrditvena polja poleg Windows Camera , Private in Public potrjena.
Rešitev št. 6 – Ponovno namestite aplikacijo Camera
Poškodovana aplikacija kamere je lahko glavni vzrok za kodo napake 0xa00f4292. Ker ni namenske možnosti za odstranitev aplikacije, lahko s skrbniškim ukaznim pozivom odpravite težavo –
1. korak – odprite skrbniški PowerShell . Za to vnesite Windows PowerShell in kliknite Zaženi kot skrbnik .
2. korak – Ko se odpre lupina Windows PowerShell, vnesite Get-AppxPackage *windowscamera* | Remove-AppxPackage in pritisnite Enter .
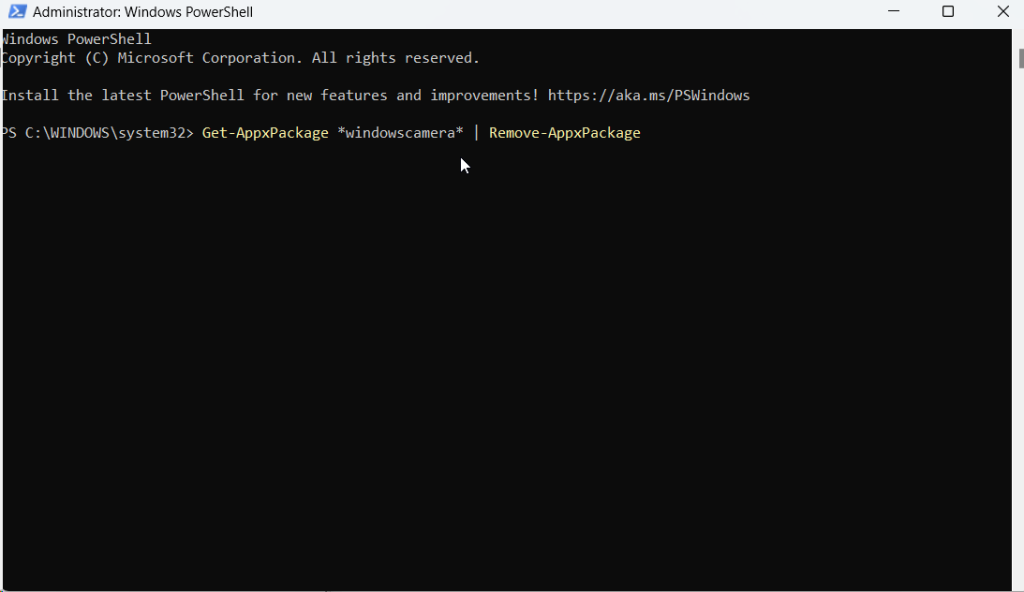
3. korak – Ko je ukaz izveden, zapustite PowerShell.
4. korak – odprite Microsoft Store in poiščite Windows Camera.
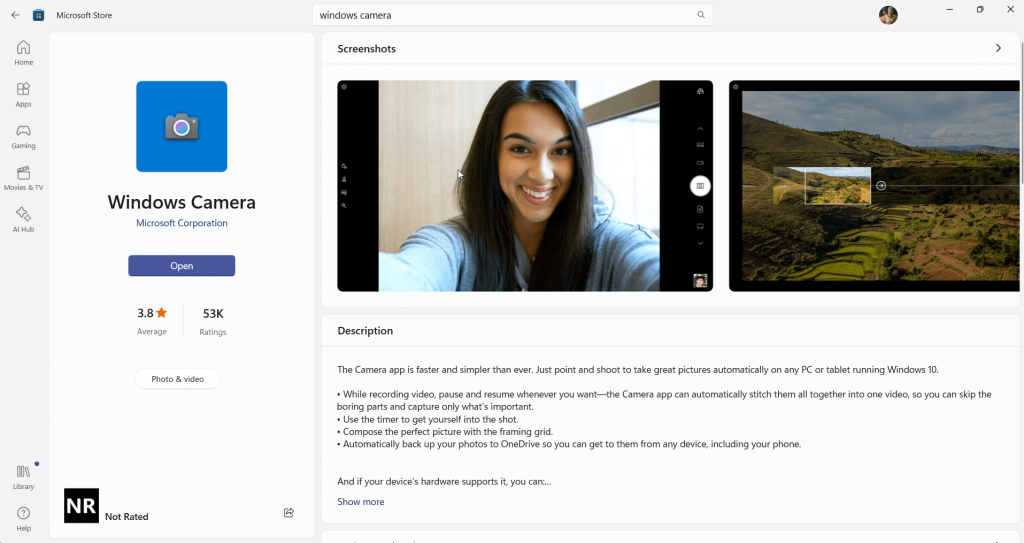
5. korak – kliknite aplikacijo Get in Store .
Rešitev št. 7 – Ponastavite kamero
Lahko celo poskusite ponastaviti nastavitve fotoaparata. S tem boste izbrisali vse podatke aplikacije, vendar se je v večini primerov izkazalo za učinkovito in bi lahko samo odpravilo težavo.
1. korak – odprite nastavitve , kot je prikazano zgoraj.
2. korak – Kliknite na Aplikacije .
3. korak – Kliknite Nameščene aplikacije .
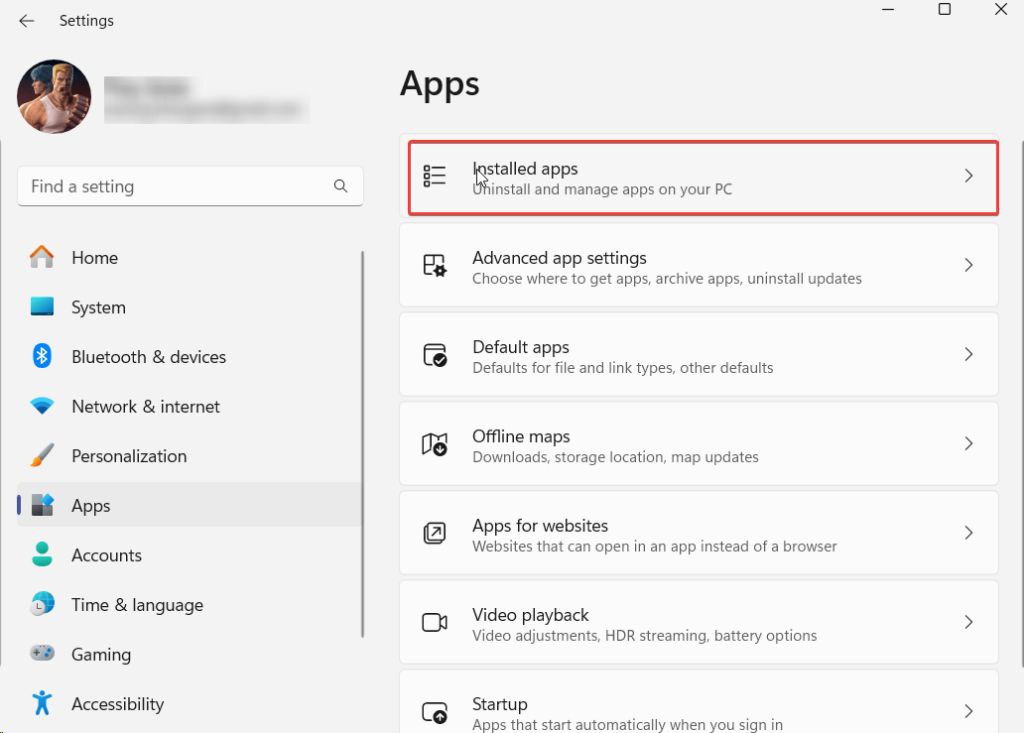
4. korak – Pomaknite se navzdol, poiščite Kamera in kliknite tri pike poleg imena aplikacije.
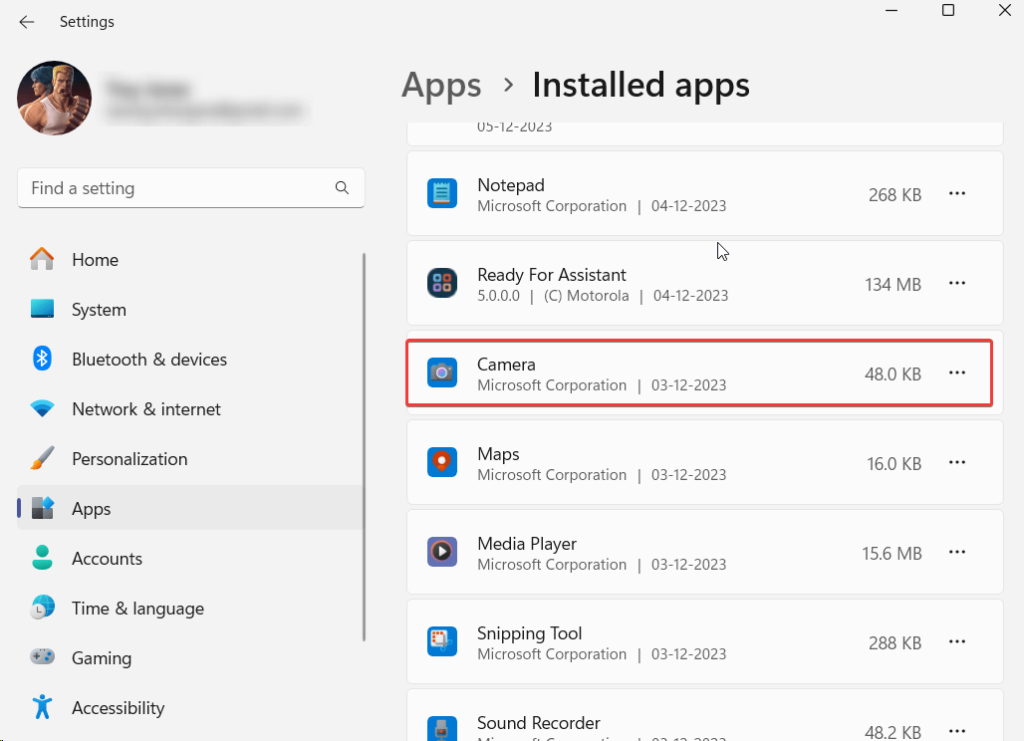
5. korak – Ponovno se pomaknite navzdol in kliknite Ponastavi .
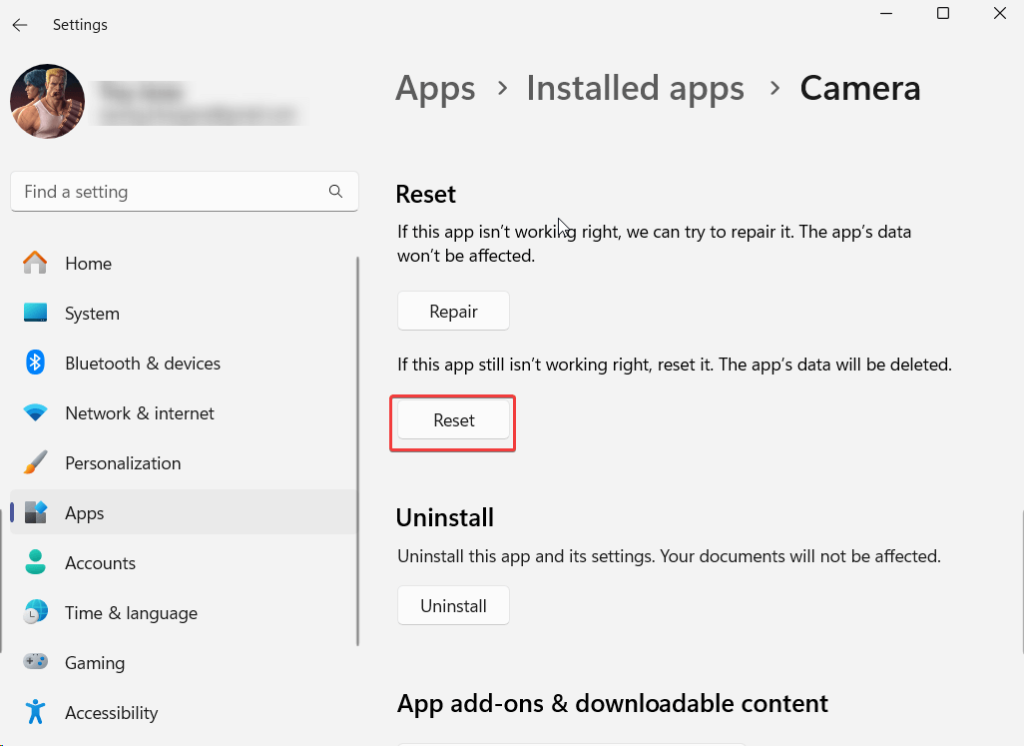
Rešitev št. 8 – Počistite mapo z zvitkom fotoaparata
1. korak – odprite Windows Explorer. Kratka tipka za isto je Windows + E.
2. korak – Pojdite na Ta računalnik > Slike > Zvitek fotoaparata .
3. korak – Izberite vse slike v tej mapi in jih izbrišite s kombinacijo shift + delete.
4. korak – Znova zaženite računalnik in preverite, ali napaka še vedno obstaja.
Windows Woes: Napaka pri odpravljanju težav 0xa00f4292 PhotoCaptureStartTimeout
Doživljanje napake 0xa00f4292 v računalniku z operacijskim sistemom Windows je lahko frustrirajuće, zlasti v ključnih trenutkih, kot so spletni sestanki. V tej objavi smo našteli rešitve, ki segajo od preverjanja nastavitev kamere do posodabljanja gonilnikov in izvajanja orodij za odpravljanje težav.
Če vam je uspelo uspešno razrešiti PhotoCaptureStartTimeout, nam to sporočite v spodnjem razdelku za komentarje. Prav tako vas pozivamo, da obdržite orodja, kot je Advanced Driver Updater, ki lahko poenostavijo posodobitve gonilnikov in ponujajo način brez težav za izboljšanje splošne učinkovitosti sistema. Sledite nam na družbenih medijih – Facebook, Instagram in YouTube.
Windows 11 ponuja izboljšano iskanje, ki je hitrejše in učinkovitejše. Odkrijte, kako kar najbolje izkoristiti iskanje v Windows 11.
Gonilniki naprav pomagajo odpraviti napake, izboljšati združljivost in omogočiti optimalno delovanje vaših naprav v sistemu Windows 11. V tem članku bomo raziskali 7 načinov za posodobitev gonilnikov.
Zajemite svoj zaslon kot profesionalec! Naš vodnik po posnetkih zaslona za Windows 11 vam predstavi vse načine, kako enostavno zajeti in deliti svoje zaslone.
Učite se, kako korak za korakom ustvariti obnovitveno točko v sistemu Windows 11. Odkrijte koristi obnovitvenih točk in enostavne metode njihovo izdelave.
Odkrijte, kako odpreti nadzorno ploščo v sistemu Windows 11 s preprostimi metodami ter se naučite dodati nadzorno ploščo na namizje, v meni Start ali opravilno vrstico.
Windows 11 je bil izdan javnosti, Microsoft pa je predstavil pomočnika, ki olajša namestitev. Odkrijte, kako uporabiti pomočnika za namestitev Windows 11 in izpolnite vse zahteve.
V tem članku boste izvedeli, kako preprosto spremeniti ozadje v sistemu Windows 11 z različnimi metodami, ki vključujejo uporabo desktopa, File Explorerja in PowerShella.
Microsoft neprenehoma posodablja Windows 11. Če iščete, kje se nahaja Moj računalnik, vas vodimo skozi postopek, kako ga ponovno pridobiti na namizju in meniju Start.
Ne objavljajte svojih slik brezplačno na Instagramu, čeprav lahko zanje prejmete plačilo. Preberite in spoznajte, kako zaslužiti denar na Instagramu in kar najbolje izkoristite to platformo za družabno mreženje.
Naučite se z lahkoto urejati in odstranjevati metapodatke PDF. Ta vodnik vam bo pomagal enostavno urediti ali odstraniti metapodatke PDF na nekaj preprostih načinov.
Ali veste, da ima Facebook popoln seznam stikov iz vašega telefonskega imenika, skupaj z njihovim imenom, številko in e-poštnim naslovom.
Težava lahko prepreči pravilno delovanje vašega računalnika in boste morda morali spremeniti varnostne nastavitve ali posodobiti gonilnike, da jih odpravite.
Ta blog bo bralcem pomagal pretvoriti zagonski USB v datoteko ISO z uporabo programske opreme tretjih oseb, ki je brezplačna za uporabo in varna pred zlonamerno programsko opremo.
Ste naleteli na kodo napake programa Windows Defender 0x8007139F in vam je težko izvajati preglede? Tukaj so načini, kako lahko odpravite težavo.
Ta obsežen vodnik vam bo pomagal odpraviti napako načrtovalca opravil 0xe0434352 v vašem računalniku z operacijskim sistemom Windows 11/10. Oglejte si popravke zdaj.
Napaka LiveKernelEvent 117 Windows povzroči, da vaš računalnik zamrzne ali se nepričakovano zruši. Naučite se diagnosticirati in popraviti s koraki, ki jih priporočajo strokovnjaki.
Ta blog bo bralcem pomagal odpraviti težave, ki mi PowerPoint ne dovoli snemanja zvoka v računalniku z operacijskim sistemom Windows, in celo priporočil druge nadomestke za snemanje zaslona.
Se sprašujete, kako pisati na dokument PDF, saj morate izpolniti obrazce, dodati opombe in se podpisati. Naleteli ste na pravo objavo, berite dalje!
Ta spletni dnevnik bo uporabnikom pomagal odstraniti vodni žig Sistemske zahteve niso izpolnjene, da bodo uživali v bolj gladki in varnejši izkušnji z Windows 11 ter čistejšem namizju.
Ta blog bo uporabnikom MacBookov pomagal razumeti, zakaj se pojavljajo težave z rožnatim zaslonom in kako jih odpraviti s hitrimi in preprostimi koraki.
Ko delate stran od svoje mize, lahko dostopate do računalnika s povezavo Windows Remote Desktop Connection. Z dohodnimi povezavami z oddaljenim namizjem. Naša navodila vam pomagajo pri konfiguraciji in optimizaciji povezave.
Se sprašujete, zakaj prejemate sporočila v svojem Messengerju, tudi ko ste izklopili svoj Messenger? Preberite to, če želite izvedeti razlog.
Osnovni vodnik za povezovanje z brezžičnim zaslonom v operacijskem sistemu Windows 10. Enostavni koraki in rešitve za težave.
Spremenljivke okolja v Windows 10 so ključne za konfiguracijo aplikacij. Naučite se, kako jih učinkovito urediti in dodati.
Precej preprosto je pridobiti vašo e-pošto iz računa Gmail, ne glede na to, ali je bila shranjena za kasnejšo uporabo ali poslana pomotoma. Preberite članek, če želite izvedeti korake, ki prikazujejo obnovitev na namizju in v mobilni aplikaciji.
Ali menite, da vaše aplikacije v telefonu niso varne? Iščete način za zaklepanje Facebook Messengerja? Preberite članek, če želite izvedeti, kako vstavite geslo v Messenger.
Kako odblokirati nekoga na Facebooku in Facebook Messengerju. Prijavite se v svoj račun Facebook, na mobilnem ali namiznem računalniku, pojdite v Nastavitve> Blokiranje. Kliknite Odblokiraj.
Medtem ko bo televizor verjetno dobro deloval brez internetne povezave, če imate kabelsko naročnino, so ameriški uporabniki začeli preklopiti na spletno
Tako kot v resničnem svetu se bodo vaše stvaritve v igri Sims 4 sčasoma postarale in umrle. Simčki se naravno starajo skozi sedem življenjskih obdobij: dojenček, malček, otrok, najstnik,
Obsidian ima več vtičnikov, ki vam omogočajo oblikovanje zapiskov ter uporabo grafov in slik, da jih naredite bolj smiselne. Čeprav so možnosti oblikovanja omejene,



























