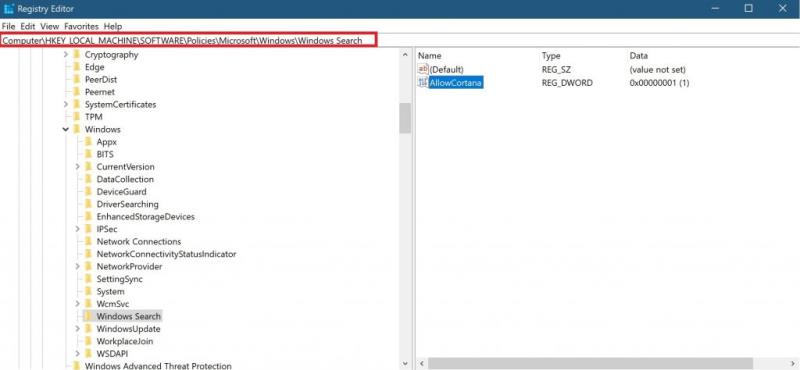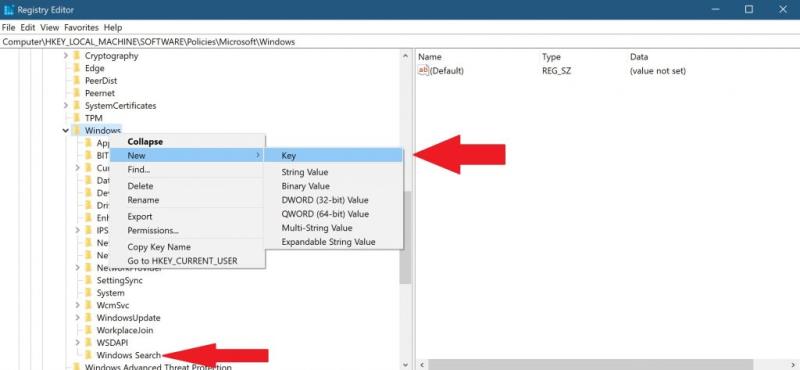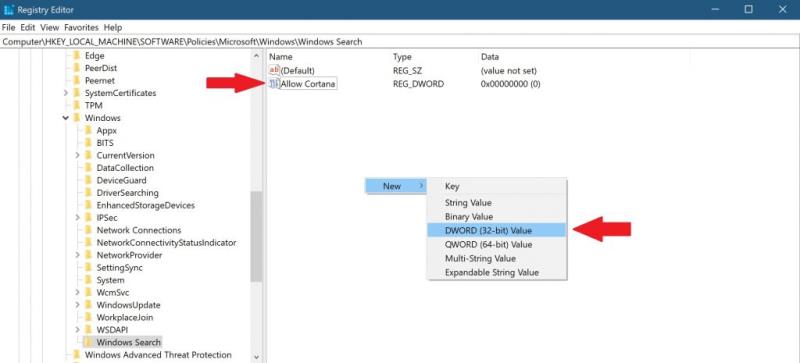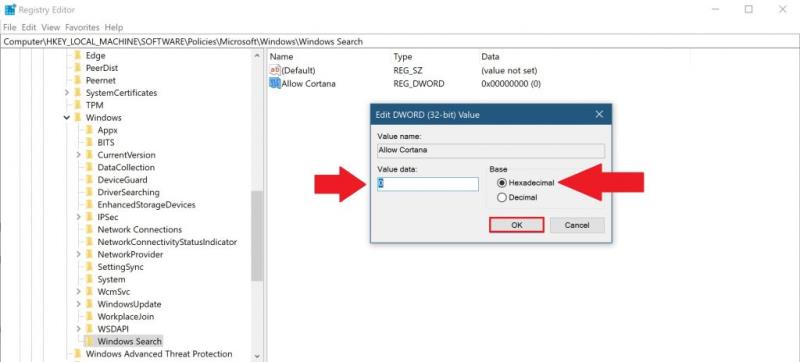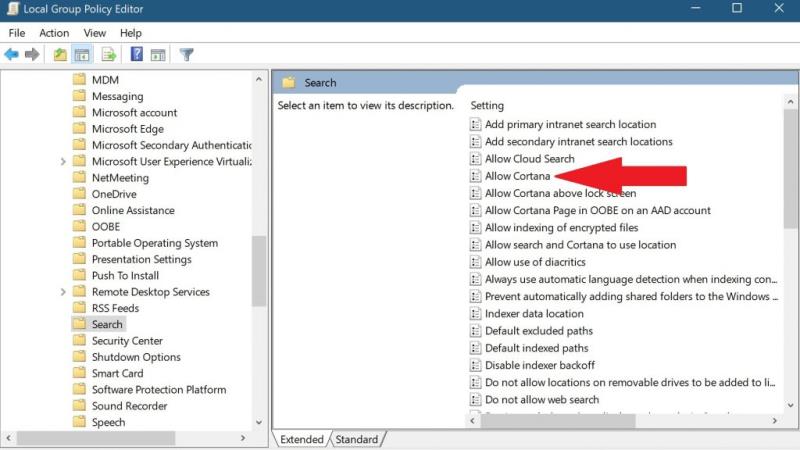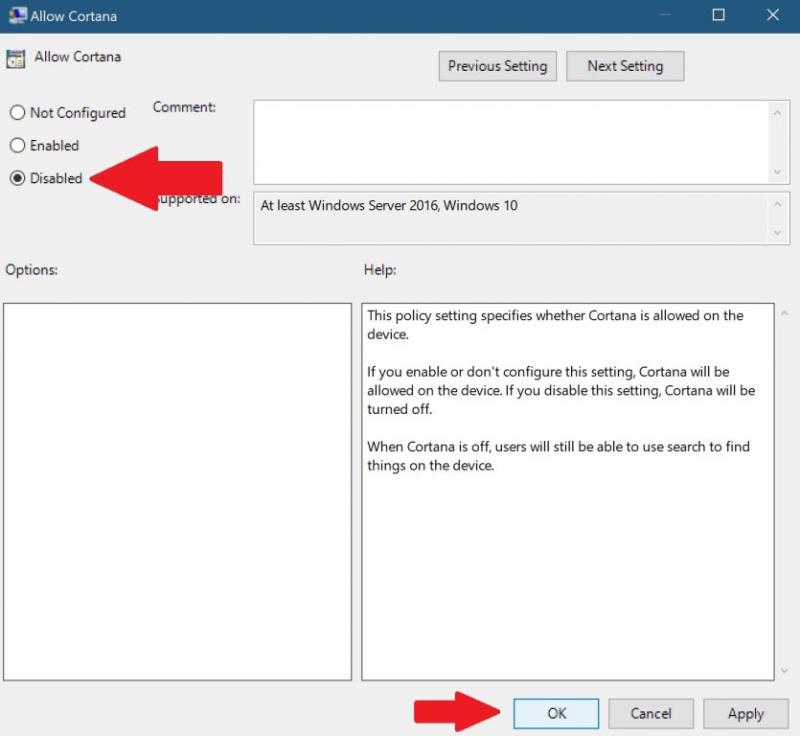Če želite Cortano popolnoma odstraniti v sistemu Windows 10, naredite to.
V urejevalniku registra pojdite na naslednjo pot: HKEY_LOCAL_MACHINESOFTWAREPoliciesMicrosoftWindowsWindows Search
Spremenite vrednost AllowCortana iz "1" v "0"
Zaprite urejevalnik registra in znova zaženite računalnik, da bodo spremembe začele veljati.
For whatever reason, Microsoft does not want you to remove Cortana completely in Windows 10. Previously, you used to be able to toggle Cortana on and off in Windows 10, but Microsoft decided to remove that option in the Windows 10 Anniversary Update.
The only way you can remove Cortana now is via an edit in the Windows Registry or as a group policy setting for Windows 10 Pro and Enterprise users. By removing Cortana in Windows 10, the Cortana box is transformed into a "Search Windows" tool for local application and file searches on your Windows 10 PC. By default, Cortana only uses Bing for search in Windows 10 and oftentimes automatically opens up Microsoft Edge to browse the internet.
Microsoft je še naprej omejeval vlogo Cortane v sistemu Windows 10. Če torej Cortane ne potrebujete več, zakaj Microsoft sili uporabnike sistema Windows 10, da še vedno uporabljajo Cortano? Če imate Windows 10 Home in želite popolnoma odstraniti Cortano, boste morali izvesti urejanje registra Windows. Tukaj je tisto, kar morate storiti, da popolnoma odstranite Cortano iz sistema Windows 10.
Izklopite Cortano v urejevalniku registra za Windows 10 Home
1. Odprite pogovorno okno Zaženi z uporabo bližnjice na tipkovnici Windows + R.
2. V pogovorno okno Zaženi vnesite regedit in pritisnite Enter, da odprete urejevalnik registra.

3. V pogovornem gumbu za nadzor uporabniškega računa (UAC), ki se prikaže, izberite Da . Odpre se urejevalnik registra. Izrežite in prilepite naslednjo pot v navigacijsko podokno urejevalnika registra:
HKEY_LOCAL_MACHINESOFTWAREPoliciesMicrosoftWindowsWindows Search
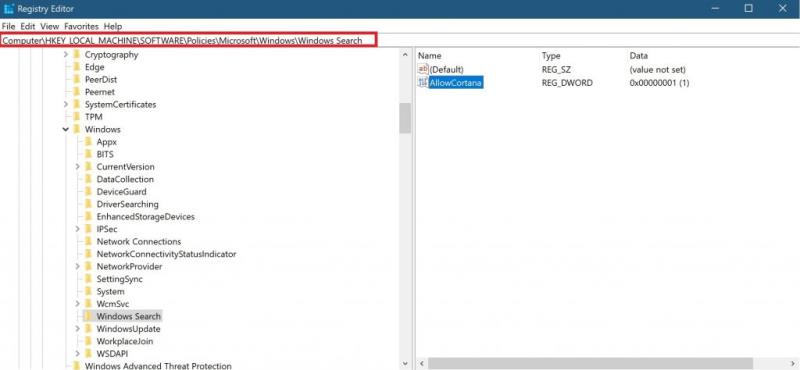
4. Če ne vidite mape Windows Search , morate ustvariti novo tako, da z desno tipko miške kliknete glavno mapo Windows zgoraj in izberete Novo > Ključ . Preimenujte nov ključ (mapo), " Windows Search."
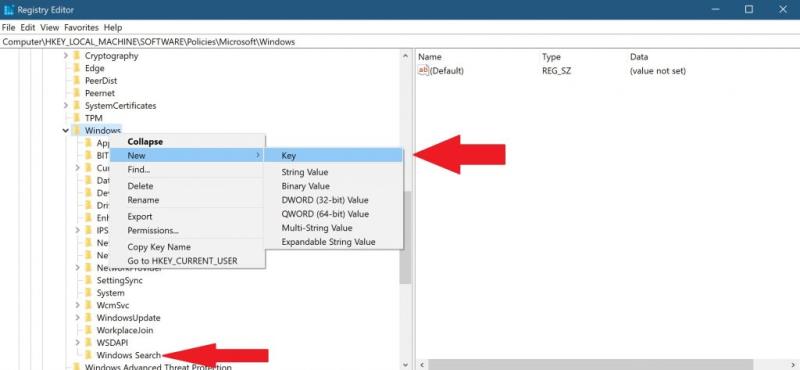
5. Right-click the “Windows Search” key (folder) in the left pane and select New > DWORD (32-bit) Value. Name the value AllowCortana.
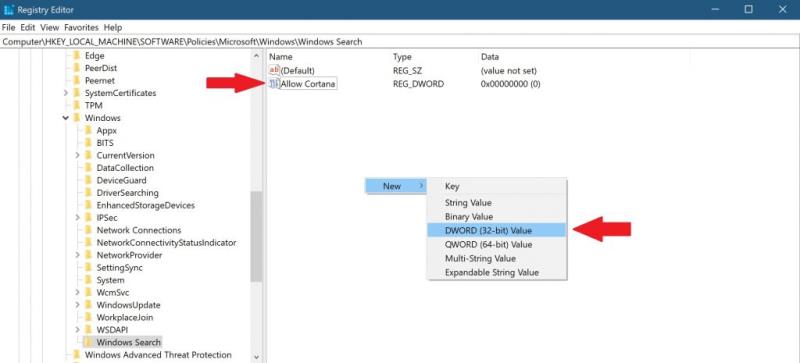
6. If you already have the Windows Search key (folder) and the AllowCortana value, double-click AllowCortana and make sure that the hexadecimal base value data is set to 0. 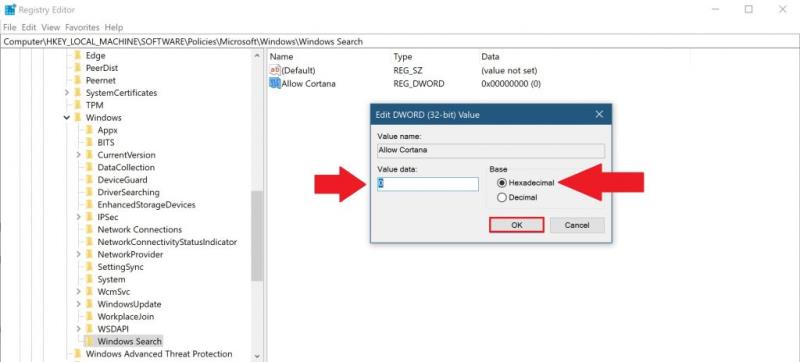
7. Click OK when you are finished. You can now close the Registry Editor and restart your Windows 10 PC for the changes to take effect.
Turn off Cortana in Group Policy Editor for Windows 10 Pro and Enterprise
Najlažji način za uporabnike operacijskega sistema Windows 10 Pro in Enterprise, da odstranijo Cortano, je e Cortana, je prek urejevalnika pravilnika lokalne skupine. Prepričajte se, da se najprej posvetujete s skrbnikom za IT, preden nadaljujete in naredite kakršne koli spremembe.
1. Odprite pogovorno okno Zaženi z bližnjico na tipkovnici Windows + R.
2. V pogovorno okno Zaženi vnesite gpedit.msc in kliknite V redu, da odprete urejevalnik pravilnika lokalne skupine.

3. Ko se odpre urejevalnik pravilnika lokalne skupine , pojdite na naslednjo pot:
Konfiguracija računalnika > Skrbniške predloge > Komponente Windows > Iskanje
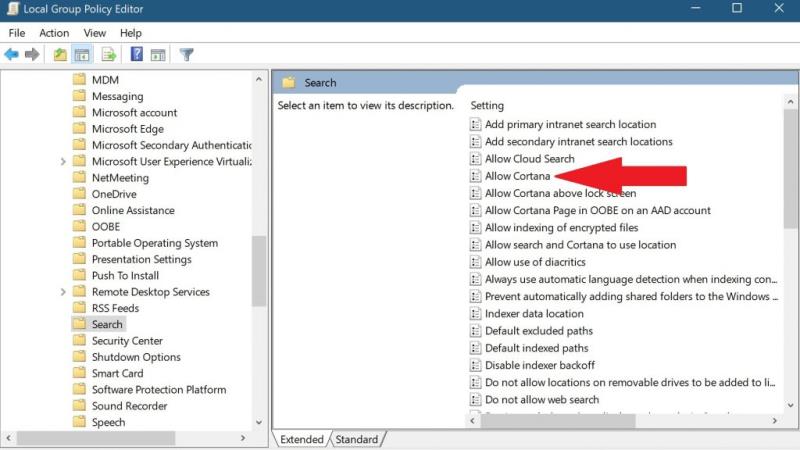
4. Na desni strani poiščite nastavitev Allow Cortana in jo dvokliknite.
5. Nastavitev Dovoli Cortana nastavite na »Onemogočeno« in izberite V redu .
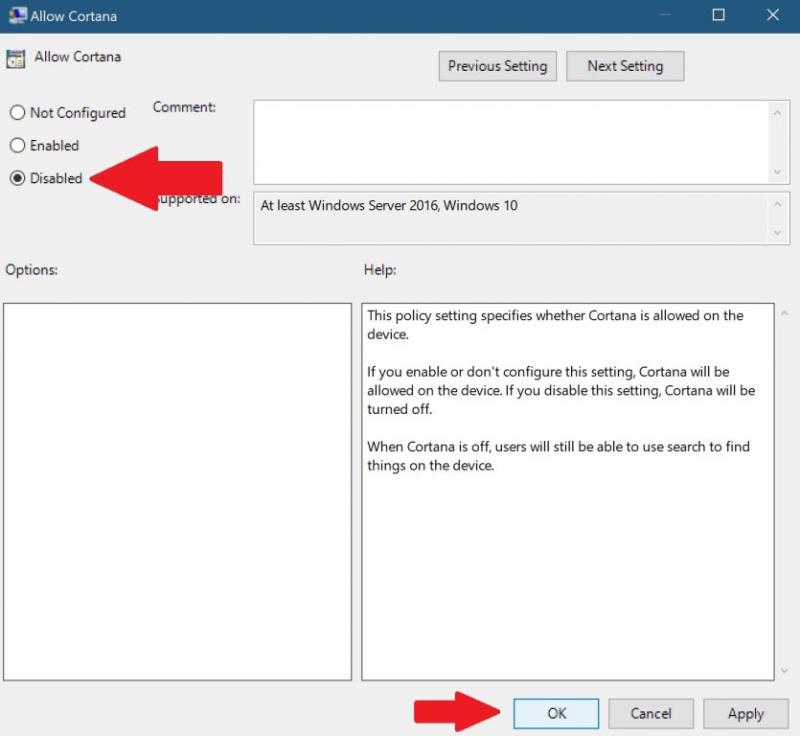
6. Zaprite urejevalnik pravilnika lokalne skupine in znova zaženite računalnik z operacijskim sistemom Windows 10, da bodo spremembe začele veljati.
Ko se računalnik znova zažene, bo Cortana odstranjena iz računalnika z operacijskim sistemom Windows 10. Vaše iskalno polje Cortana bo zamenjano z iskalnim poljem Windows, ki ga lahko uporabite za iskanje v lokalnem računalniku z operacijskim sistemom Windows 10 in spletu, vendar Cortane ni več. Morda boste želeli narediti še korak dlje in pojdite v svoj Microsoftov račun in izbrišite vse, kar Cortana ve tudi o vas.
Ali še vedno uporabljate Cortano v sistemu Windows 10? Sporočite nam v komentarjih.