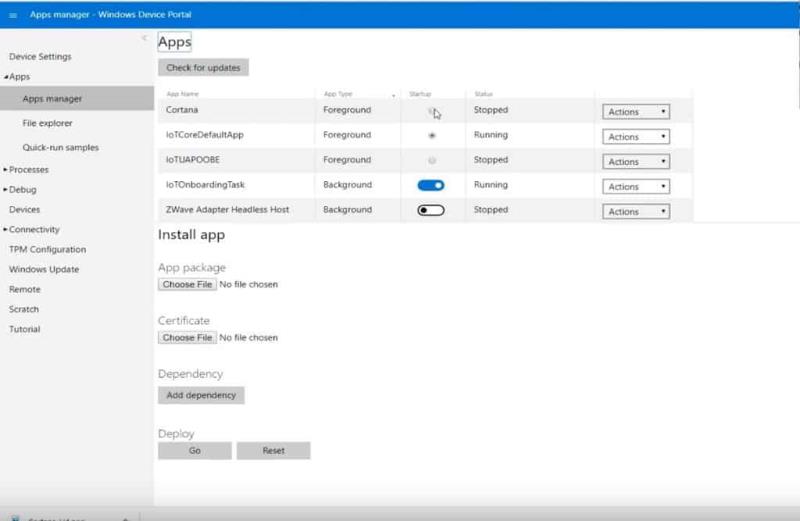Nastavitev Cortane na Raspberry Pi z uporabo Windows 10 IoT Core je razmeroma enostavna. Ko imate vse, kar potrebujete, lahko Cortano zaženete v samo 30 minutah. Tukaj je seznam tega, kar potrebujete.
Raspberry Pi 3 Model B+
SanDisk 32 GB kartica microSD (<40>
Nokia MD-12 bi bil popoln pripomoček za ta projekt. Morate biti sposobni slišati Cortano in Cortana vas mora slišati. Tako bo deloval vsak zvočnik Bluetooth z mikrofonom ali celo par žičnih slušalk z mikrofonom.
Ko imate vse te elemente, lahko namestite Cortano na Raspberry Pi. Windows 10 IoT Core je enostavno namestiti na Raspberry Pi, Microsoft pa ponuja lasten namestitveni program. Vse kar morate storiti je, da sledite tem korakom.
1. korak: Prenesite orodja
Microsoft olajša prenos in namestitev sistema Windows 10 IoT Core z uporabo nadzorne plošče, ki je preprosta za uporabo, za oblikovanje in utripanje vaše kartice microSD. Z uporabo enega programa za vse to odpravite ugibanja o tem, kako namestiti OS na Raspberry Pi. Vse, kar morate storiti, je prenesti nadzorno ploščo Windows 10 IoT Core s spodnje povezave. Vključil sem tudi povezavo za prenos Windows 10 IoT Core Insider Preview za Windows Insiders.
Prenesite nadzorno ploščo Windows 10 IoT Core
Prenesite Windows 10 IoT Core Dashboard Insider Preview
2. korak: Namestite Windows 10 IoT Core
Ko se slika diska Windows 10 IoT Core uspešno prikaže na kartici microSD, vstavite kartico microSD v Raspberry Pi. Od tam priključite mikrofon USB ali žične slušalke z mikrofonom, kabel HDMI iz monitorja in vse druge zunanje naprave USB, ki jih potrebujete za dokončanje postopka nastavitve.
3. korak: začetna nastavitev
Zdaj vklopite Raspberry Pi in sledite navodilom za namestitev, da dokončate nastavitev Windows 10 IoT Core.
Pozdravni zaslon Windows 10 iot core
Ko izberete svoj jezik, boste preusmerjeni na pozdravni zaslon Windows 10 IoT Core. Od tu lahko dostopate do nastavitev Windows 10 IoT Core prek ikone zobnika zobnika. Ne pozabite shraniti svojega naslova IP za napravo Windows 10 IoT Core. Te podatke boste potrebovali pozneje. V nastavitvah lahko omogočite Cortano in omogočite, da se Cortana zbudi, ko izgovorite »Hej Cortana«. Ko omogočite Cortano, se boste morali strinjati, da Cortani omogočite dostop za poslušanje in odzivanje na vaš glas.
4. korak: dajte Cortani dovoljenje
Sledite navodilom, da Cortani dovolite poslušanje in odzivanje na vaš glas. Ko boste Cortani dali vsa zahtevana dovoljenja, je čas, da dokončate nastavitev vašega Raspberry Pi, da deluje kot portal Cortana vsakič, ko se Raspberry Pi zažene.
5. korak: avdio nastavitve
Če želite priti do nadzorne plošče, prikazane spodaj, boste morali vnesti naslov IP Raspberry Pi.
Odprite spletni brskalnik in vnesite naslov IP Raspberry, ki mu sledi vrata 8080. Vaš IP naslov je treba na primer vnesti v spletni brskalnik na naslednji način:
192.168.1.178:8080
Preden lahko dostopate do portala naprav, boste morali vnesti uporabniško ime in geslo. Uporabniško ime je privzeto " skrbnik ", geslo pa je geslo, ki ste ga nastavili, ko ste Windows 10 IoT Core prenesli na kartico microSD. Ko ste prijavljeni, lahko spremenite ravni zvoka, da zagotovite, da Cortana sliši vaš glas in se odzove nanj. Za dostop do portala naprav Windows lahko spremenite tudi ime in geslo naprave.
6. korak: Zaženite Cortano ob zagonu
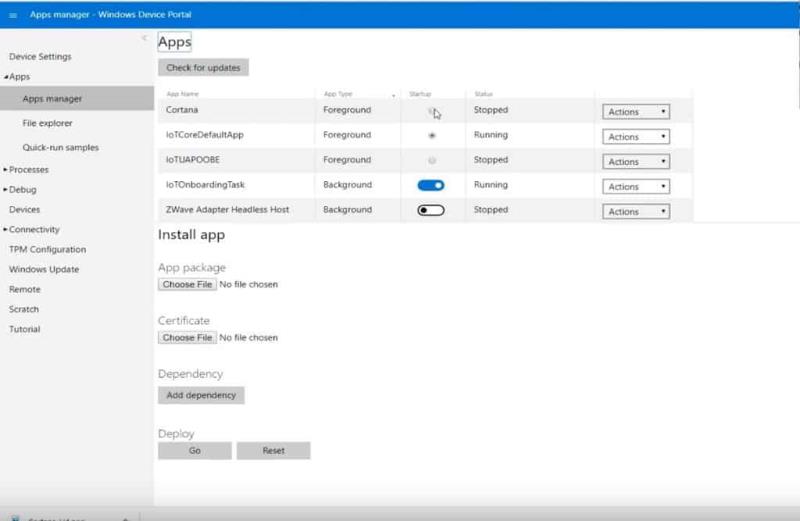
Najpomembnejši del tega postopka je, da je Cortana omogočena vsakič, ko se vaš Raspberry Pi zažene. Windows 10 IoT Core omogoča preprosto spreminjanje vklopa in izklopa Cortane za vsak zagonski cikel. Na levi strani nadzorne plošče portala naprav Windows morate iti na Aplikacije > Upravitelj aplikacij . Poiščite Cortano in preklopite Cortano, da se zažene ob zagonu. Zdaj se bo Cortana samodejno zagnala vsakič, ko se Raspberry Pi zažene.
Windows 10 IoT Core je odličen OS za namestitev na vaš Raspberry Pi. Windows 10 IoT Core ne zahteva nobenega znanja o ukazih za Linux in uporabnikom sistema Windows 10 bo vmesnik znan in enostaven za uporabo. Čeprav je ustvarjanje lastnega pametnega zvočnika Cortana zabavno, bom rekel, da Cortana ni tako odzivna kot Cortana v sistemu Windows 10. Včasih traja sekundo ali dve, da je Cortana pripravljena na vaša vprašanja. Včasih sem opazil, da je ta projekt Cortana uporabljal skoraj 100 % CPU Raspberry Pi. Izogibajte se izvajanju drugih projektov na Raspberry Pi, ki jih uporabljate za zvočnik Cortana z operacijskim sistemom Windows 10 IoT Core.