Kako iskati v sistemu Windows 11: vse, kar morate vedeti

Windows 11 ponuja izboljšano iskanje, ki je hitrejše in učinkovitejše. Odkrijte, kako kar najbolje izkoristiti iskanje v Windows 11.
Prikazna slika ali profilna slika katerega koli računa – družbenega omrežja ali drugega – je ključni identifikator. Našim kolegom in prijateljem omogoča, da predstavijo naša imena, zgradijo občutek zaupanja, če želite. Tako kot vsi konkurenti vam tudi Microsoft Teams daje možnost, da vstavite sliko profila, nastavite stanje in še več. Če pa ne želite tam obdržati svoje profilne slike in odstraniti vse asociacije, naj vam ta del ponudi jasen korak. Zdaj pa brez odlašanja pojdimo k temu.
Povezano : Kako se prijaviti v Microsoft Teams na osebnem računalniku in telefonu
Vsebina
Kako odstraniti svojo profilno sliko v Microsoft Teams
Kot je bilo razloženo v prejšnjem razdelku, imate profilno sliko v kateri koli storitvi bolj dostopen. Kljub temu, da je Microsoft Teams varen, še vedno pošiljate svojo fotografijo v internetni džungli, zaradi česar je na voljo vsem vrstam uporabnikov. Če vam je ljubše malo tihe in izboljšane zasebnosti, je prava rešitev odstranitev svoje profilne slike. Poglejmo, kako lahko to storite na računalniku in pametnem telefonu.
Povezano: Kako se vrniti nazaj in naprej v Microsoftovih ekipah z menijem zgodovine
Na računalniku
Če ste že prenesli in namestili Microsoft Teams, tukaj prikazani koraki ne bodo težava. Ko zaženete in se prijavite v aplikacijo, kliknite sličico slike profila v zgornjem desnem kotu zaslona. Ko se meni razširi, kliknite »Uredi profil«.

Tukaj boste našli možnost za spremembo imena in slike profila. Zdaj preprosto kliknite »Odstrani sliko« in glejte, da vaša profilna slika izgine tik pred vami.

Ko je izbrisan, tapnite »Shrani«.

Povezano: Kako posodobiti Microsoft Teams
Na spletu
Spletna aplikacija Microsoft Teams ni tako robustna kot namizni odjemalec, vendar vam omogoča, da odstranite sliko, ko želite. Najprej pojdite na spletno mesto Microsoft Teams in se prijavite s svojim uporabniškim imenom in geslom. Zdaj, podobno kot na namizju, kliknite sličico v zgornjem levem kotu zaslona. Nato pojdite na »Uredi profil«.

Nazadnje, če želite odstraniti svojo profilno sliko, kliknite »Odstrani sliko«.

Dokončajte svojo izbiro s pritiskom na »Shrani«.

Povezano: Kako izklopiti Microsoft Teams
Na Android in iPhone
Kot vse vodilne storitve ima tudi Microsoft Teams svojo mobilno aplikacijo, tako za Android kot iOS. Vendar pa za razliko od namiznih in spletnih gradenj svoje slike profila ne morete odstraniti prek mobilne aplikacije. Presenetljivo je, da lahko izberete novo sliko iz svojega notranjega pomnilnika ali pa kliknete novo.

Alternative za odstranitev slike profila prek aplikacije Microsoft Teams
Ker slike profila ne morete odstraniti z mobilno aplikacijo Microsoft Teams, bi morali uporabiti bolj iznajdljiv pristop.
Naloži iz galerije
Kot je navedeno v zgornjem koraku, vam mobilna aplikacija Microsoft Teams ne omogoča takojšnje odstranitve slike profila, vendar vam ne preprečuje, da bi naložili prazno sliko iz svoje galerije. Ko ste v mobilni aplikaciji, samo izberite sliko iz svoje galerije, ki ne ogroža vaše zasebnosti. Če želite spremeniti, pojdite v aplikacijo, najprej pritisnite gumb menija za hamburgerje v zgornjem levem kotu.

In tapnite svoje ime.

Pod krožno sličico profilne slike kliknite »Uredi sliko«.

Zdaj tapnite »Odpri knjižnico fotografij« in izberite sliko.

Slika, ki ste jo izbrali, bi bila v trenutku shranjena kot vaša nova profilna slika.
Uporabite mobilni brskalnik
Tudi če niste navdušeni nad nalaganjem nezasebne slike iz svoje galerije, lahko še vedno odstranite svojo profilno sliko iz računa Microsoft Teams prek svoje mobilne naprave. V tem primeru boste morali za opravljanje dela uporabiti želeni spletni brskalnik. Ker je Google Chrome daleč najbolj priljubljen brskalnik na planetu, ga uporabljamo, da vam pokažemo, kako odstraniti svojo profilno sliko iz Microsoft Teams.
Uradno spletno mesto Microsoft Teams se brez težav odpre v mobilnem brskalniku. Vendar se ne boste mogli prijaviti v svoj račun Microsoft Teams, saj Microsoft jasno navaja, da storitev – Chrome mobile – ne podpira. Na srečo Google Chrome razume, da številne storitve ne delujejo dobro z mobilnimi brskalniki, zato vam omogoča, da naložite namizno različico istega spletnega mesta. To storite tako, da se dotaknete gumba z navpično tritočko v zgornjem desnem kotu zaslona.

Nato potrdite možnost »Namizno mesto«.

Spletno mesto bi se znova naložilo in lahko bi se vpisali v svoj račun Microsoft Teams. Vpišite svoje uporabniško ime in geslo kot običajno, da končate prijavo.
Ko ste prijavljeni, bi Microsoft Teams v vašem mobilnem brskalniku izgledal in deloval tako kot v vašem računalniku, le manjši. Dotaknite se sličice svoje profilne slike v zgornjem desnem kotu.

Ko se odpre meni, tapnite »Uredi profil«.

Tukaj boste dobili orodja za spreminjanje imena in slike profila. Ker jo želite odstraniti, tapnite »Odstrani sliko«.

Na koncu pritisnite »Shrani«.

To je to! Vaša profilna slika bi bila takoj odstranjena.
Opozoriti je treba, da je Google Chrome morda nekoliko počasnejši v namiznem načinu. Ker vaša naprava ni navajena nalagati ogromnih spletnih strani v polni velikosti, je nekaj kolcanja povsem sprejemljivo.
Povezano: Kako poslati nujno sporočilo v Microsoft Teams
Kaj se zgodi, ko odstranite svojo profilno sliko?
Zdaj, ko smo izvedeli vse o odstranitvi vaše profilne slike, poglejmo, kaj se zgodi, ko končno potegnete sprožilec.
Microsoft Teams ne mara ideje o črni ali poljubni profilni sliki. Za ustvarjanje profilne slike uporablja začetnice vašega imena in priimka. Poleg tega izbere naključno pastelno barvo za ozadje črk. Če ne želite videti svojih začetnic, lahko izberete naključno nezasebno sliko iz svoje galerije in jo nastavite kot sliko profila. V nasprotnem primeru ne boste smeli spreminjati slike, ki jo ekipe izberejo namesto vas.
Povezano: Prijava z več računi v Microsoft Teams: kdaj prihaja?
Zakaj se vaša profilna slika še vedno prikazuje
Tudi po tem, ko sledite vsem korakom in odstranite svojo profilno sliko, bodo nekateri vaši kolegi in prijatelji morda še vedno videli vašo staro profilno sliko. Bodite prepričani, da je to povsem normalno vedenje Microsoft Teams in se običajno zgodi zaradi predpomnjenih datotek. V naslednjih nekaj dneh bi se morale datoteke posodobiti in videti bi morale vašo trenutno sliko profila – raje je pomanjkanje.
POVEZANO
Kako odstraniti sliko profila na mobilniku s spletno različico Microsoft Teams
Če imate pri roki računalnik, lahko sledite zgoraj omenjenim korakom, da odstranite sliko profila. Če pa ga nimate, lahko uporabite tudi mobilni telefon. Vendar pa koraki niso enostavni.
Če spletno različico Microsoft Teams odprete iz mobilnega ali tabličnega računalnika, boste pozvani, da prenesete aplikacijo Microsoft Teams. Če želite zaobiti omejitev, boste morali pretvoriti in si ogledati spletno stran Microsoft Teams v namiznem načinu. Oglejmo si, kako to storiti v brskalnikih Chrome in Safari.
1. korak: Odprite brskalnik Chrome ali Safari v sistemu Android, iPhone ali iPad.
2. korak: Vnesite teams.microsoft.com in pritisnite Enter. Prijavite se s svojim Microsoftovim računom. Če se prikaže zaslon Microsoft Teams, skočite na 6. korak. Druga možnost je, da sledite 3. koraku.
3. korak: Videli boste stran s pozivom, da prenesete aplikacijo Microsoft Teams. Če uporabljate Chrome, tapnite ikono s tremi pikami na vrhu brskalnika in izberite Namizno mesto.
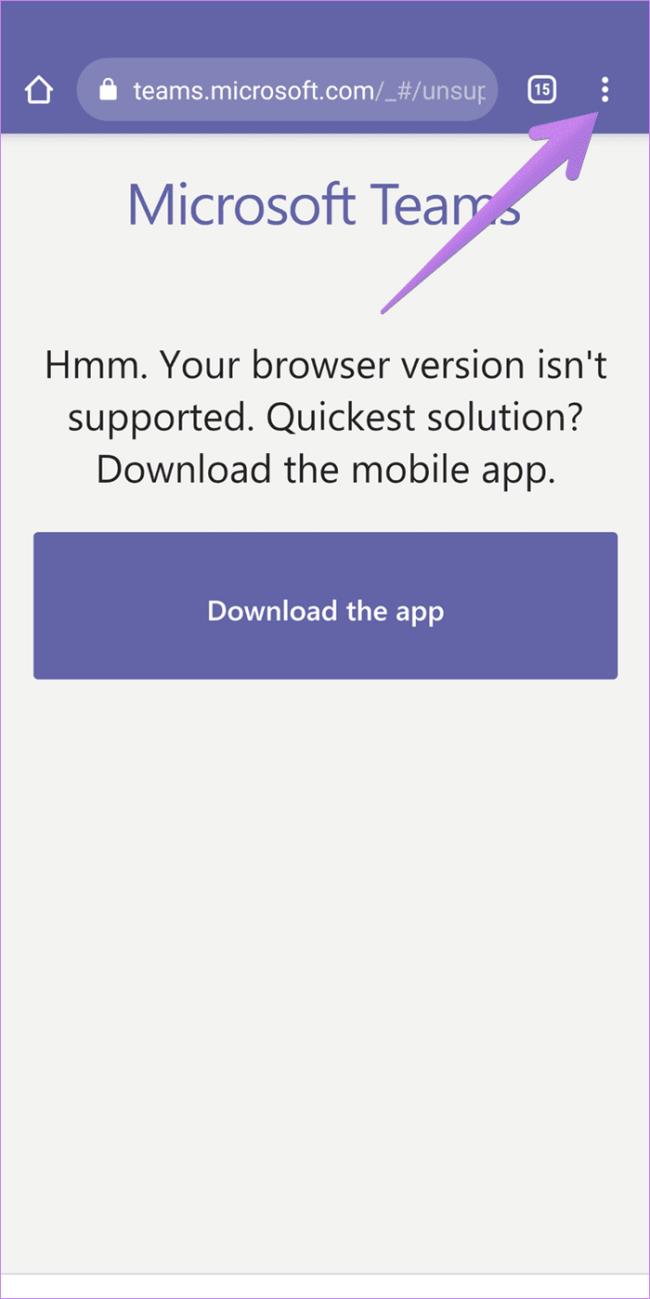
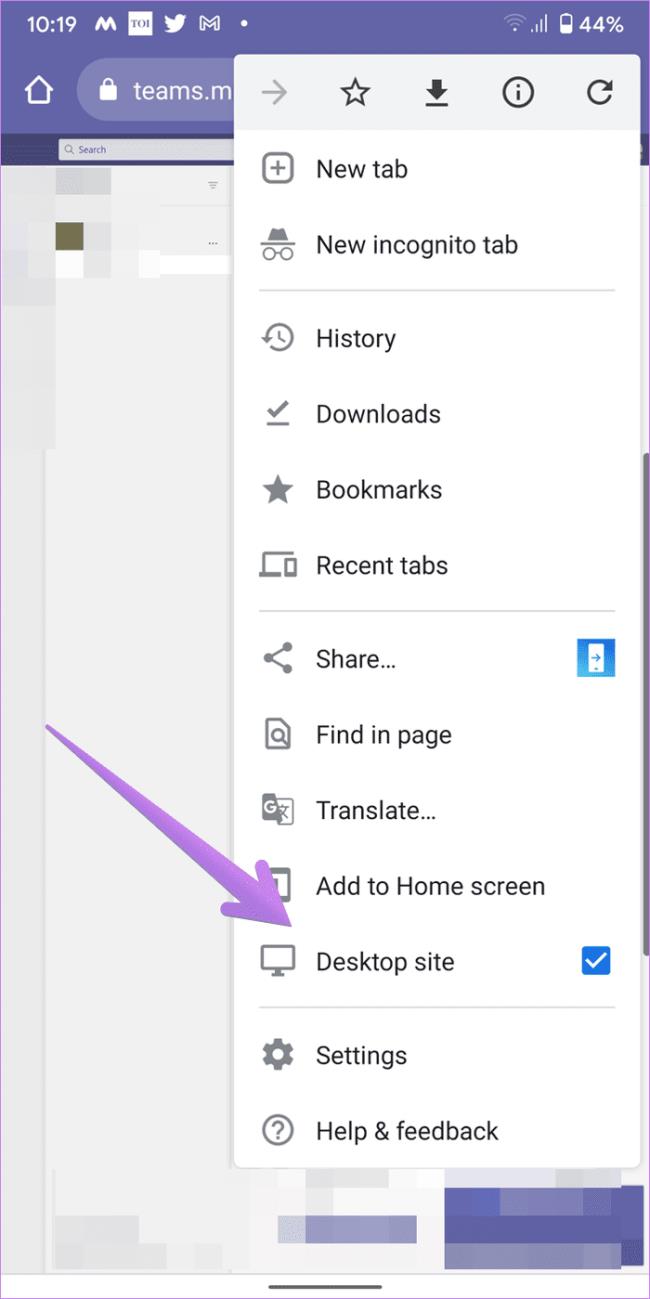
Če uporabljate brskalnik Safari, tapnite ikono 'aA' na vrhu. V meniju izberite Zahtevaj namizno spletno mesto.
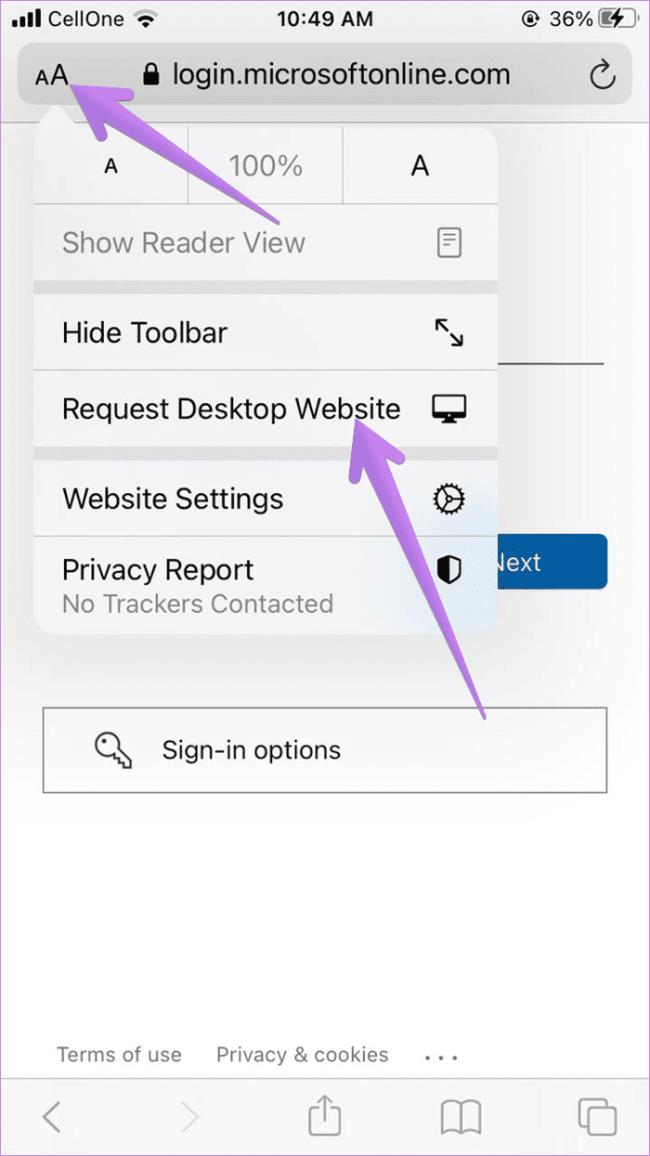
4. korak: Osvežite stran. Če se nič ne zgodi, znova osvežite, dokler ne vidite novega zaslona z napisom »Namesto tega uporabite spletno aplikacijo«. Dotaknite se tega.
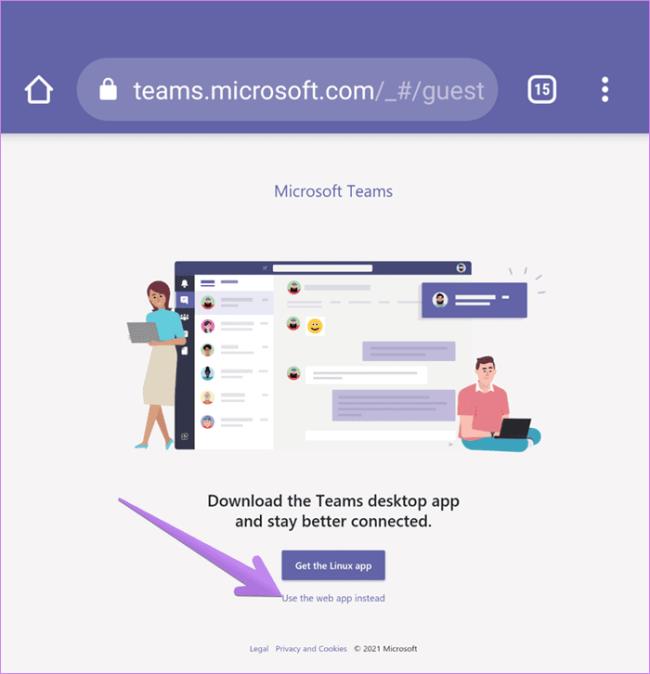
5. korak : preusmerjeni boste na stran Microsoft Teams. Izberite želeno ekipo, če ste del več ekip.
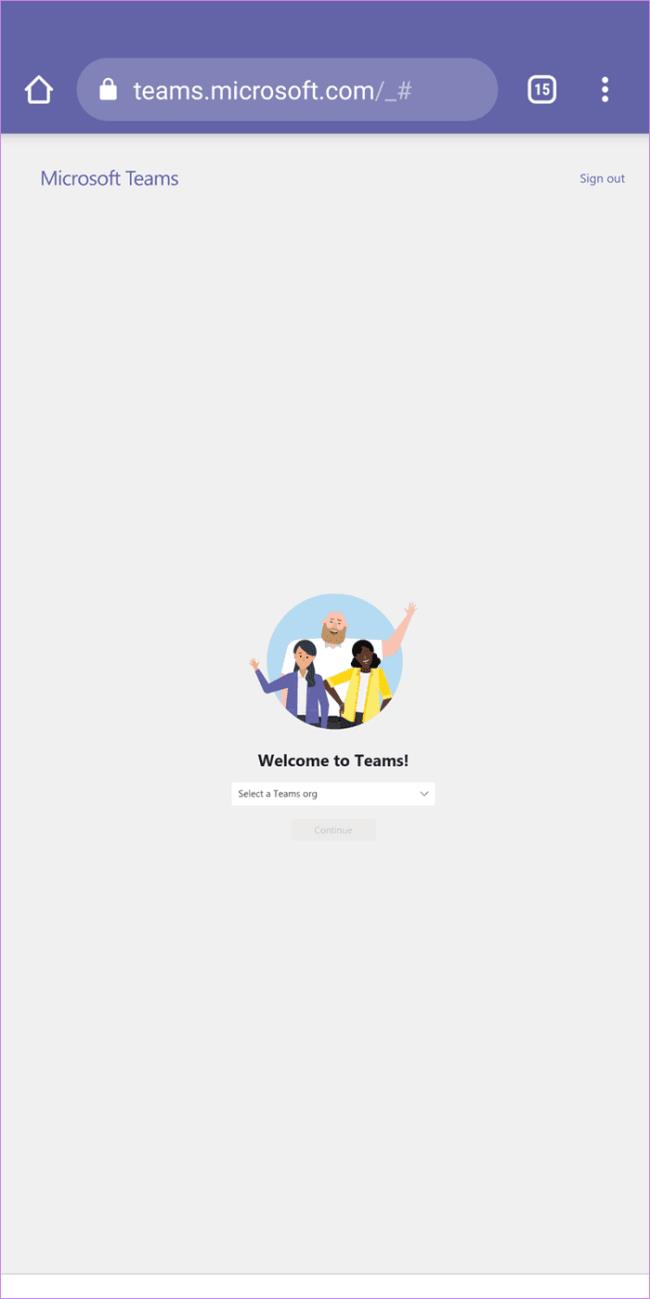
6. korak: Ko se odpre spletna aplikacija Microsoft Teams, tapnite ikono slike profila in v meniju izberite Uredi profil.

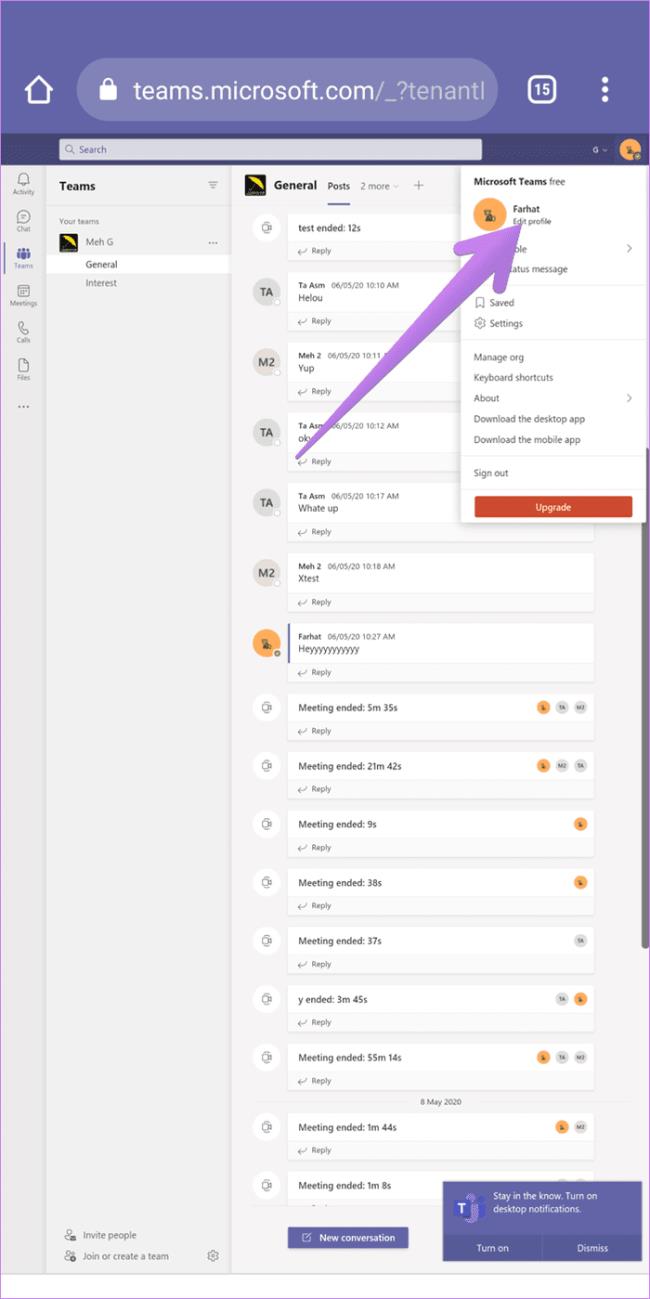
7. korak : V pojavnem meniju, ki se prikaže, tapnite Odstrani sliko in pritisnite gumb Shrani.

Kako odstraniti sliko profila iz Microsoftovega računa
Če vam nobena od zgoraj omenjenih metod ne pomaga odstraniti slike profila, poskusite fotografijo odstraniti neposredno iz svojega Microsoftovega računa. Vendar bo to odstranilo fotografijo za vse Microsoftove izdelke.
Tukaj so koraki:
1. korak: V računalniku odprite account.microsoft.com in se prijavite s poverilnicami računa.
Nasvet: spletno stran lahko odprete tudi iz mobilnega brskalnika. Zahtevajte spletno mesto za namizne računalnike, če spletno mesto za mobilne naprave ne deluje pravilno.
2. korak: Kliknite svoje ime na vrhu ali pritisnite možnost Vaši podatki.
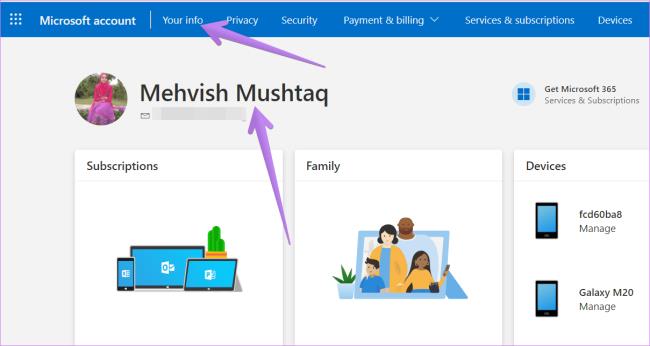
3. korak : Prišli boste do zaslona profila. Kliknite Spremeni sliko.

4. korak: Na naslednjem zaslonu kliknite gumb Odstrani.
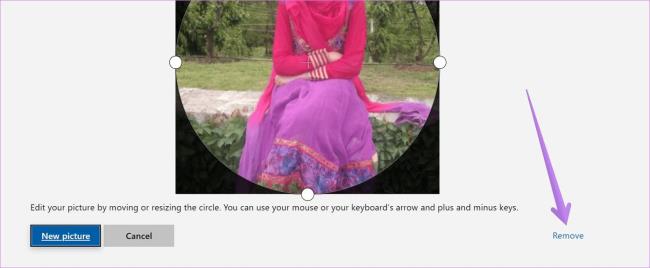
Windows 11 ponuja izboljšano iskanje, ki je hitrejše in učinkovitejše. Odkrijte, kako kar najbolje izkoristiti iskanje v Windows 11.
Gonilniki naprav pomagajo odpraviti napake, izboljšati združljivost in omogočiti optimalno delovanje vaših naprav v sistemu Windows 11. V tem članku bomo raziskali 7 načinov za posodobitev gonilnikov.
Zajemite svoj zaslon kot profesionalec! Naš vodnik po posnetkih zaslona za Windows 11 vam predstavi vse načine, kako enostavno zajeti in deliti svoje zaslone.
Učite se, kako korak za korakom ustvariti obnovitveno točko v sistemu Windows 11. Odkrijte koristi obnovitvenih točk in enostavne metode njihovo izdelave.
Odkrijte, kako odpreti nadzorno ploščo v sistemu Windows 11 s preprostimi metodami ter se naučite dodati nadzorno ploščo na namizje, v meni Start ali opravilno vrstico.
Windows 11 je bil izdan javnosti, Microsoft pa je predstavil pomočnika, ki olajša namestitev. Odkrijte, kako uporabiti pomočnika za namestitev Windows 11 in izpolnite vse zahteve.
V tem članku boste izvedeli, kako preprosto spremeniti ozadje v sistemu Windows 11 z različnimi metodami, ki vključujejo uporabo desktopa, File Explorerja in PowerShella.
Microsoft neprenehoma posodablja Windows 11. Če iščete, kje se nahaja Moj računalnik, vas vodimo skozi postopek, kako ga ponovno pridobiti na namizju in meniju Start.
Ne objavljajte svojih slik brezplačno na Instagramu, čeprav lahko zanje prejmete plačilo. Preberite in spoznajte, kako zaslužiti denar na Instagramu in kar najbolje izkoristite to platformo za družabno mreženje.
Naučite se z lahkoto urejati in odstranjevati metapodatke PDF. Ta vodnik vam bo pomagal enostavno urediti ali odstraniti metapodatke PDF na nekaj preprostih načinov.
Ali veste, da ima Facebook popoln seznam stikov iz vašega telefonskega imenika, skupaj z njihovim imenom, številko in e-poštnim naslovom.
Težava lahko prepreči pravilno delovanje vašega računalnika in boste morda morali spremeniti varnostne nastavitve ali posodobiti gonilnike, da jih odpravite.
Ta blog bo bralcem pomagal pretvoriti zagonski USB v datoteko ISO z uporabo programske opreme tretjih oseb, ki je brezplačna za uporabo in varna pred zlonamerno programsko opremo.
Ste naleteli na kodo napake programa Windows Defender 0x8007139F in vam je težko izvajati preglede? Tukaj so načini, kako lahko odpravite težavo.
Ta obsežen vodnik vam bo pomagal odpraviti napako načrtovalca opravil 0xe0434352 v vašem računalniku z operacijskim sistemom Windows 11/10. Oglejte si popravke zdaj.
Napaka LiveKernelEvent 117 Windows povzroči, da vaš računalnik zamrzne ali se nepričakovano zruši. Naučite se diagnosticirati in popraviti s koraki, ki jih priporočajo strokovnjaki.
Ta blog bo bralcem pomagal odpraviti težave, ki mi PowerPoint ne dovoli snemanja zvoka v računalniku z operacijskim sistemom Windows, in celo priporočil druge nadomestke za snemanje zaslona.
Se sprašujete, kako pisati na dokument PDF, saj morate izpolniti obrazce, dodati opombe in se podpisati. Naleteli ste na pravo objavo, berite dalje!
Ta spletni dnevnik bo uporabnikom pomagal odstraniti vodni žig Sistemske zahteve niso izpolnjene, da bodo uživali v bolj gladki in varnejši izkušnji z Windows 11 ter čistejšem namizju.
Ta blog bo uporabnikom MacBookov pomagal razumeti, zakaj se pojavljajo težave z rožnatim zaslonom in kako jih odpraviti s hitrimi in preprostimi koraki.
Ko delate stran od svoje mize, lahko dostopate do računalnika s povezavo Windows Remote Desktop Connection. Z dohodnimi povezavami z oddaljenim namizjem. Naša navodila vam pomagajo pri konfiguraciji in optimizaciji povezave.
Se sprašujete, zakaj prejemate sporočila v svojem Messengerju, tudi ko ste izklopili svoj Messenger? Preberite to, če želite izvedeti razlog.
Osnovni vodnik za povezovanje z brezžičnim zaslonom v operacijskem sistemu Windows 10. Enostavni koraki in rešitve za težave.
Spremenljivke okolja v Windows 10 so ključne za konfiguracijo aplikacij. Naučite se, kako jih učinkovito urediti in dodati.
Precej preprosto je pridobiti vašo e-pošto iz računa Gmail, ne glede na to, ali je bila shranjena za kasnejšo uporabo ali poslana pomotoma. Preberite članek, če želite izvedeti korake, ki prikazujejo obnovitev na namizju in v mobilni aplikaciji.
Ali menite, da vaše aplikacije v telefonu niso varne? Iščete način za zaklepanje Facebook Messengerja? Preberite članek, če želite izvedeti, kako vstavite geslo v Messenger.
Kako odblokirati nekoga na Facebooku in Facebook Messengerju. Prijavite se v svoj račun Facebook, na mobilnem ali namiznem računalniku, pojdite v Nastavitve> Blokiranje. Kliknite Odblokiraj.
Medtem ko bo televizor verjetno dobro deloval brez internetne povezave, če imate kabelsko naročnino, so ameriški uporabniki začeli preklopiti na spletno
Tako kot v resničnem svetu se bodo vaše stvaritve v igri Sims 4 sčasoma postarale in umrle. Simčki se naravno starajo skozi sedem življenjskih obdobij: dojenček, malček, otrok, najstnik,
Obsidian ima več vtičnikov, ki vam omogočajo oblikovanje zapiskov ter uporabo grafov in slik, da jih naredite bolj smiselne. Čeprav so možnosti oblikovanja omejene,



























