Kako iskati v sistemu Windows 11: vse, kar morate vedeti

Windows 11 ponuja izboljšano iskanje, ki je hitrejše in učinkovitejše. Odkrijte, kako kar najbolje izkoristiti iskanje v Windows 11.
Ko ste na sestanku Zoom – še posebej s kupom udeležencev – je lahko spremljanje vseh težka naloga. Z dodelitvijo dodatnih gostiteljev lahko ne le pazite na vse, ampak tudi naredite svoja srečanja veliko bolj organizirana.
Dodeljevanje sogostitelja v Zoomu je precej preprosto, pri čemer morate upoštevati le nekaj stvari. Danes vam bomo povedali, kaj so to, in vam pomagali v hipu dodeliti sogostitelja v Zoomu. Torej, brez odlašanja, preverimo, kako omogočiti in dodeliti sogostitelja v Zoomu.
Povezano: Kako uporabljati način ostrenja za študente na Zoomu
Vsebina
Kaj pomeni sogostitelj na Zoomu?
Sogostitelj v Zoomu naj bi z gostitelja znesel breme tako, da skrbi za administrativna dela, ki jih ne morejo navadni člani. Z namestitvijo sogostitelja mu lahko gostitelj srečanja Zoom prenese naloge in se osredotoči na resnično večopravilnost. Trenutno ni omejitve glede števila sogostiteljev sestanka. Torej, lahko naredite toliko sogostiteljev, kot želite.
Povezano: Kako deluje snemanje v oblaku v Zoomu
Kakšne so omejitve sogostitelja?
Skoraj na vseh področjih so sogostitelji in gostitelji enaki po moči. Vendar pa obstaja nekaj nalog, ki jih lahko opravi samo gostitelj. Prvič, samo gostitelj lahko izvoli druge sogostitelje. Sogostitelji nimajo privilegija izbire drugih sogostiteljev. Drugič, ne morete začeti s podnapisi ali pretakanjem v živo kot sogostitelj. To lahko stori samo gostitelj.
Tretjič, kot sogostitelj ne morete končati sestanka za vse udeležence. Samo gostitelj srečanja lahko prekine sestanek za vse.
Povezano: Kaj so aplikacije Zoom in kako jih uporabljati
Kakšne so prednosti dodelitve sogostitelja?
Sogostitelj vam daje svobodo, da se osredotočite na stvari, ki so pomembne na sestanku. Ni vam treba skrbeti, da boste sami vodili celoten upravni postopek, saj imajo sogostitelji dostop do večine ponujenih administrativnih orodij. Čeprav imajo sogostitelji številne enake kontrole kot gostitelj, sestanka ne morejo ustaviti sami, kar pomeni, da imate še vedno v roki stikalo za končno uničenje. Končno, ker vas sogostitelji ne morejo preglasovati in postati gostitelj, lahko še vedno vodite svoja srečanja, kot se vam zdi primerno.
Na splošno je dodeljevanje sogostiteljev izjemno koristno, če se lotevate velikega srečanja. Če gostite majhno srečanje, dodeljevanje sogostitelja ni veliko smiselno.
Ali lahko dodelite sogostitelje iz brezplačnega računa?
Brezplačni račun Zoom je sam po sebi precej sposoben, kar vam omogoča, da poskrbite za večino osnovnih stvari. Vendar pa je nekaj primerov, ko zaostaja za plačanimi različicami, in dodelitev sogostitelja je zagotovo eden od teh primerov.
Tako od zdaj ne morete dodeliti sogostitelja z brezplačno licenco Zoom. Za dostop do funkcionalnosti boste morali nadgraditi na Pro ali novejši. Če občasno gostite velika srečanja, je smiselno, da izberete plačano raven in odklenete možnost dodeljevanja sogostiteljev.
Kako omogočiti sogostitelje na računu Zoom
Preden nadaljujete in dodelite sogostitelje med srečanjem Zoom, morate to najprej omogočiti v svojem računu. Najprej pojdite na zoom.us in se prijavite s svojim službenim e-poštnim naslovom in geslom. Zdaj kliknite hiperpovezavo »Moj račun« v zgornjem desnem kotu zaslona.

Nato kliknite zavihek »Nastavitve« na levi strani zaslona.
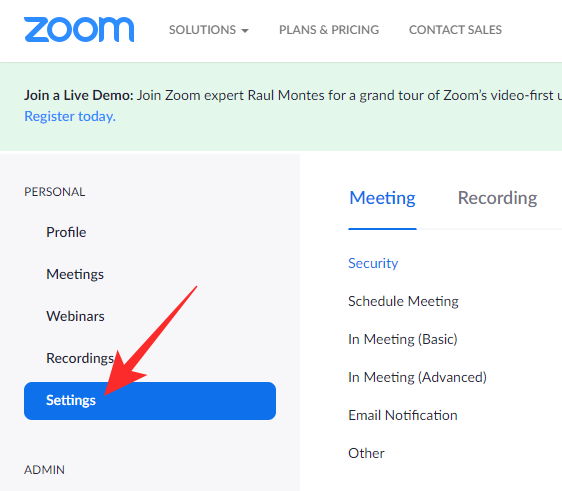
Nato se pomaknite na zavihek »Na sestanku (osnovno)« in poiščite preklop »So-gostitelj«.
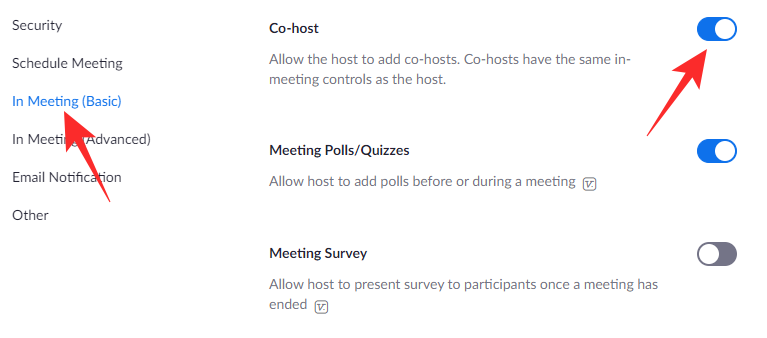
Vklopite ga in to vam bo omogočilo, da med sestankom dodelite sogostitelje.
Kako dodeliti sogostitelja med sestankom
Spodaj bomo preverili, kako dodeliti sogostitelja v Zoomu med sestankom, tako na računalniku kot na mobilnem telefonu.
Na računalniku
Najprej zaženite namizni odjemalec Zoom v računalniku. Zdaj pa začni sestanek. Kliknite na sličico enega od udeležencev, da ga pripeljete v središče. Ko to storite, z desno tipko miške kliknite njihov video vir, da prikažete možnosti. Nato kliknite »Naredi sogostitelja«.
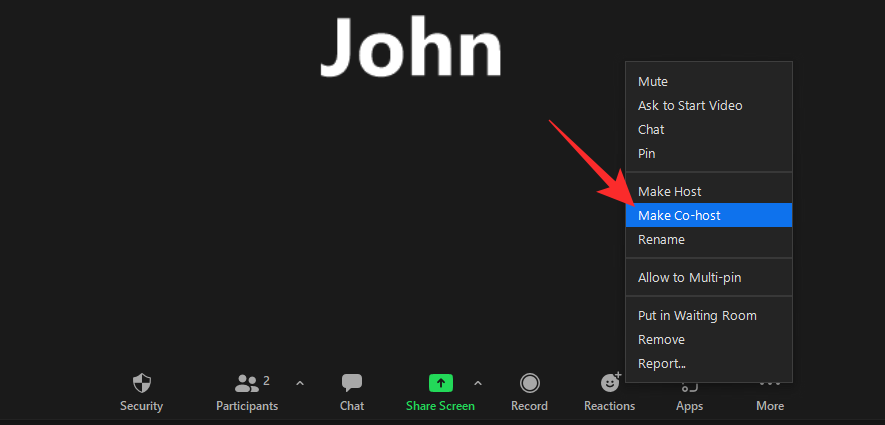
To bi sprožilo potrditveno pogovorno okno. Kliknite »Da«, da potrdite svoje dejanje.

Druga možnost je, da dodelite sogostitelja tudi na zavihku »Udeleženci«. Med sestankom najprej kliknite gumb »Udeleženci« na dnu zaslona.
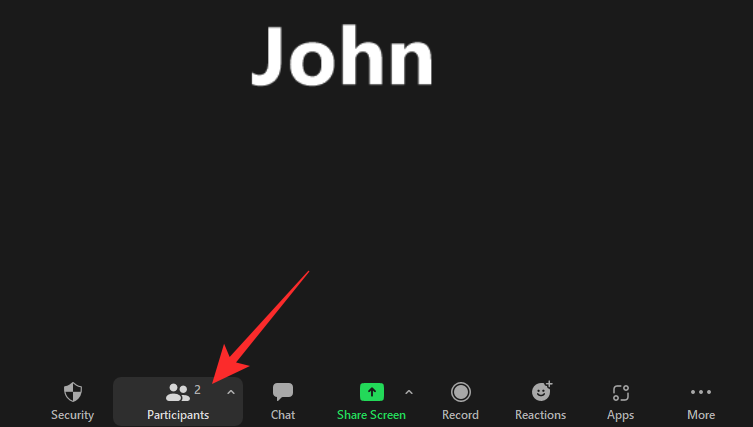
Seznam udeležencev bi se pojavil na desni strani zaslona. Zdaj premaknite kazalec miške nad ime udeleženca, ki ga želite promovirati, in kliknite »Več«.

Ko se prikaže meni, kliknite »Naredi sogostitelja«.
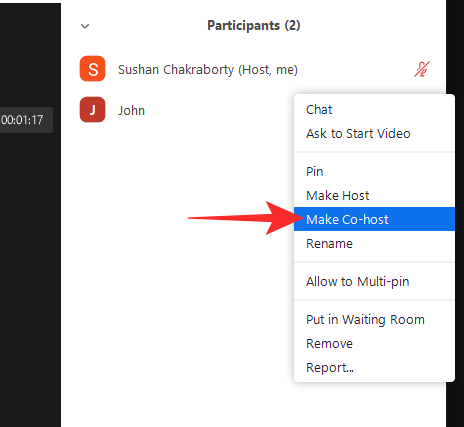
Pogovorno okno bi zahtevalo vašo potrditev. Kliknite na 'Da' in nadaljujte.

Takoj bi bil dodeljen nov sogostitelj.
Na mobilnem telefonu
Zaženite mobilno aplikacijo Zoom v napravi Android ali iOS. Zdaj pa začni sestanek. Ko se udeleženci pridružijo, tapnite zavihek 'Udeleženci' na dnu zaslona.

Nato tapnite ime udeleženca, ki ga želite promovirati.
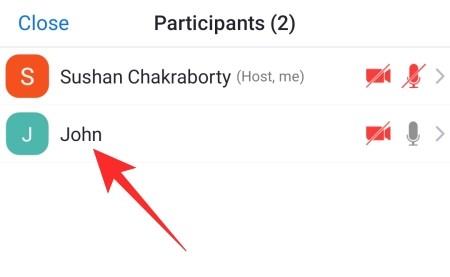
Ko se prikaže meni možnosti, kliknite »Naredi sogostitelja«.
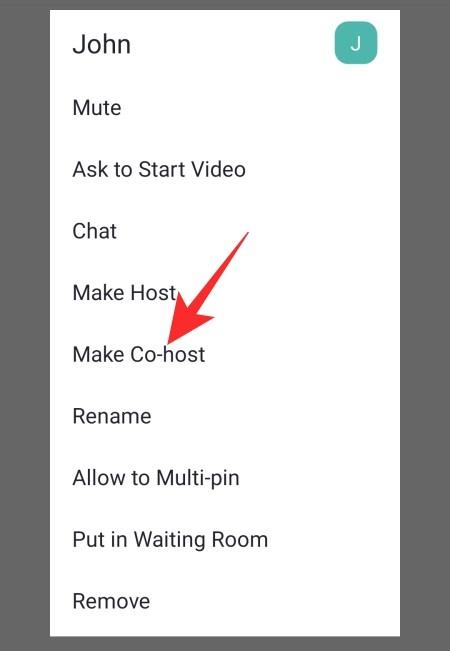
Pojavilo se bo potrditveno pogovorno okno. Kliknite 'Da' za zeleno osvetlitev promocije.
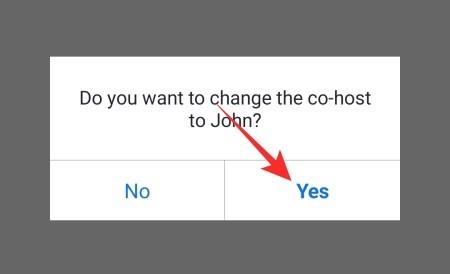
To je to!
Kako odstraniti sogostitelja med sestankom
Prevarant sogostitelj na sestanku? Tukaj je, kako lahko v trenutku odstranite sogostitelja.
Na računalniku
Ko ste na sestanku, kliknite sličico osebe, ki jo želite odstraniti, da jo pripeljete v središče. Nato z desno miškino tipko kliknite nanjo. Ko dobite možnosti, kliknite »Odstrani dovoljenja sogostitelja«.
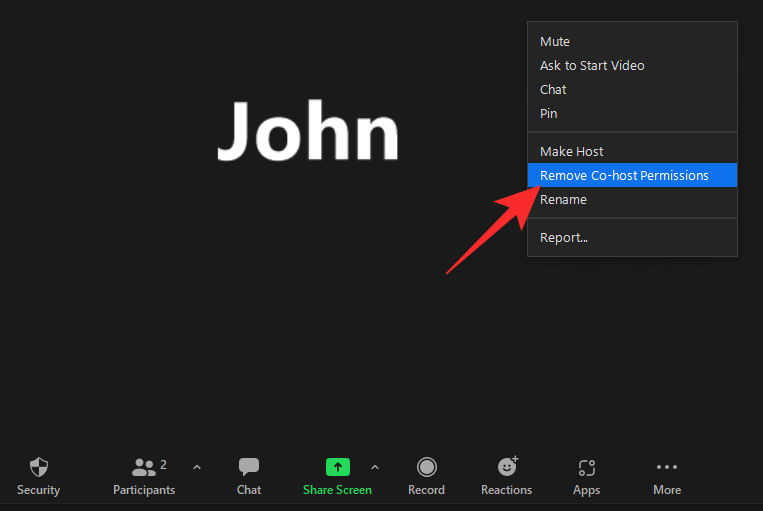
To je to! Udeleženec bi bil takoj znižan.
Lahko pa tudi odstranite enega od svojih sogostiteljov prek zavihka »Udeleženci«.
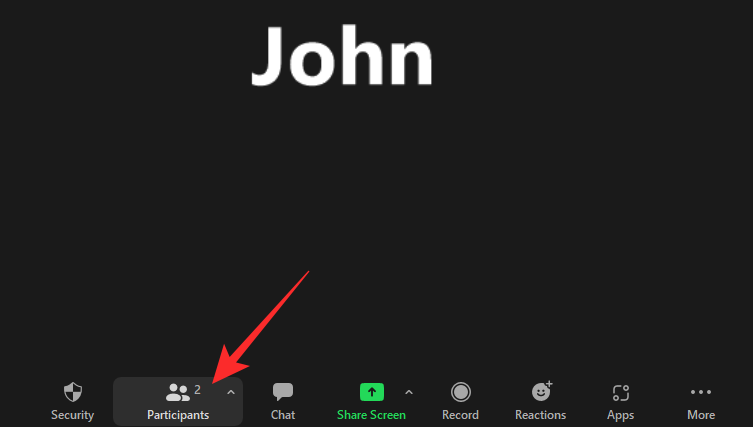
Najprej kliknite gumb »Udeleženci« na dnu zaslona. Zdaj na desni strani zaslona premaknite kazalec miške nad osebo, ki jo želite znižati. Nato kliknite »Več«.

Na koncu kliknite »Odstrani dovoljenje sogostitelja«, da jih za vedno opustite.
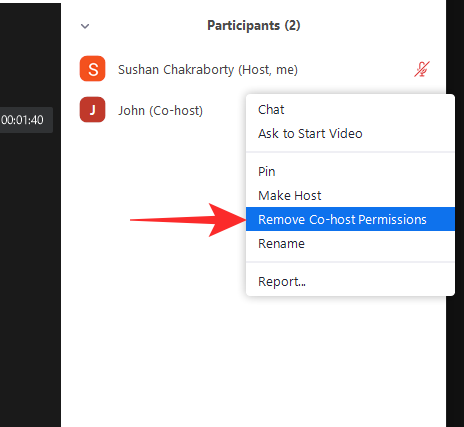
Na mobilnem telefonu
Medtem ko sestanek poteka, kliknite zavihek »Udeleženci« na dnu zaslona.

Zdaj se dotaknite imena sogostitelja, ki ga želite znižati. Na koncu tapnite »Odstrani dovoljenja sogostitelja«, da jih odstranite kot sogostitelja.
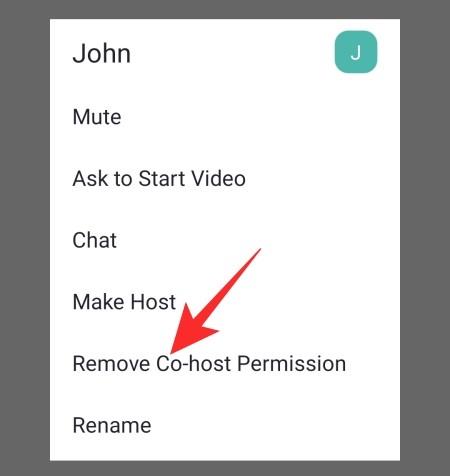
To je vse!
Zakaj ne morete dodeliti sogostitelja na Zoomu?
Kot ste videli v zgornjih razdelkih, dodelitev sogostitelja v Zoomu ni prevelik zalogaj. Če pa še vedno ne zmorete, si oglejte nekaj glavnih razlogov za to.
Osnovni načrt Zooma je poln funkcij, vendar vam ne omogoča, da izberete sogostitelja. Torej, če ste upali, da boste dobili funkcionalnost z brezplačnim računom, nimate sreče. Če že imate premium Zoom račun v svoji pisarni, je najbolje, da se prijavite z njegovimi poverilnicami. V nasprotnem primeru močno priporočamo nakup plačane licence.
2. Skrbnik vašega računa vas omejuje
Skrbnik vašega računa Zoom ima možnost blokiranja sogostitelja v vašem računu. Če onemogočijo preklop, med sestankom ne boste mogli dodeliti sogostitelja. Če želite priti do dna, se boste morali posvetovati s skrbnikom računa.
3. Niste gostitelj srečanja
Če želite dodeliti sogostitelja, morate biti gostitelj sestanka. Torej, če ste se pridružili kot udeleženec, ne morete izbrati sogostitelja zase. Trenutni sestanek boste morali zapustiti kot udeleženec in ustvariti novega kot gostitelj, da začnete dodeljevati sogostitelje.
Razlika med sogostiteljem in alternativnim gostiteljem
Sogostitelj nosi večino odgovornosti, ki jih opravlja gostitelj. Vendar še vedno ni tako močan kot alternativni gostitelj. Alternativnega gostitelja lahko dodeli gostitelj med načrtovanjem sestanka. Lahko začnejo sestanek in nadzorujejo številna administrativna orodja. Sogostitelji, kot morda že veste, ne morejo začeti ali končati sestanka, lahko pa do določene mere upravljajo sestanke. Torej je po moči alternativni gostitelj zagotovo boljši od sogostitelja.
Pogosto zastavljena vprašanja
V prejšnjih razdelkih smo dolgo govorili o vzpostavitvi storitve sogostitelja in dodelitvi storitve med sestankom. V tem si bomo na hitro ogledali najbolj zastavljena vprašanja v zvezi z dodelitvijo sogostitelja v Zoomu.
Ali lahko sogostitelj dodeli druge sogostitelje?
Ne, samo gostitelj lahko dodeli sogostitelje. Sogostitelji ne morejo ustvariti sogostitelja tako, da izberejo iz seznama ali seznama udeležencev. Prav tako ne morejo znižati drugih sogostiteljev ali končati sestanka za vse.
Ali potrebujete licenco za sogostiteljstvo Zooma?
Če vaše podjetje že ima plačano licenco na Zoomu, ne boste potrebovali posamezne plačane licence. Če pa vaša organizacija uporablja brezplačno licenco, se boste morali pogovoriti s skrbnikom in jih prositi, naj preidejo na premium licenco. Brezplačna različica Zooma gostiteljem ne dovoljuje, da izberejo sogostitelje.
Koliko sogostiteljev lahko dodelite?
V Zoomu lahko dodelite toliko sogostiteljev, kolikor želite. Stroge zgornje meje ni. Če želite, lahko promovirate vsakega udeleženca vašega srečanja, čeprav vam to odsvetujemo.
Ali lahko sogostitelj zahteva gostitelja na srečanju Zoom?
Na papirju so sogostitelji glede odgovornosti in ugodnosti precej blizu gostiteljem. Vendar sogostitelju še vedno manjka nekaj stvari. Ena od teh sposobnosti je samodejno postati gostitelj. Seveda lahko sogostitelj postane gostitelj. Vendar tega ne morejo zahtevati. Za prenos moči morajo zaprositi gostitelja.
Kako sestanku dodati sogostitelja?
Če imate plačljivo licenco za Zoom, lahko zelo preprosto dodate sogostitelja svojemu srečanju. Preden pa to storite, morate to funkcijo omogočiti prek portala Zoom. O istem smo že dolgo govorili v zgornjih razdelkih.
Kako nekoga pripraviti do sogostitelja v mobilni napravi Zoom
Ko omogočite možnost dodajanja sogostiteljev, je dodeljevanje sogostiteljev precej enostavno prek mobilnega odjemalca Zoom. O enakem dolžini smo razpravljali v zgornjih razdelkih.
Kako vnaprej dodeliti sogostitelje v Zoomu
Trenutno ne morete vnaprej dodeliti sogostitelja v Zoomu. Če želite nekomu predati nadzor, lahko izberete alternativnega gostitelja, vendar vnaprejšnja dodelitev sogostitelja v Zoomu ni mogoča. Omeniti je treba, da si mnogi uporabniki želijo, da bi Zoom dodal funkcionalnost. Tako bomo morda v prihodnosti lahko vnaprej določili sogostitelje.
POVEZANO
Windows 11 ponuja izboljšano iskanje, ki je hitrejše in učinkovitejše. Odkrijte, kako kar najbolje izkoristiti iskanje v Windows 11.
Gonilniki naprav pomagajo odpraviti napake, izboljšati združljivost in omogočiti optimalno delovanje vaših naprav v sistemu Windows 11. V tem članku bomo raziskali 7 načinov za posodobitev gonilnikov.
Zajemite svoj zaslon kot profesionalec! Naš vodnik po posnetkih zaslona za Windows 11 vam predstavi vse načine, kako enostavno zajeti in deliti svoje zaslone.
Učite se, kako korak za korakom ustvariti obnovitveno točko v sistemu Windows 11. Odkrijte koristi obnovitvenih točk in enostavne metode njihovo izdelave.
Odkrijte, kako odpreti nadzorno ploščo v sistemu Windows 11 s preprostimi metodami ter se naučite dodati nadzorno ploščo na namizje, v meni Start ali opravilno vrstico.
Windows 11 je bil izdan javnosti, Microsoft pa je predstavil pomočnika, ki olajša namestitev. Odkrijte, kako uporabiti pomočnika za namestitev Windows 11 in izpolnite vse zahteve.
V tem članku boste izvedeli, kako preprosto spremeniti ozadje v sistemu Windows 11 z različnimi metodami, ki vključujejo uporabo desktopa, File Explorerja in PowerShella.
Microsoft neprenehoma posodablja Windows 11. Če iščete, kje se nahaja Moj računalnik, vas vodimo skozi postopek, kako ga ponovno pridobiti na namizju in meniju Start.
Ne objavljajte svojih slik brezplačno na Instagramu, čeprav lahko zanje prejmete plačilo. Preberite in spoznajte, kako zaslužiti denar na Instagramu in kar najbolje izkoristite to platformo za družabno mreženje.
Naučite se z lahkoto urejati in odstranjevati metapodatke PDF. Ta vodnik vam bo pomagal enostavno urediti ali odstraniti metapodatke PDF na nekaj preprostih načinov.
Ali veste, da ima Facebook popoln seznam stikov iz vašega telefonskega imenika, skupaj z njihovim imenom, številko in e-poštnim naslovom.
Težava lahko prepreči pravilno delovanje vašega računalnika in boste morda morali spremeniti varnostne nastavitve ali posodobiti gonilnike, da jih odpravite.
Ta blog bo bralcem pomagal pretvoriti zagonski USB v datoteko ISO z uporabo programske opreme tretjih oseb, ki je brezplačna za uporabo in varna pred zlonamerno programsko opremo.
Ste naleteli na kodo napake programa Windows Defender 0x8007139F in vam je težko izvajati preglede? Tukaj so načini, kako lahko odpravite težavo.
Ta obsežen vodnik vam bo pomagal odpraviti napako načrtovalca opravil 0xe0434352 v vašem računalniku z operacijskim sistemom Windows 11/10. Oglejte si popravke zdaj.
Napaka LiveKernelEvent 117 Windows povzroči, da vaš računalnik zamrzne ali se nepričakovano zruši. Naučite se diagnosticirati in popraviti s koraki, ki jih priporočajo strokovnjaki.
Ta blog bo bralcem pomagal odpraviti težave, ki mi PowerPoint ne dovoli snemanja zvoka v računalniku z operacijskim sistemom Windows, in celo priporočil druge nadomestke za snemanje zaslona.
Se sprašujete, kako pisati na dokument PDF, saj morate izpolniti obrazce, dodati opombe in se podpisati. Naleteli ste na pravo objavo, berite dalje!
Ta spletni dnevnik bo uporabnikom pomagal odstraniti vodni žig Sistemske zahteve niso izpolnjene, da bodo uživali v bolj gladki in varnejši izkušnji z Windows 11 ter čistejšem namizju.
Ta blog bo uporabnikom MacBookov pomagal razumeti, zakaj se pojavljajo težave z rožnatim zaslonom in kako jih odpraviti s hitrimi in preprostimi koraki.
Ko delate stran od svoje mize, lahko dostopate do računalnika s povezavo Windows Remote Desktop Connection. Z dohodnimi povezavami z oddaljenim namizjem. Naša navodila vam pomagajo pri konfiguraciji in optimizaciji povezave.
Se sprašujete, zakaj prejemate sporočila v svojem Messengerju, tudi ko ste izklopili svoj Messenger? Preberite to, če želite izvedeti razlog.
Osnovni vodnik za povezovanje z brezžičnim zaslonom v operacijskem sistemu Windows 10. Enostavni koraki in rešitve za težave.
Spremenljivke okolja v Windows 10 so ključne za konfiguracijo aplikacij. Naučite se, kako jih učinkovito urediti in dodati.
Precej preprosto je pridobiti vašo e-pošto iz računa Gmail, ne glede na to, ali je bila shranjena za kasnejšo uporabo ali poslana pomotoma. Preberite članek, če želite izvedeti korake, ki prikazujejo obnovitev na namizju in v mobilni aplikaciji.
Ali menite, da vaše aplikacije v telefonu niso varne? Iščete način za zaklepanje Facebook Messengerja? Preberite članek, če želite izvedeti, kako vstavite geslo v Messenger.
Kako odblokirati nekoga na Facebooku in Facebook Messengerju. Prijavite se v svoj račun Facebook, na mobilnem ali namiznem računalniku, pojdite v Nastavitve> Blokiranje. Kliknite Odblokiraj.
Medtem ko bo televizor verjetno dobro deloval brez internetne povezave, če imate kabelsko naročnino, so ameriški uporabniki začeli preklopiti na spletno
Tako kot v resničnem svetu se bodo vaše stvaritve v igri Sims 4 sčasoma postarale in umrle. Simčki se naravno starajo skozi sedem življenjskih obdobij: dojenček, malček, otrok, najstnik,
Obsidian ima več vtičnikov, ki vam omogočajo oblikovanje zapiskov ter uporabo grafov in slik, da jih naredite bolj smiselne. Čeprav so možnosti oblikovanja omejene,



























