Windows 11: Popravite izbiro varčevalnika zaslona, ki je sivkasta
Pokažemo vam, kako rešiti težavo, kjer so možnosti varčevalnika zaslona v Microsoft Windows 11 sivkaste.
Če želite načrtovati enkratno zaustavitev po 5-minutni zamudi v računalniku z operacijskim sistemom Windows 10:
Zaženite ukazni poziv iz menija Start.
Vnesite "shutdown /s /t 300" (300 se nanaša na zakasnitev v sekundah).
Pritisnite vrnitev. Prikaže se potrditveni poziv.
Ko želite načrtovati zaustavitev v sistemu Windows 10 , lahko zaustavitev s časovnikom omogoča, da se odmaknete od naprave, ne da bi morali preklicati dolgotrajna opravila. V tem priročniku vam bomo pokazali dva načina, ki vam omogočata, da načrtujete samodejni izklop, bodisi enkratno ali po rednem urniku.
Najpreprostejši način za dodajanje časovnika za enkratno zaustavitev je tako, da prikličete zaustavitev z ukaznim pozivom. Zaženite ukazni poziv iz menija Start (v iskalno polje vnesite "cmd"), da začnete uporabljati to metodo.
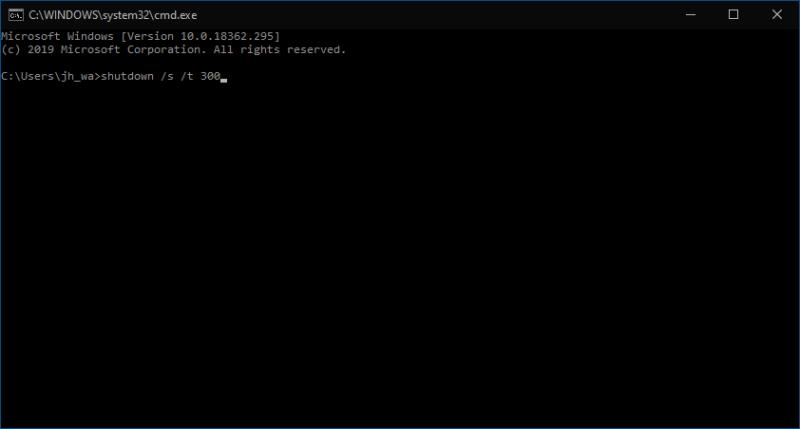
Sintaksa ukaza za zaustavitev je naslednja:
izklop /s /t 300
Vnesite ukaz in pritisnite enter. Videli boste opozorilo, da se bo vaša naprava izklopila v 5 minutah. Zakasnitev je podana v sekundah kot vrednost za /t v ukazu – spremenite to številko, da spremenite, koliko časa bo Windows čakal pred zaustavitvijo.
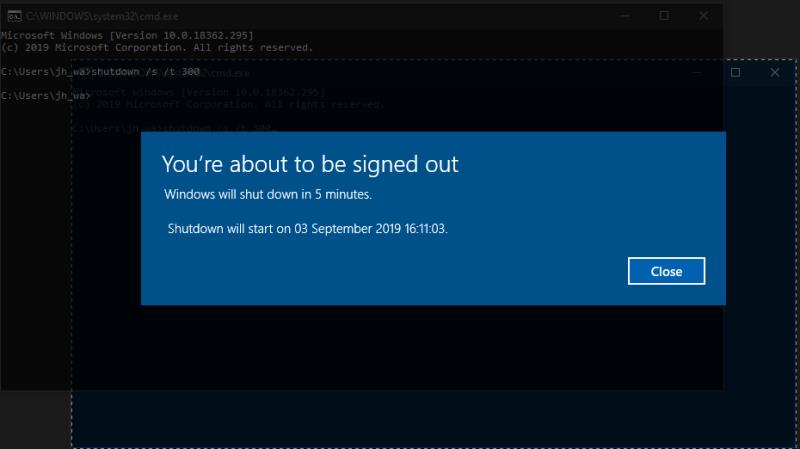
Zdaj lahko zaprete ukazni poziv in nadaljujete z uporabo računalnika. Druga možnost je, da ga zaklenete in se oddaljite od njega, pri čemer pustite, da se opravila v ozadju dokončajo. V vsakem primeru se bo Windows samodejno izklopil in prisilil zapiranje vseh programov, ko se časovnik izteče. Zaustavitev lahko kadar koli prekličete tako, da zaženete shutdown /a. Tukaj je razširjen seznam ukazov, ki jih lahko uporabite za načrtovanje zaustavitve v sistemu Windows 10 z ukaznim pozivom.
Windowsov pripomoček Task Scheduler vam omogoča zagon programov po urniku. Uporabite lahko številne različne sprožilce, čeprav se bomo v tem članku držali časovnega sprožilca.
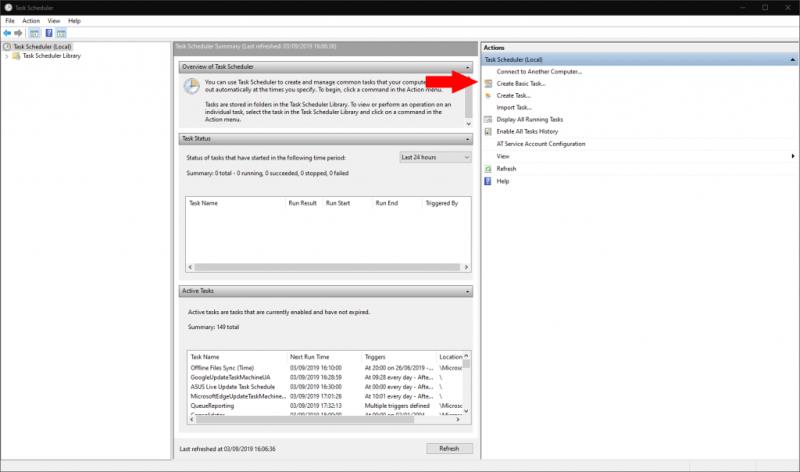
Odprite Task Scheduler tako, da ga poiščete v meniju Start. V podoknu Dejanja na desni kliknite »Ustvari osnovno opravilo« in opravilo poimenujte »Zaustavitev«. Za nadaljevanje kliknite gumb "Naprej".
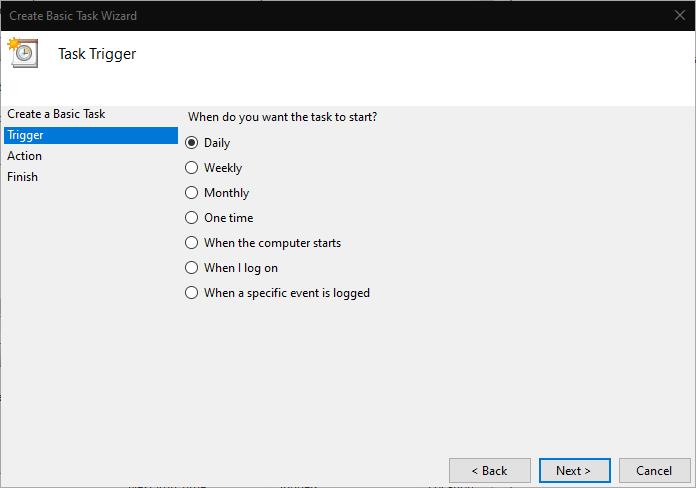
Zdaj morate definirati sprožilec za izklop. Izbirate lahko med dnevnim, tedenskim in mesečnim ponavljanjem ali pa se odločite za enkratni dogodek. Kliknite Naprej, da izberete in določite parametre za sprožilec. V našem primeru bomo napravo samodejno izklopili vsak dan ob 22:00.
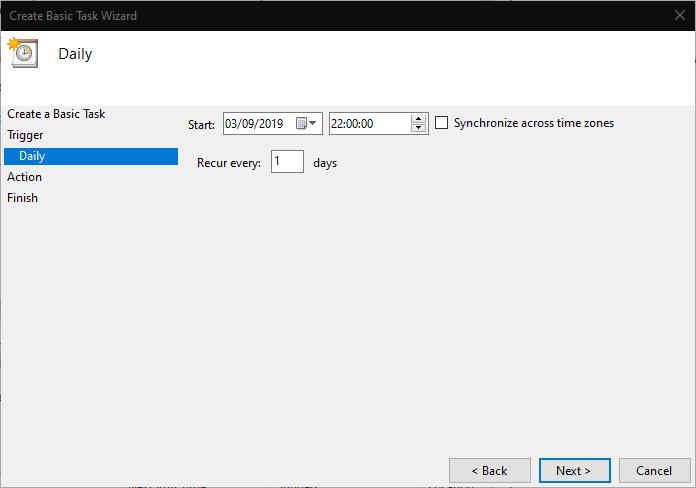
Kliknite »Naprej«, da pridete do zaslona za konfiguracijo dejanj. Izberite "Zaženi program" in kliknite "Naprej". Pod "Program/script" vnesite zaustavitev. Vnesite /s /t 0 v polje »Dodaj argumente« – od zgoraj boste opazili, da moramo še vedno določiti zakasnitev izklopa, vendar z uporabo »0 sekund« časovnik poteče takoj.

Na koncu znova kliknite »Naprej«, da pregledate in shranite svojo nalogo. Samodejno bo omogočeno, ko kliknete zadnji gumb "Dokončaj". Zdaj ste lahko prepričani, da se bo vaša naprava samodejno izklopila ob določenem času, tako da lahko nadaljujete z izvajanjem opravil, tudi če napravo pustite brez nadzora.
Pokažemo vam, kako rešiti težavo, kjer so možnosti varčevalnika zaslona v Microsoft Windows 11 sivkaste.
Naučite se, kako preprečiti, da bi prejemniki e-pošte lahko posredovali sporočilo v Microsoft Outlooku.
Odkrijte, kako odpraviti napako OneDrive s kodo 0x8004de88, da boste lahko spet uporabljali svoje oblačne shrambe.
S sistemom Windows 11 lahko takoj dostopate do programov ali aplikacij, ki jih potrebujete, z uporabo funkcije Pritrdi na opravilno vrstico.
Če vidite napako "Spletna storitev za odpravljanje težav v sistemu Windows je onemogočena" med uporabo katerega koli orodja za odpravljanje težav v sistemu Windows, preberite ta članek zdaj!
Uporabite ta priročnik, da ugotovite, ali ima prijavljen uporabnik administratorske pravice, ali pa se naučite, kje preveriti vse račune v Microsoft Windows.
Včasih se lahko e-poštno sporočilo zatakne v mapi Odpočeta Microsoft Outlook 365. Ta vodnik vam pokaže, kako se spoprijeti s tem.
Preprečite, da bi se pogosto opozorilo pojavilo, ko odprete datoteke prek hiperpovezave znotraj datotek Microsoft Office 365.
Naučite se, kako odstraniti posodobitev Windows 11 24H2, če imate težave s to različico Microsoftovega operacijskega sistema.
Izvedite, kako namestiti macOS na Windows PC s podrobnim vodnikom, ki vam pokaže, kako pridobiti operacijski sistem Apple na napravi Microsoft.
Navodilo, ki vas bo popeljalo skozi postopek, kako vklopi/kontrolira Microsoft Outlook dodatke (vtičnike).
Navodilo, ki prikazuje, kako narediti, da Microsoft PowerPoint 365 samodejno predvaja vašo predstavitev s nastavitvijo časa napredovanja diapozitiva.
Pokažemo vam podrobne korake, kako umakniti e-poštno sporočilo, poslano iz Microsoft Outlook 365.
Odkrijte, kako poiskati pomoč v sistemu Windows 10 s koristnimi nasveti in orodji. Učinkovite rešitve za iskanje podpore pri Microsoftu.
Ali ste kdaj sredi nečesa v računalniku z operacijskim sistemom Windows 10 in ste prekinjeni in se morate odjaviti ali izklopiti računalnik? Ali želite, da obstaja način za
Tukaj je, kako lahko kar najbolje izkoristite Microsoftove nagrade v operacijskih sistemih Windows, Xbox, Mobile, nakupovanje in še veliko več.
Zavarujte svoje Microsoftovo geslo tako, da ga občasno spremenite. Ste pozabili geslo za Microsoftov račun? Brez težav, to je tisto, kar morate storiti.
Ste si kdaj želeli možnost takojšnjega preimenovanja datotek v velikem obsegu v sistemu Windows 10? PowerToys vam nudi hrbet s PowerRename, še enim neverjetnim pripomočkom, ki ga ponuja
Če že uporabljate PowerToys, morda že poznate vse uporabne pripomočke, ki vam olajšajo življenje, vključno z upraviteljem tipkovnic.
Microsoft trenutno podpira Blokirani prenos samo v SharePointu in OneDrive for Business ter samo za datoteke Office.
Ko delate stran od svoje mize, lahko dostopate do računalnika s povezavo Windows Remote Desktop Connection. Z dohodnimi povezavami z oddaljenim namizjem. Naša navodila vam pomagajo pri konfiguraciji in optimizaciji povezave.
Se sprašujete, zakaj prejemate sporočila v svojem Messengerju, tudi ko ste izklopili svoj Messenger? Preberite to, če želite izvedeti razlog.
Osnovni vodnik za povezovanje z brezžičnim zaslonom v operacijskem sistemu Windows 10. Enostavni koraki in rešitve za težave.
Spremenljivke okolja v Windows 10 so ključne za konfiguracijo aplikacij. Naučite se, kako jih učinkovito urediti in dodati.
Precej preprosto je pridobiti vašo e-pošto iz računa Gmail, ne glede na to, ali je bila shranjena za kasnejšo uporabo ali poslana pomotoma. Preberite članek, če želite izvedeti korake, ki prikazujejo obnovitev na namizju in v mobilni aplikaciji.
Ali menite, da vaše aplikacije v telefonu niso varne? Iščete način za zaklepanje Facebook Messengerja? Preberite članek, če želite izvedeti, kako vstavite geslo v Messenger.
Kako odblokirati nekoga na Facebooku in Facebook Messengerju. Prijavite se v svoj račun Facebook, na mobilnem ali namiznem računalniku, pojdite v Nastavitve> Blokiranje. Kliknite Odblokiraj.
Medtem ko bo televizor verjetno dobro deloval brez internetne povezave, če imate kabelsko naročnino, so ameriški uporabniki začeli preklopiti na spletno
Tako kot v resničnem svetu se bodo vaše stvaritve v igri Sims 4 sčasoma postarale in umrle. Simčki se naravno starajo skozi sedem življenjskih obdobij: dojenček, malček, otrok, najstnik,
Obsidian ima več vtičnikov, ki vam omogočajo oblikovanje zapiskov ter uporabo grafov in slik, da jih naredite bolj smiselne. Čeprav so možnosti oblikovanja omejene,
























