Kako iskati v sistemu Windows 11: vse, kar morate vedeti

Windows 11 ponuja izboljšano iskanje, ki je hitrejše in učinkovitejše. Odkrijte, kako kar najbolje izkoristiti iskanje v Windows 11.
Zahvaljujoč storitvam, kot so Microsoft Teams , Zoom in Google Meet , je video sodelovanje in delo na daljavo zdaj enostavno in priročno kot kdaj koli prej. Kmalu po tem, ko nas je prizadela pandemija, je bila enostavnost dostopa do vseh teh storitev pod drobnogledom, saj je bilo veliko zlonamernih akterjev, ki so lahko ugrabili videoklice in nadlegovali klicatelje.
Takrat so vse priljubljene storitve uvedle čedno majhno funkcijo, ki so jo poimenovali " čakalnica ". Microsoft Teams so ga namesto tega imenovali 'predverje', vendar je njegov osnovni namen ostal enak – preprečiti nezaželene udeležence ali vsiljivce stran od sestankov.
Čeprav preddverje vašim sestankom v Teams doda dodatno plast varnosti, je bilo vstop v sestanke za udeležence nekoliko bolj neprijeten, saj so morali počakati, da jih gostitelj dovoli notri. Zato vam Teams omogoča, da konfigurirate lobi tako, da lahko dovolite udeležencem, ki jim zaupate, da samodejno vstopijo v vaše srečanje, ne da bi morali čakati.
V tej objavi lahko konfigurirate, kdo lahko zaobide lobi v Microsoft Teams.
Vsebina
Kdo lahko zaobide lobby v Microsoft Teams?
Organizatorji srečanj lahko izberejo, kdo izmed svojih udeležencev se lahko izogne vrženju v čakalnice, ko se sestanek ustvari. Tako lahko gostitelji nekaj časa porabijo za odobritev vsakega udeleženca, ki pošlje zahtevo za pridružitev. Microsoft vam omogoča, da določite, kdo čaka in kdo vstopi na sestanek brez vaše odobritve, tako da izberete, kdo lahko zaobide lobi.
Ko uporabljate to funkcijo, lahko izbirate med eno od naslednjih možnosti:
Glede na to, kako ste nastavili svojo organizacijo in kako pogosto imate na sestanku zunanje udeležence in goste, lahko izberete nastavitev, ki vam najbolj ustreza.
Zakaj bi ljudem dovolili, da obidejo lobi?
Če ste svoj kanal nastavili tako, da nihče razen vas ne more vstopiti v sestanek, ki ga ustvarite v Microsoft Teams, boste morali ročno odobriti vsakega udeleženca, ki želi vstopiti v sestanek. Čeprav to preprečuje, da bi se neznani ali nezaželeni uporabniki pridružili vašemu srečanju, je odobritev vsakega udeleženca, medtem ko je sestanek v teku, lahko naporna zadeva. Tu je lahko v pomoč funkcija »Kdo lahko zaobide lobby«.
To funkcijo lahko uporabite za:
Kako dovoliti ljudem, da obidejo lobi
Če želite ljudem omogočiti vstop v vaše srečanje, morate sami začeti sestanek v Microsoft Teams kot organizator na namizju ali telefonu. Ko to storite, lahko sledite spodnjim korakom in omogočite ljudem, da se pridružijo vašemu sestanku neposredno, ne da bi prišli v preddverje.
Na PC-ju
Možnost, da ljudem dovolite, da zaobidejo lobi, se prikaže samo, ko v sestanek vstopite kot gostitelj. Ko vstopite v sestanek, lahko dostopate do možnosti tako, da najprej kliknete ikono s 3 pikami na vrhu zaslona sestanka, kjer vidite druge kontrole sestanka.
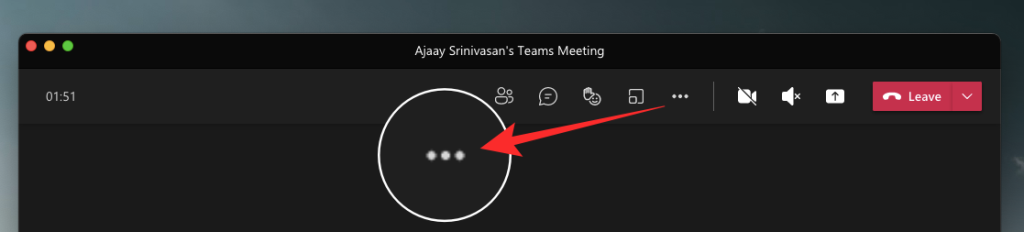
To bo odprlo spustni meni na vašem zaslonu. Tukaj izberite »Možnosti srečanja«.
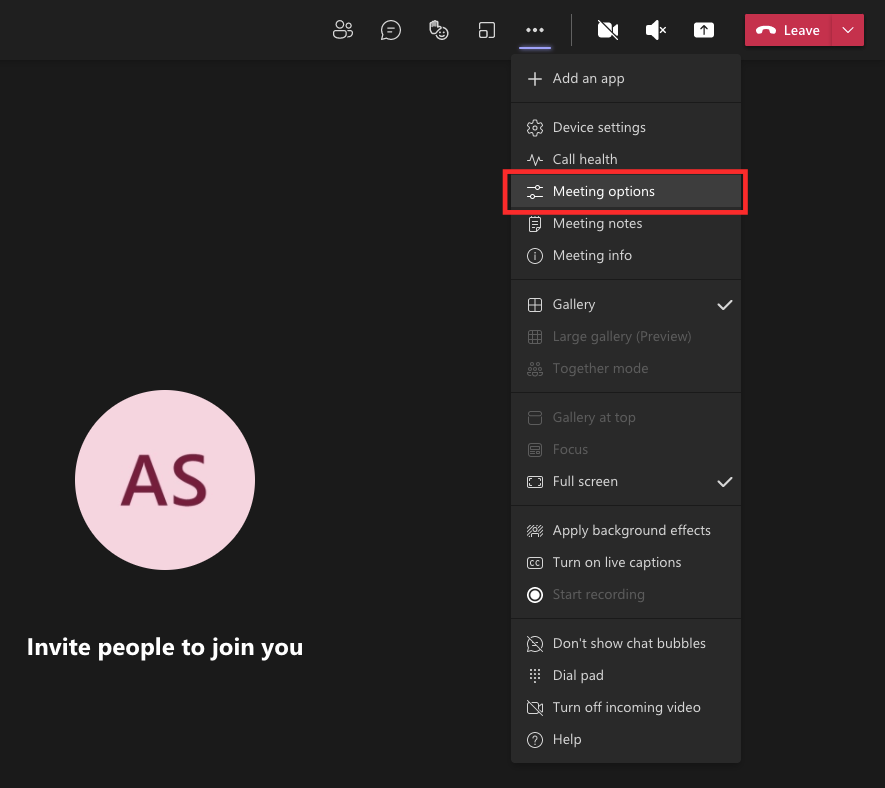
Zdaj bi morali videti stransko vrstico možnosti srečanja, ki se zdaj prikaže na desni strani. Tukaj kliknite spustno možnost pod 'Zakaj lahko obidete lobby'? da bi dobili več možnosti.
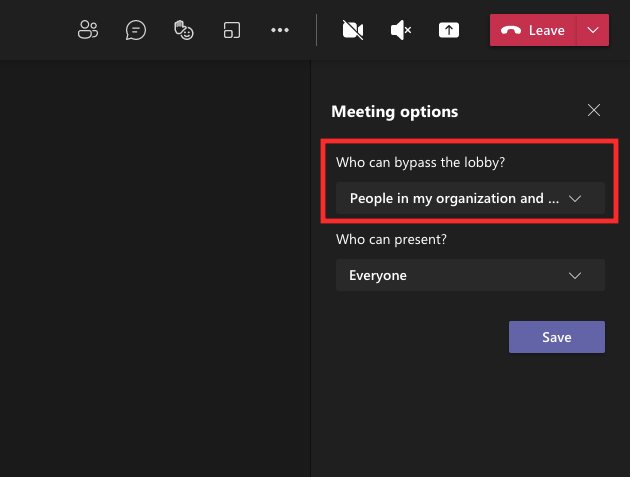
Izberite katero koli od predstavljenih možnosti, ki jih nastavite kot privzeto nastavitev, ko udeleženci vstopijo na sestanek. Te možnosti bodo omejene glede na vrsto vašega računa in organizacijo, katere del ste.
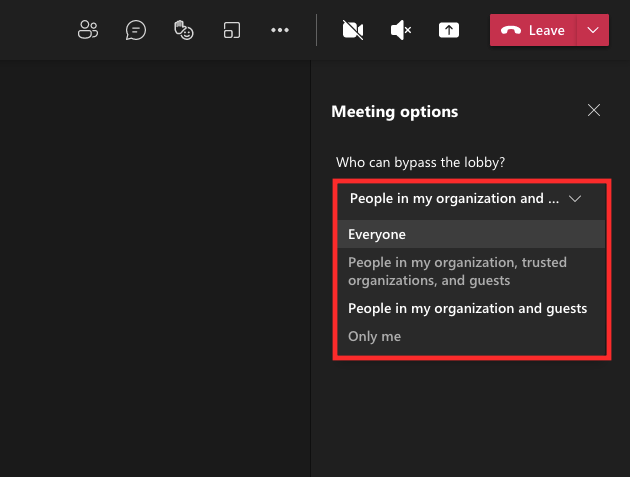
Ko izberete želeno možnost, kliknite spodnji gumb »Shrani«, da potrdite spremembe.
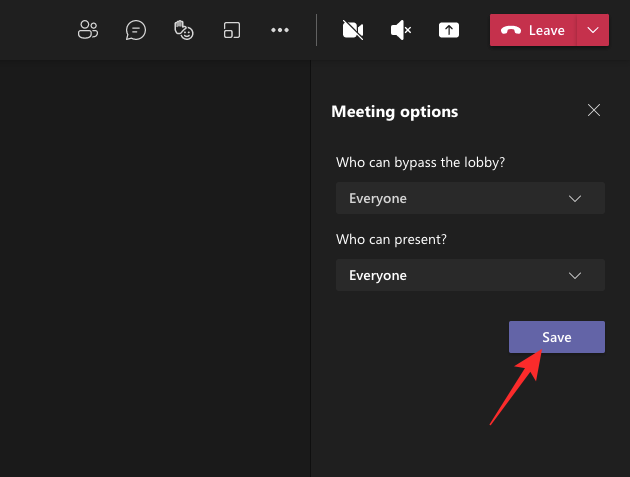
Ko so vaše spremembe shranjene, bi morali v stranski vrstici Možnosti srečanja videti sporočilo »Končano«, ki označuje, da so bile vaše želene možnosti nastavljene.
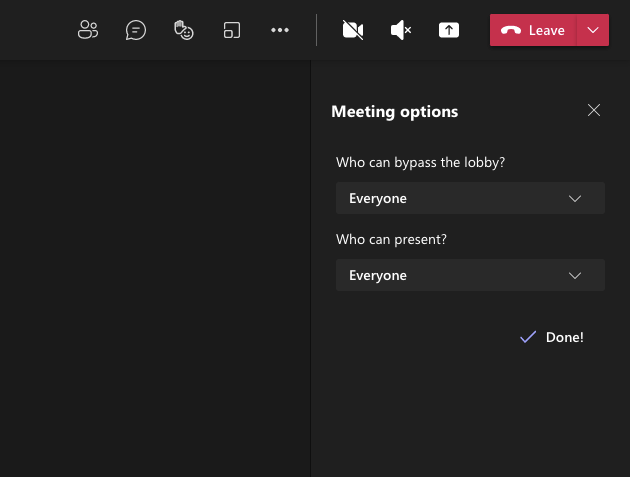
Na telefonu
Uporabite lahko tudi aplikacijo Microsoft Teams v napravi Android ali iOS, da konfigurirate, kdo lahko zaobide preddverje sestanka neposredno, ne da bi morali čakati na vašo odobritev. Ko vnesete sestanek kot gostitelj z aplikacijo Teams, se lahko dotaknete gumba s 3 pikami na dnu zaslona sestanka.
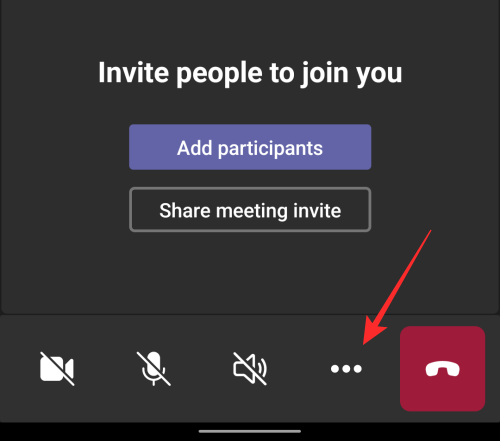
Na naslednjem zaslonu na seznamu možnosti izberite »Možnosti srečanja«.
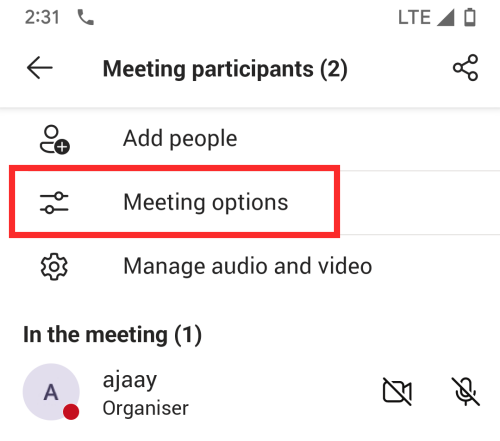
Tukaj boste lahko konfigurirali, kdo lahko neposredno vstopi v vaš sestanek, tako da tapnete spustni meni pod 'Kdo lahko obide lobby?'.
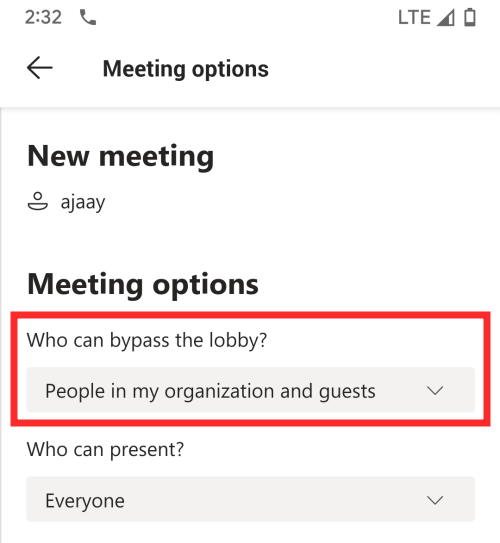
Zdaj izberite možnost, ki jo želite nastaviti za udeležence sestanka, odvisno od tega, kako želite, da vstopijo v sestanek.
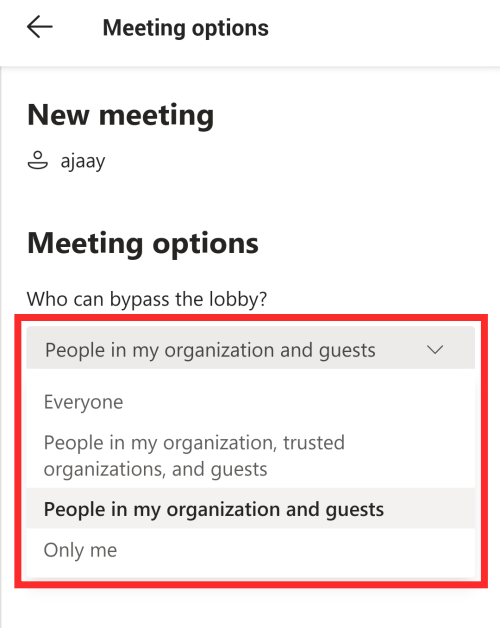
Ko izberete želeno možnost, tapnite spodnji gumb »Shrani«, da potrdite spremembe.

Ko bo vaša nova nastavitev konfigurirana, bodo udeleženci, ki ste jih dovolili, samodejno lahko vstopili v sestanek, ne da bi čakali na vašo odobritev.
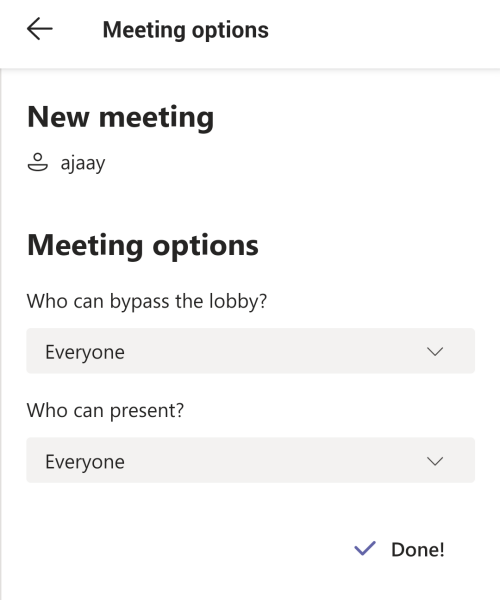
To je vse, kar morate vedeti o izogibanju lobbyja v Microsoft Teams.
POVEZANO
Windows 11 ponuja izboljšano iskanje, ki je hitrejše in učinkovitejše. Odkrijte, kako kar najbolje izkoristiti iskanje v Windows 11.
Gonilniki naprav pomagajo odpraviti napake, izboljšati združljivost in omogočiti optimalno delovanje vaših naprav v sistemu Windows 11. V tem članku bomo raziskali 7 načinov za posodobitev gonilnikov.
Zajemite svoj zaslon kot profesionalec! Naš vodnik po posnetkih zaslona za Windows 11 vam predstavi vse načine, kako enostavno zajeti in deliti svoje zaslone.
Učite se, kako korak za korakom ustvariti obnovitveno točko v sistemu Windows 11. Odkrijte koristi obnovitvenih točk in enostavne metode njihovo izdelave.
Odkrijte, kako odpreti nadzorno ploščo v sistemu Windows 11 s preprostimi metodami ter se naučite dodati nadzorno ploščo na namizje, v meni Start ali opravilno vrstico.
Windows 11 je bil izdan javnosti, Microsoft pa je predstavil pomočnika, ki olajša namestitev. Odkrijte, kako uporabiti pomočnika za namestitev Windows 11 in izpolnite vse zahteve.
V tem članku boste izvedeli, kako preprosto spremeniti ozadje v sistemu Windows 11 z različnimi metodami, ki vključujejo uporabo desktopa, File Explorerja in PowerShella.
Microsoft neprenehoma posodablja Windows 11. Če iščete, kje se nahaja Moj računalnik, vas vodimo skozi postopek, kako ga ponovno pridobiti na namizju in meniju Start.
Ne objavljajte svojih slik brezplačno na Instagramu, čeprav lahko zanje prejmete plačilo. Preberite in spoznajte, kako zaslužiti denar na Instagramu in kar najbolje izkoristite to platformo za družabno mreženje.
Naučite se z lahkoto urejati in odstranjevati metapodatke PDF. Ta vodnik vam bo pomagal enostavno urediti ali odstraniti metapodatke PDF na nekaj preprostih načinov.
Ali veste, da ima Facebook popoln seznam stikov iz vašega telefonskega imenika, skupaj z njihovim imenom, številko in e-poštnim naslovom.
Težava lahko prepreči pravilno delovanje vašega računalnika in boste morda morali spremeniti varnostne nastavitve ali posodobiti gonilnike, da jih odpravite.
Ta blog bo bralcem pomagal pretvoriti zagonski USB v datoteko ISO z uporabo programske opreme tretjih oseb, ki je brezplačna za uporabo in varna pred zlonamerno programsko opremo.
Ste naleteli na kodo napake programa Windows Defender 0x8007139F in vam je težko izvajati preglede? Tukaj so načini, kako lahko odpravite težavo.
Ta obsežen vodnik vam bo pomagal odpraviti napako načrtovalca opravil 0xe0434352 v vašem računalniku z operacijskim sistemom Windows 11/10. Oglejte si popravke zdaj.
Napaka LiveKernelEvent 117 Windows povzroči, da vaš računalnik zamrzne ali se nepričakovano zruši. Naučite se diagnosticirati in popraviti s koraki, ki jih priporočajo strokovnjaki.
Ta blog bo bralcem pomagal odpraviti težave, ki mi PowerPoint ne dovoli snemanja zvoka v računalniku z operacijskim sistemom Windows, in celo priporočil druge nadomestke za snemanje zaslona.
Se sprašujete, kako pisati na dokument PDF, saj morate izpolniti obrazce, dodati opombe in se podpisati. Naleteli ste na pravo objavo, berite dalje!
Ta spletni dnevnik bo uporabnikom pomagal odstraniti vodni žig Sistemske zahteve niso izpolnjene, da bodo uživali v bolj gladki in varnejši izkušnji z Windows 11 ter čistejšem namizju.
Ta blog bo uporabnikom MacBookov pomagal razumeti, zakaj se pojavljajo težave z rožnatim zaslonom in kako jih odpraviti s hitrimi in preprostimi koraki.
Ko delate stran od svoje mize, lahko dostopate do računalnika s povezavo Windows Remote Desktop Connection. Z dohodnimi povezavami z oddaljenim namizjem. Naša navodila vam pomagajo pri konfiguraciji in optimizaciji povezave.
Se sprašujete, zakaj prejemate sporočila v svojem Messengerju, tudi ko ste izklopili svoj Messenger? Preberite to, če želite izvedeti razlog.
Osnovni vodnik za povezovanje z brezžičnim zaslonom v operacijskem sistemu Windows 10. Enostavni koraki in rešitve za težave.
Spremenljivke okolja v Windows 10 so ključne za konfiguracijo aplikacij. Naučite se, kako jih učinkovito urediti in dodati.
Precej preprosto je pridobiti vašo e-pošto iz računa Gmail, ne glede na to, ali je bila shranjena za kasnejšo uporabo ali poslana pomotoma. Preberite članek, če želite izvedeti korake, ki prikazujejo obnovitev na namizju in v mobilni aplikaciji.
Ali menite, da vaše aplikacije v telefonu niso varne? Iščete način za zaklepanje Facebook Messengerja? Preberite članek, če želite izvedeti, kako vstavite geslo v Messenger.
Kako odblokirati nekoga na Facebooku in Facebook Messengerju. Prijavite se v svoj račun Facebook, na mobilnem ali namiznem računalniku, pojdite v Nastavitve> Blokiranje. Kliknite Odblokiraj.
Medtem ko bo televizor verjetno dobro deloval brez internetne povezave, če imate kabelsko naročnino, so ameriški uporabniki začeli preklopiti na spletno
Tako kot v resničnem svetu se bodo vaše stvaritve v igri Sims 4 sčasoma postarale in umrle. Simčki se naravno starajo skozi sedem življenjskih obdobij: dojenček, malček, otrok, najstnik,
Obsidian ima več vtičnikov, ki vam omogočajo oblikovanje zapiskov ter uporabo grafov in slik, da jih naredite bolj smiselne. Čeprav so možnosti oblikovanja omejene,



























