Kako iskati v sistemu Windows 11: vse, kar morate vedeti

Windows 11 ponuja izboljšano iskanje, ki je hitrejše in učinkovitejše. Odkrijte, kako kar najbolje izkoristiti iskanje v Windows 11.
Če vam zmanjka prostora za shranjevanje v iPhonu, je lahko zelo frustrirajuće. Ko boste sčasoma v svoji napravi nabrali več fotografij, videoposnetkov, glasbe, aplikacij in drugih podatkov, začetnih 16 GB, 32 GB ali 64 GB prostora za shranjevanje, s katerim ste začeli, morda ne bo več dovolj.
Dobra novica je, da svojemu iPhonu preprosto dodate več prostora za shranjevanje. V tem članku se bomo sprehodili skozi korake za nakup in nastavitev razširjenega pomnilnika prek iCloud ali nadgradnjo na nov model iPhone z večjo vgrajeno zmogljivostjo. Razpravljali bomo tudi o nekaterih ključnih vidikih pri odločanju, koliko dodatnega prostora potrebujete.
Z le nekaj dotiki v nastavitvah ali obiskom trgovine Apple Store lahko svoj iPhone opremite s prostorno zmogljivostjo za shranjevanje vse vaše dragocene vsebine. Berite naprej, če želite izvedeti, kako kupiti več prostora za shranjevanje za vaš iPhone!
Kako kupiti več prostora za shranjevanje na iPhoneu?
Ne glede na to, ali ste navdušen fotograf, predan navdušenec nad aplikacijami ali preprosto potrebujete dodaten prostor za svojo vedno večjo zbirko glasbe in videoposnetkov, vas bo ta vodnik vodil skozi korake za nakup dodatnega prostora za shranjevanje v iPhonu, s čimer boste zagotovili, da nikoli ne zamudite trenutek ali ponovno izgubite pomembne podatke.
1. korak: preverite trenutno shrambo za iPhone
Najprej: določite, koliko prostora za shranjevanje trenutno uporabljate na svojem iPhoneu. Pojdite v Settings > General > iPhone Storage in si oglejte razčlenitev, kako vaš prostor uporabljajo aplikacije, fotografije, videi, glasba, sporočila in drugo.
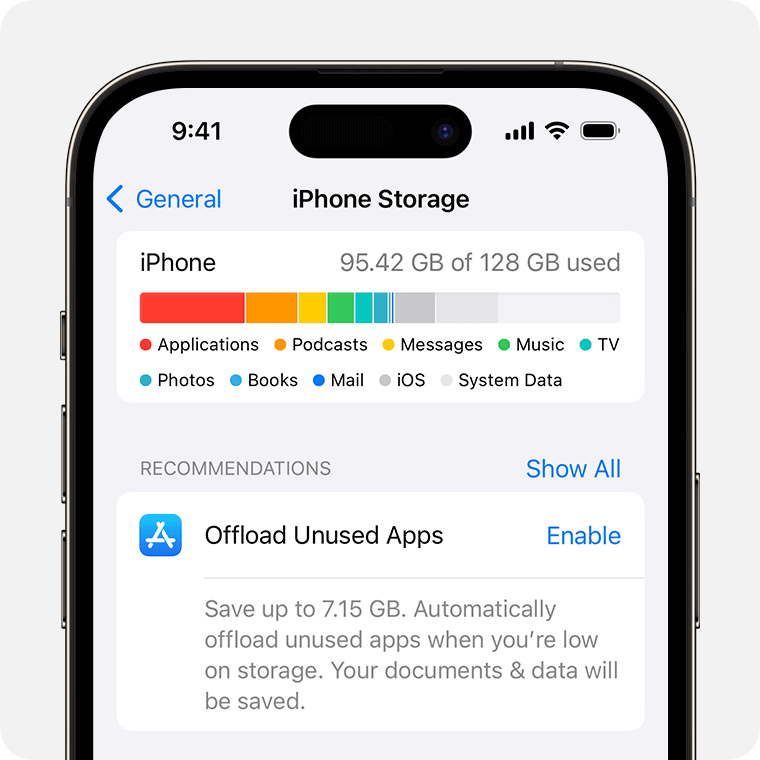
Upoštevajte ne samo skupni porabljen prostor, temveč tudi, koliko vsaka kategorija zavzame. To vam bo dalo boljšo predstavo o tem, kam gre večina vašega prostora za shranjevanje, in vam pomagalo ugotoviti, koliko dodatne kapacitete potrebujete.
Če prejemate opozorila, da je vaš prostor za shranjevanje skoraj poln, je čas, da razmislite o dodajanju več prostora. Toda tudi če še niste dosegli maksimuma, ne škodi, če dodate nekaj prostora za prihodnje fotografije, videoposnetke, prenose aplikacij in posodobitve programske opreme, kajne?
2. korak: Nadgradite shrambo iCloud
Eden najpreprostejših načinov za pridobitev več prostora za shranjevanje v iPhonu je nadgradnja prostora, ki ga imate na voljo v iCloud. Ker iCloud ponuja varno shranjevanje v oblaku, ki lahko hrani vaše fotografije, videoposnetke, varnostne kopije, dokumente in drugo – in jih sinhronizira v vseh vaših napravah Apple.
iCloud se začne z brezplačnimi 5 GB prostora, vendar ga lahko kadar koli razširite. Prostor za shranjevanje iCloud kupite tako:
Pojdite v Settings > > iCloud > Manage Storage > Change Storage Plan, da nadgradite svoj razpoložljivi prostor iCloud.
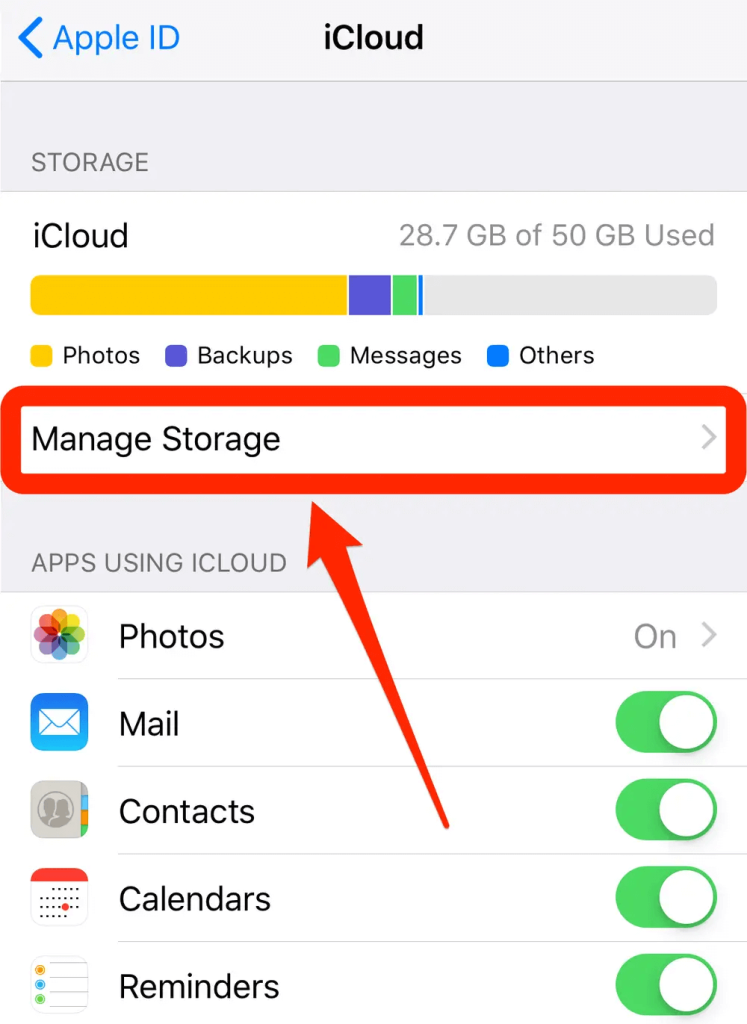
Izbirate lahko med 50 GB za 0,99 USD na mesec, 200 GB za 2,99 USD na mesec ali 2 TB za 9,99 USD na mesec. (Opomba: cena se lahko razlikuje glede na regijo, za več informacij lahko obiščete Apple Support )
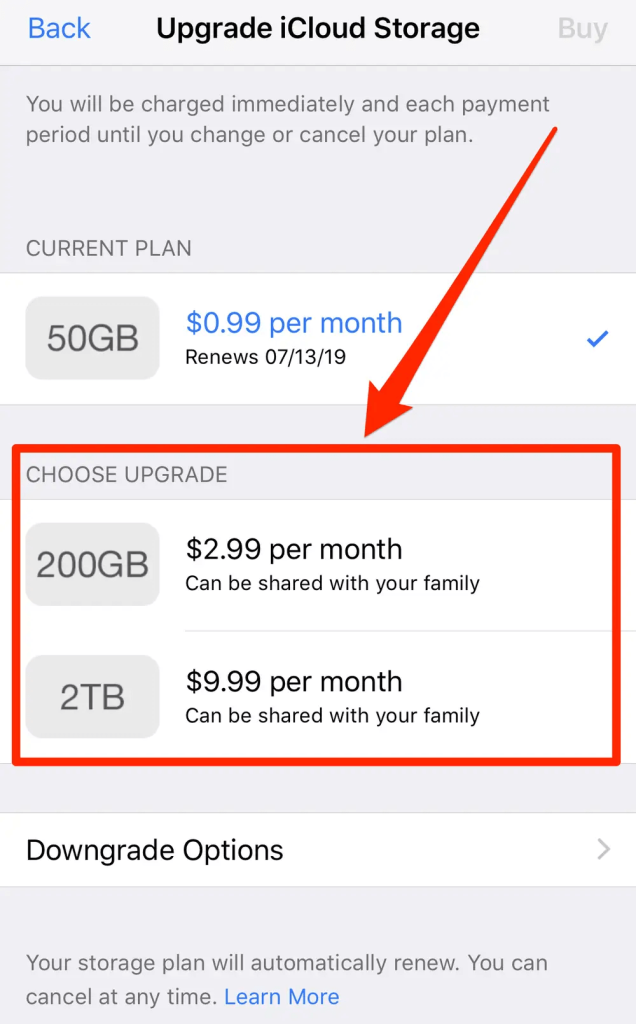
Tukaj je torej, kako kupiti prostor za shranjevanje iPhone. Ko nadgradite svoj prostor za shranjevanje iCloud , bodo ti dodatni gigabajti takoj na voljo, da bodo sprostili prostor na vašem iPhoneu in vseh drugih napravah Apple, ki uporabljajo ta račun iCloud.
Preberite tudi: Kako odpraviti popolno težavo s shranjevanjem iPhone?
Ena težava: poskrbite, da vsebino, kot so fotografije in videoposnetki, shranjujete v iCloud in ne samo lokalno na vašem iPhoneu. Storiti to:
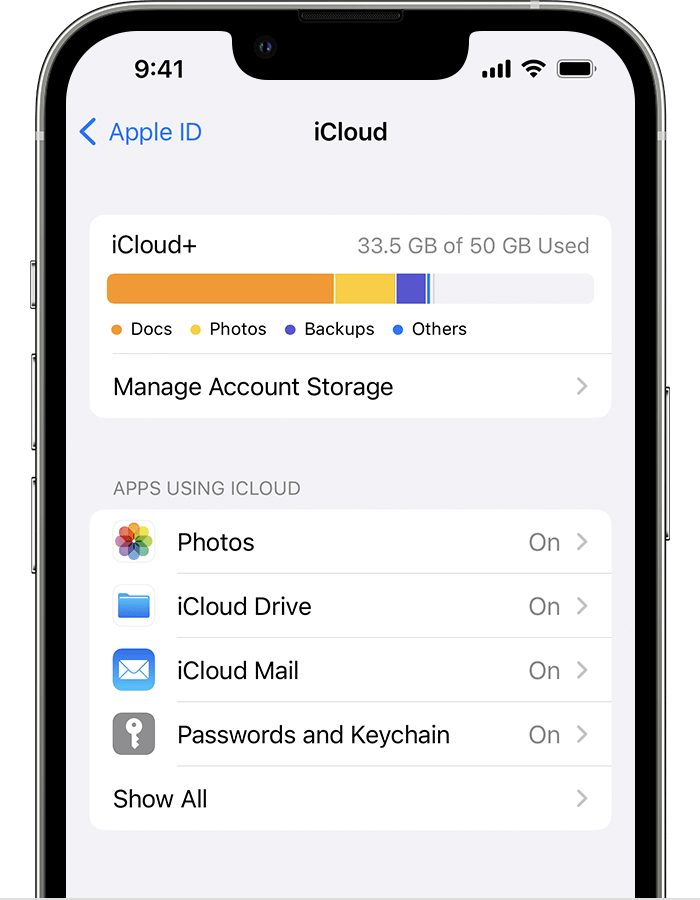
Ko bodo vse vaše fotografije, sporočila, datoteke in varnostne kopije uporabljale shrambo iCloud namesto lokalne shrambe iPhone, bi morali opaziti zmanjšanje prostora, ki se uporablja v vaši napravi. Poleg tega boste imeli na voljo vso to novo zmogljivost iCloud za prihodnje potrebe po shranjevanju.
Preberite tudi: Kako izbrisati smeti, ki zavzemajo prostor za shranjevanje v aplikaciji za fotografije v iPhonu
Kako sprostiti prostor za shranjevanje na iPhoneu?
Se sprašujete, kako pridobiti več prostora za shranjevanje v iPhonu? Poskusite s spodaj navedenimi metodami sprostiti prostor za shranjevanje v napravi.
1. način: Pridobite prenosno napravo za shranjevanje
Ker telefoni iPhone ne podpirajo kartic SD, je edini način, da povečate svoj prostor za shranjevanje, nakup prenosne naprave za shranjevanje. Na iPhone je mogoče povezati katero koli napravo s formatiranjem HFS+, FAT32, AFPS ali exFAT.
Preprosto kupite bliskovni shranjevalni pogon in ga priključite. Nato premaknite datoteke na bliskovni pogon, da sprostite prostor na svojem iPhoneu. Tako enostavno je!
2. način: Uporabite spletno storitev za shranjevanje v oblaku
Če imate omejen proračun, so načrti za shranjevanje iCloud+ razumni. Če pa raje ne zapravljate denarja, lahko na svojem iPhoneu uporabite več različnih storitev za shranjevanje v oblaku. Mnoge od teh storitev ponujajo brezplačne račune, od katerih vam vsak nudi vsaj 5 GB prostora za shranjevanje. Na ta način lahko uporabljate več brezplačnih storitev v oblaku, da vaš iPhone ostane neobremenjen.
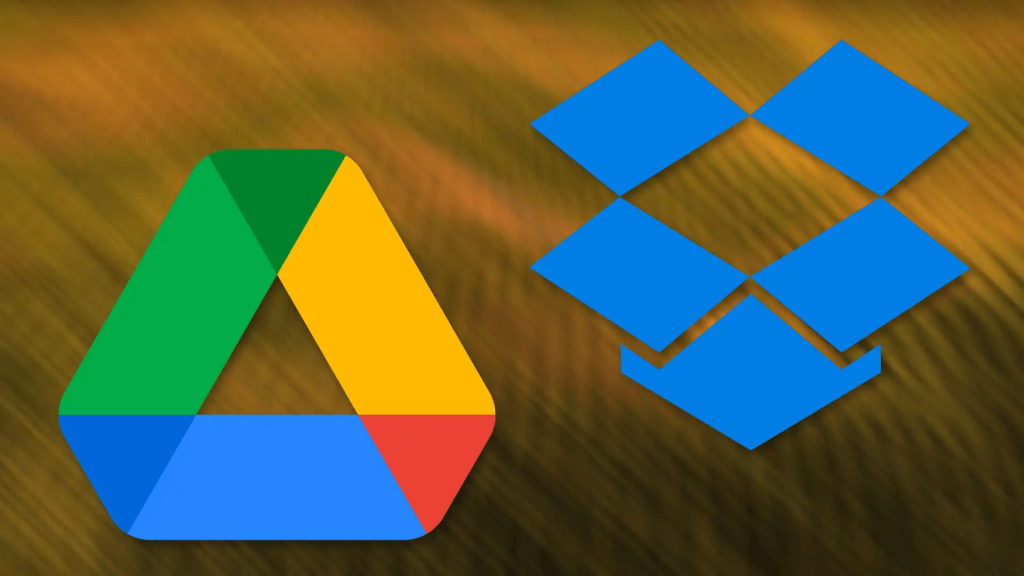
Poleg iClouda lahko uporabite tudi Google Drive, Dropbox, OneDrive in druge, da pridobite dodaten prostor v oblaku. To je preprost in stroškovno učinkovit način, da sprostite prostor v svoji napravi!
3. način: prenesite in namestite orodje za popravljanje podvojenih fotografij
Ko gre za optimizacijo prostora za shranjevanje vašega iPhone-a, je aplikacija Duplicate Photos Fixer prava stvar. To je zmogljivo orodje, zasnovano za prepoznavanje in odstranjevanje enakih ali podobnih fotografij, ki takoj sprosti dragoceni prostor v vaši napravi.
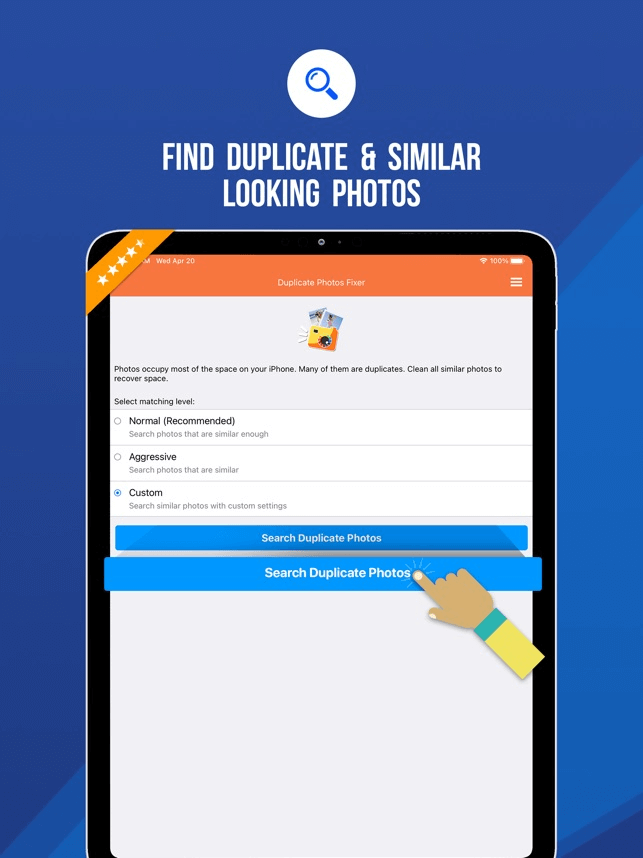
Ta aplikacija s svojim uporabniku prijaznim vmesnikom in zmožnostmi učinkovitega skeniranja olajša čiščenje vaše knjižnice fotografij. Poslovite se od zapravljenega prostora za shranjevanje in pozdravite bolj poenostavljeno in organizirano izkušnjo iPhone. Prenesite Duplicate Photos Fixer še danes in si povrnite prostor, ki si ga zaslužijo vaši spomini!
Preberite tudi: Drugi pomnilnik za iPhone: kaj je to in kako se ga znebite?
Zaključek
Skratka, razširitev pomnilniške zmogljivosti vašega iPhona je ključni korak k zagotavljanju dovolj prostora za vse vaše dragocene podatke in cenjene spomine. Če raziščete različne možnosti, ki jih ponuja Apple, lahko najdete popolnega za svoje posebne potrebe in kupite več prostora za shranjevanje v iPhonu.
Poleg tega za tiste, ki želijo povečati učinkovitost svojega shranjevanja, razmislite o uporabi aplikacije Duplicate Photos Fixer za iOS, zmogljivega orodja, ki vam lahko pomaga razbremeniti knjižnico fotografij in sprostiti še več prostora. Sledite nam na družbenih medijih – Facebook, Instagram in YouTube.
Naslednje branje: Duplicate Photo Fixer Pro: Izbrišite podvojene fotografije
Windows 11 ponuja izboljšano iskanje, ki je hitrejše in učinkovitejše. Odkrijte, kako kar najbolje izkoristiti iskanje v Windows 11.
Gonilniki naprav pomagajo odpraviti napake, izboljšati združljivost in omogočiti optimalno delovanje vaših naprav v sistemu Windows 11. V tem članku bomo raziskali 7 načinov za posodobitev gonilnikov.
Zajemite svoj zaslon kot profesionalec! Naš vodnik po posnetkih zaslona za Windows 11 vam predstavi vse načine, kako enostavno zajeti in deliti svoje zaslone.
Učite se, kako korak za korakom ustvariti obnovitveno točko v sistemu Windows 11. Odkrijte koristi obnovitvenih točk in enostavne metode njihovo izdelave.
Odkrijte, kako odpreti nadzorno ploščo v sistemu Windows 11 s preprostimi metodami ter se naučite dodati nadzorno ploščo na namizje, v meni Start ali opravilno vrstico.
Windows 11 je bil izdan javnosti, Microsoft pa je predstavil pomočnika, ki olajša namestitev. Odkrijte, kako uporabiti pomočnika za namestitev Windows 11 in izpolnite vse zahteve.
V tem članku boste izvedeli, kako preprosto spremeniti ozadje v sistemu Windows 11 z različnimi metodami, ki vključujejo uporabo desktopa, File Explorerja in PowerShella.
Microsoft neprenehoma posodablja Windows 11. Če iščete, kje se nahaja Moj računalnik, vas vodimo skozi postopek, kako ga ponovno pridobiti na namizju in meniju Start.
Ne objavljajte svojih slik brezplačno na Instagramu, čeprav lahko zanje prejmete plačilo. Preberite in spoznajte, kako zaslužiti denar na Instagramu in kar najbolje izkoristite to platformo za družabno mreženje.
Naučite se z lahkoto urejati in odstranjevati metapodatke PDF. Ta vodnik vam bo pomagal enostavno urediti ali odstraniti metapodatke PDF na nekaj preprostih načinov.
Ali veste, da ima Facebook popoln seznam stikov iz vašega telefonskega imenika, skupaj z njihovim imenom, številko in e-poštnim naslovom.
Težava lahko prepreči pravilno delovanje vašega računalnika in boste morda morali spremeniti varnostne nastavitve ali posodobiti gonilnike, da jih odpravite.
Ta blog bo bralcem pomagal pretvoriti zagonski USB v datoteko ISO z uporabo programske opreme tretjih oseb, ki je brezplačna za uporabo in varna pred zlonamerno programsko opremo.
Ste naleteli na kodo napake programa Windows Defender 0x8007139F in vam je težko izvajati preglede? Tukaj so načini, kako lahko odpravite težavo.
Ta obsežen vodnik vam bo pomagal odpraviti napako načrtovalca opravil 0xe0434352 v vašem računalniku z operacijskim sistemom Windows 11/10. Oglejte si popravke zdaj.
Napaka LiveKernelEvent 117 Windows povzroči, da vaš računalnik zamrzne ali se nepričakovano zruši. Naučite se diagnosticirati in popraviti s koraki, ki jih priporočajo strokovnjaki.
Ta blog bo bralcem pomagal odpraviti težave, ki mi PowerPoint ne dovoli snemanja zvoka v računalniku z operacijskim sistemom Windows, in celo priporočil druge nadomestke za snemanje zaslona.
Se sprašujete, kako pisati na dokument PDF, saj morate izpolniti obrazce, dodati opombe in se podpisati. Naleteli ste na pravo objavo, berite dalje!
Ta spletni dnevnik bo uporabnikom pomagal odstraniti vodni žig Sistemske zahteve niso izpolnjene, da bodo uživali v bolj gladki in varnejši izkušnji z Windows 11 ter čistejšem namizju.
Ta blog bo uporabnikom MacBookov pomagal razumeti, zakaj se pojavljajo težave z rožnatim zaslonom in kako jih odpraviti s hitrimi in preprostimi koraki.
Ko delate stran od svoje mize, lahko dostopate do računalnika s povezavo Windows Remote Desktop Connection. Z dohodnimi povezavami z oddaljenim namizjem. Naša navodila vam pomagajo pri konfiguraciji in optimizaciji povezave.
Se sprašujete, zakaj prejemate sporočila v svojem Messengerju, tudi ko ste izklopili svoj Messenger? Preberite to, če želite izvedeti razlog.
Osnovni vodnik za povezovanje z brezžičnim zaslonom v operacijskem sistemu Windows 10. Enostavni koraki in rešitve za težave.
Spremenljivke okolja v Windows 10 so ključne za konfiguracijo aplikacij. Naučite se, kako jih učinkovito urediti in dodati.
Precej preprosto je pridobiti vašo e-pošto iz računa Gmail, ne glede na to, ali je bila shranjena za kasnejšo uporabo ali poslana pomotoma. Preberite članek, če želite izvedeti korake, ki prikazujejo obnovitev na namizju in v mobilni aplikaciji.
Ali menite, da vaše aplikacije v telefonu niso varne? Iščete način za zaklepanje Facebook Messengerja? Preberite članek, če želite izvedeti, kako vstavite geslo v Messenger.
Kako odblokirati nekoga na Facebooku in Facebook Messengerju. Prijavite se v svoj račun Facebook, na mobilnem ali namiznem računalniku, pojdite v Nastavitve> Blokiranje. Kliknite Odblokiraj.
Medtem ko bo televizor verjetno dobro deloval brez internetne povezave, če imate kabelsko naročnino, so ameriški uporabniki začeli preklopiti na spletno
Tako kot v resničnem svetu se bodo vaše stvaritve v igri Sims 4 sčasoma postarale in umrle. Simčki se naravno starajo skozi sedem življenjskih obdobij: dojenček, malček, otrok, najstnik,
Obsidian ima več vtičnikov, ki vam omogočajo oblikovanje zapiskov ter uporabo grafov in slik, da jih naredite bolj smiselne. Čeprav so možnosti oblikovanja omejene,



























