Kako iskati v sistemu Windows 11: vse, kar morate vedeti

Windows 11 ponuja izboljšano iskanje, ki je hitrejše in učinkovitejše. Odkrijte, kako kar najbolje izkoristiti iskanje v Windows 11.
Če v zadnjem mesecu niste živeli v jami, bi že slišali za Zoom in kako enostavno je omogočil videokonference organizacijam, izobraževalnim ustanovam in naključnim uporabnikom po vsem svetu.
Zoom ponuja možnost dodajanja do 1000 ljudi na videosestanke v določenem trenutku in s toliko ljudi, ki si delijo ideje v skupinah, bi morda moral gostitelj sestanka voditi sestanke in hkrati nadzorovati člane.
Da bi organizatorjem sestankov pomagal razvrstiti to, Zoom ponuja možnost dodajanja sogostitelja med sejo sestanka. Ko kot gostitelj dodelite drugega udeleženca kot sogostitelja, bo ta lahko delil nekatere kontrole, ki jih imate, vključno z upravljanjem udeležencev in drugimi administrativnimi vidiki med sestankom.
Naslednji vodnik vam bo pomagal nastaviti sogostitelja za vaše srečanje in vas tudi naučil, kako se sogostitelj razlikuje od udeležencev in alternativnih gostiteljev v seji sestanka.
Opomba : skupno gostovanje v Zoomu je na voljo samo naročnikom Zooma Pro, Business, Education ali API Partner, kar pomeni, da bodo do funkcije v aplikaciji Zoom lahko dostopali samo licencirani (plačljivi) uporabniki Zooma.
Vsebina
kaj potrebuješ
Kdo je lahko sogostitelj
Gostitelj bo lahko katerega koli udeleženca med sestankom dodelil kot sogostitelja. Ko jih gostitelj dodeli za sogostitelja, bodo lahko delili nekatere svoje privilegije gostovanja z drugim uporabnikom.
Sogostitelj bo lahko shranil klepete sestanka, začel ankete, izklopil/vklopil zvok drugih, ustavil videoposnetke udeležencev, jih odstranil ali jih postavil na čakanje. Sogostitelji lahko gostitelji uporabljajo kot pomoč pri vodenju sestanka, ne da bi jim dali popoln nadzor nad sejo sestanka.
Kako se sogostitelj razlikuje od alternativnega gostitelja
Medtem ko si delijo večino privilegijev, ki jih imajo gostitelji, sogostitelji izgubijo možnost, da začnejo sestanek.
Tam vstopijo alternativni gostitelji. Alternativni gostitelji si med sestankom delijo popolnoma enake kontrole kot sogostitelji, vendar z dodatno prednostjo začetka sestanka. Če gostitelj ni prisoten, se načrtovani sestanek ne more začeti, razen če je na voljo alternativni gostitelj.
Medtem ko lahko gostitelji načrtujejo sestanek in jih nastavijo tako, da se začnejo z alternativnim gostiteljem, ima slednji tudi pravico načrtovati sestanke v odsotnosti gostitelja.
To pomeni, da je alternativnega gostitelja mogoče dodeliti pred načrtovanim sestankom, sogostitelje pa je mogoče dodeliti le med sestankom in ne pred časom.
Kakšen nadzor imajo sogostitelji nad udeleženci
Kot je bilo že pojasnjeno, lahko gostitelj sestanka katerega koli udeleženca dodeli za sogostitelja. Ko se udeleženec spremeni v sogostitelja, bo lahko v primerjavi z drugimi udeleženci opravljal naslednje naloge:
Kako omogočiti funkcijo sogostitelja v Zoomu
Funkcijo sogostitelja v Zoomu lahko omogočite tako zase kot za vse udeležence v skupini ali celotni organizaciji. To lahko storite, sledite spodnjim korakom.
Opomba : Prepričajte se, da ste naročeni na katerega koli od načrtov Zoom Pro, Business, Education ali API Partner, preden ga poskusite omogočiti v svojem računu Zoom. Tukaj je opisano, kako lahko nadgradite svoj račun Zoom iz brezplačnega osnovnega načrta.
Za lastno uporabo
1. korak : Prijavite se v svoj račun Zoom v spletu in pojdite na Moj račun > Nastavitve .
2. korak: Zdaj v nastavitvah »V sestanku (osnovno)« na zavihku Sestanek najdete možnost Sogostitelj. Vklopite ga.
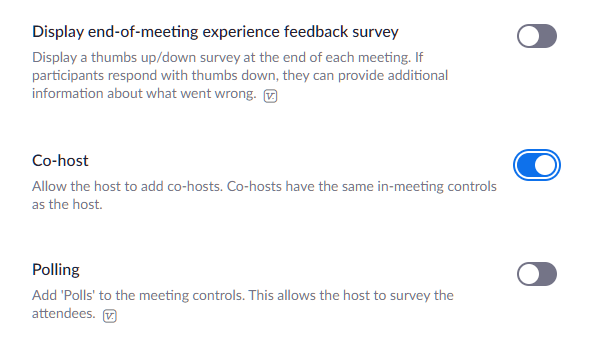
Za vse udeležence v vaši organizaciji
1. korak : Prijavite se v svoj račun Zoom v spletu in nato kliknite MOJ RAČUN v zgornjem desnem kotu > Upravljanje računa > Nastavitve računa .
2. korak : Zdaj v nastavitvah »V sestanku (osnovno)« na zavihku Sestanek najdete možnost Sogostitelj. Vklopite ga.
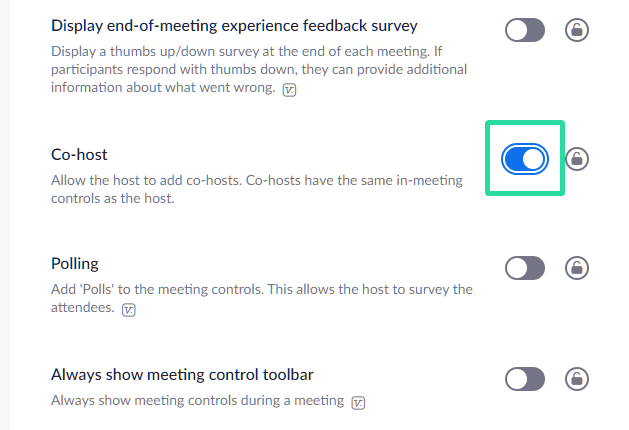
Za vse udeležence skupine
1. korak : Prijavite se v svoj račun Zoom v spletu in nato kliknite MOJ RAČUN v zgornjem desnem kotu > Upravljanje uporabnikov > Upravljanje skupine.
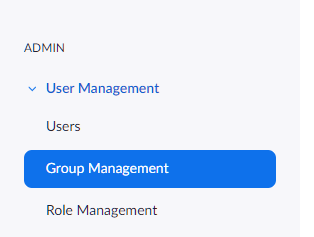
2. korak : Kliknite ime skupine, katere nastavitve želite spremeniti. Nato kliknite Nastavitve skupine.
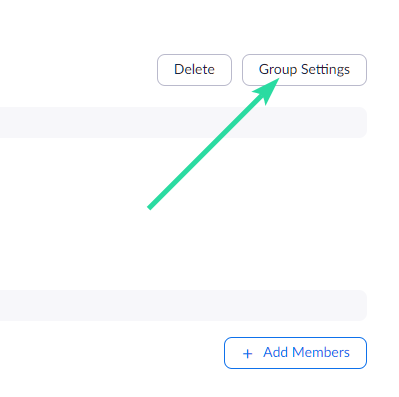
3. korak : Zdaj v nastavitvah »V sestanku (osnovno)« na zavihku Sestanek najdete možnost Sogostitelj. Vklopite ga.
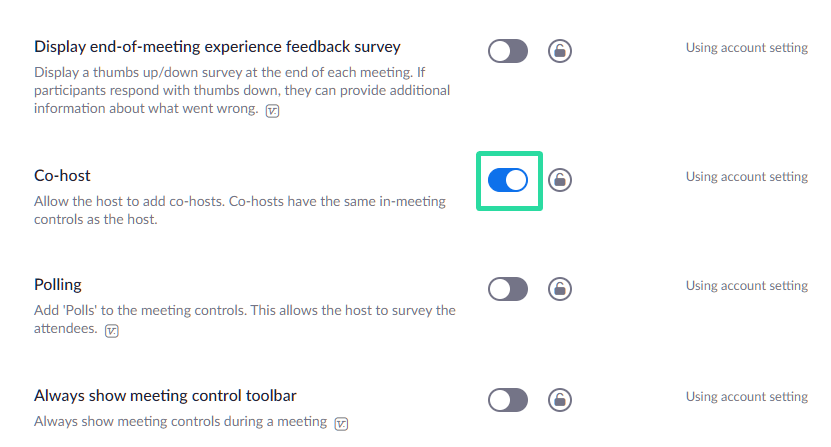
Kako dodeliti sogostitelja med srečanjem Zoom
Gostitelj lahko dodeli udeleženca za sogostitelja šele po začetku srečanja. Če ste gostitelj, lahko nastavite udeleženca za sogostitelja prek vira videoposnetkov posameznika ali okna Udeleženci, ki navaja vse udeležence, ki so na voljo na sestanku.
Prek video vira udeleženca znotraj sestanka
1. korak : Začnite sestanek kot gostitelj v Zoomu.
2. korak : Na zaslonu sestanka kliknite ikono s 3 pikami, ki se prikaže nad video virom udeleženca, ko premaknete miškin kazalec nad njo.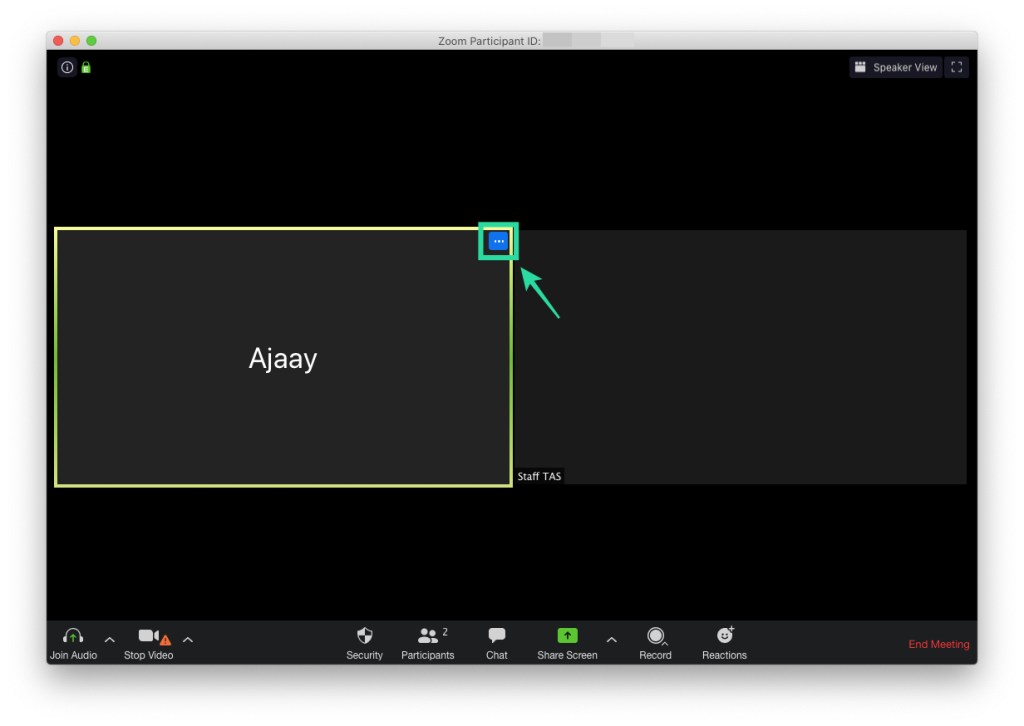
3. korak : V spustnem meniju izberite možnost »Naredi sogostitelja«. 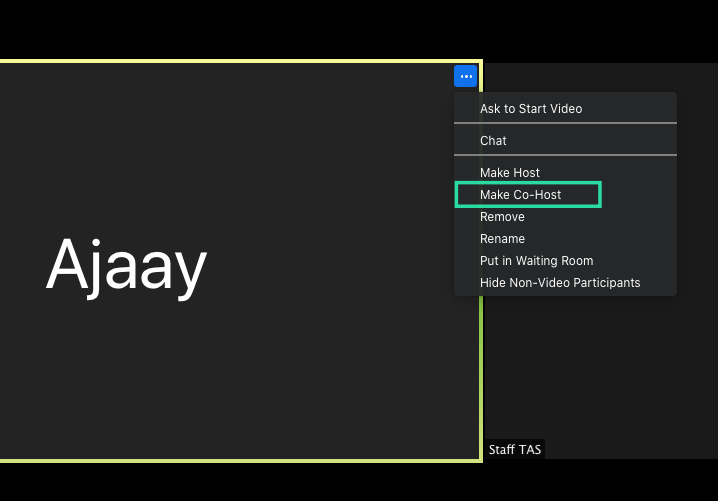 S tem bo izbrani udeleženec postal sogostitelj.
S tem bo izbrani udeleženec postal sogostitelj.
Skozi okno Udeleženci znotraj sestanka
1. korak : Začnite sestanek kot gostitelj v Zoomu.
2. korak : Znotraj zaslona Zoom sestanka kliknite možnost »Udeleženci« v spodnji orodni vrstici.
3. korak : Ko se odpre okno Udeleženci, premaknite miškin kazalec nad želenega udeleženca in kliknite »Več«.
4. korak : Ko se prikaže spustni meni, izberite možnost »Naredi sogostitelja«. 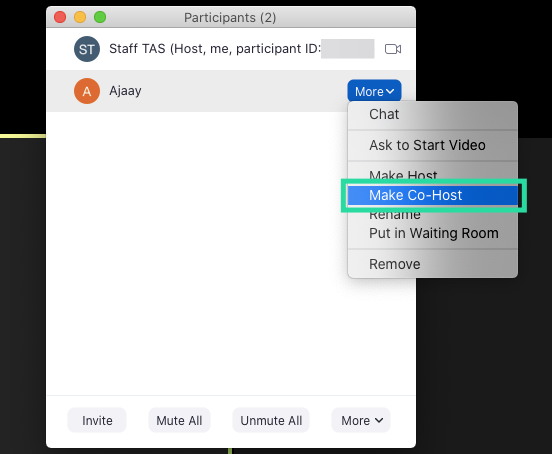 5. korak : potrdite postopek s klikom na »Naredi sogostitelja«, ko ste pozvani.
5. korak : potrdite postopek s klikom na »Naredi sogostitelja«, ko ste pozvani.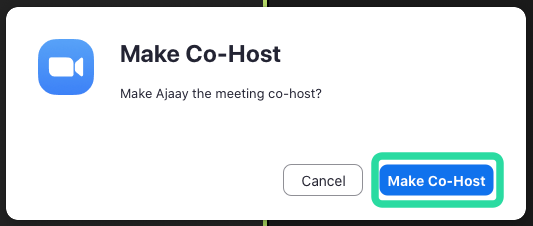
Ko je udeleženec spremenjen v sogostitelja, bo imel vse zgoraj omenjene kontrole.
Kako odstraniti sogostitelja v sestanku Zoom
Če želite udeleženca odstraniti iz njegove vloge sogostitelja med sestankom, lahko to storite tako, da sledite spodnjim korakom.
1. korak : Med sestankom Zoom kliknite možnost »Udeleženci« v spodnji orodni vrstici.
2. korak : V oknu Udeleženci se pomaknite nad sogostitelja, ki ga želite odstraniti, kliknite »Več«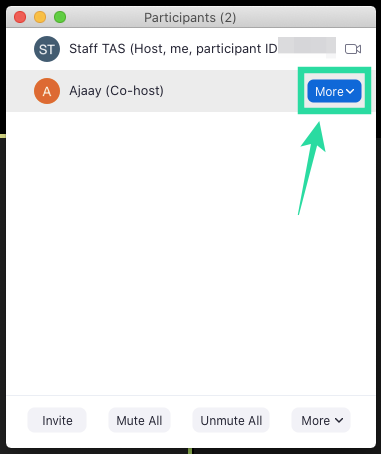
3. korak : Ko se prikaže spustni meni, izberite možnost »Umakni dovoljenje sogostitelja«.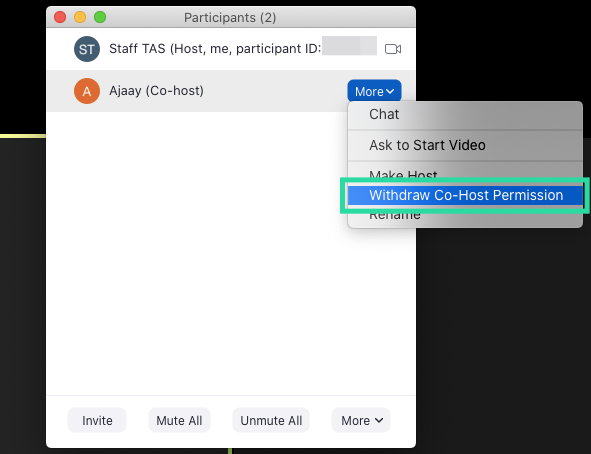
To je to! Udeleženec, ki ste ga izbrali za sogostitelja, je bil umaknjen iz vloge sogostitelja.
Ali želite dodeliti sogostitelja za sestanke v Zoomu? Vam je zgornji vodnik pomagal nastaviti udeleženca kot sogostitelja v Zoomu? Sporočite nam v komentarjih spodaj.
Windows 11 ponuja izboljšano iskanje, ki je hitrejše in učinkovitejše. Odkrijte, kako kar najbolje izkoristiti iskanje v Windows 11.
Gonilniki naprav pomagajo odpraviti napake, izboljšati združljivost in omogočiti optimalno delovanje vaših naprav v sistemu Windows 11. V tem članku bomo raziskali 7 načinov za posodobitev gonilnikov.
Zajemite svoj zaslon kot profesionalec! Naš vodnik po posnetkih zaslona za Windows 11 vam predstavi vse načine, kako enostavno zajeti in deliti svoje zaslone.
Učite se, kako korak za korakom ustvariti obnovitveno točko v sistemu Windows 11. Odkrijte koristi obnovitvenih točk in enostavne metode njihovo izdelave.
Odkrijte, kako odpreti nadzorno ploščo v sistemu Windows 11 s preprostimi metodami ter se naučite dodati nadzorno ploščo na namizje, v meni Start ali opravilno vrstico.
Windows 11 je bil izdan javnosti, Microsoft pa je predstavil pomočnika, ki olajša namestitev. Odkrijte, kako uporabiti pomočnika za namestitev Windows 11 in izpolnite vse zahteve.
V tem članku boste izvedeli, kako preprosto spremeniti ozadje v sistemu Windows 11 z različnimi metodami, ki vključujejo uporabo desktopa, File Explorerja in PowerShella.
Microsoft neprenehoma posodablja Windows 11. Če iščete, kje se nahaja Moj računalnik, vas vodimo skozi postopek, kako ga ponovno pridobiti na namizju in meniju Start.
Ne objavljajte svojih slik brezplačno na Instagramu, čeprav lahko zanje prejmete plačilo. Preberite in spoznajte, kako zaslužiti denar na Instagramu in kar najbolje izkoristite to platformo za družabno mreženje.
Naučite se z lahkoto urejati in odstranjevati metapodatke PDF. Ta vodnik vam bo pomagal enostavno urediti ali odstraniti metapodatke PDF na nekaj preprostih načinov.
Ali veste, da ima Facebook popoln seznam stikov iz vašega telefonskega imenika, skupaj z njihovim imenom, številko in e-poštnim naslovom.
Težava lahko prepreči pravilno delovanje vašega računalnika in boste morda morali spremeniti varnostne nastavitve ali posodobiti gonilnike, da jih odpravite.
Ta blog bo bralcem pomagal pretvoriti zagonski USB v datoteko ISO z uporabo programske opreme tretjih oseb, ki je brezplačna za uporabo in varna pred zlonamerno programsko opremo.
Ste naleteli na kodo napake programa Windows Defender 0x8007139F in vam je težko izvajati preglede? Tukaj so načini, kako lahko odpravite težavo.
Ta obsežen vodnik vam bo pomagal odpraviti napako načrtovalca opravil 0xe0434352 v vašem računalniku z operacijskim sistemom Windows 11/10. Oglejte si popravke zdaj.
Napaka LiveKernelEvent 117 Windows povzroči, da vaš računalnik zamrzne ali se nepričakovano zruši. Naučite se diagnosticirati in popraviti s koraki, ki jih priporočajo strokovnjaki.
Ta blog bo bralcem pomagal odpraviti težave, ki mi PowerPoint ne dovoli snemanja zvoka v računalniku z operacijskim sistemom Windows, in celo priporočil druge nadomestke za snemanje zaslona.
Se sprašujete, kako pisati na dokument PDF, saj morate izpolniti obrazce, dodati opombe in se podpisati. Naleteli ste na pravo objavo, berite dalje!
Ta spletni dnevnik bo uporabnikom pomagal odstraniti vodni žig Sistemske zahteve niso izpolnjene, da bodo uživali v bolj gladki in varnejši izkušnji z Windows 11 ter čistejšem namizju.
Ta blog bo uporabnikom MacBookov pomagal razumeti, zakaj se pojavljajo težave z rožnatim zaslonom in kako jih odpraviti s hitrimi in preprostimi koraki.
Ko delate stran od svoje mize, lahko dostopate do računalnika s povezavo Windows Remote Desktop Connection. Z dohodnimi povezavami z oddaljenim namizjem. Naša navodila vam pomagajo pri konfiguraciji in optimizaciji povezave.
Se sprašujete, zakaj prejemate sporočila v svojem Messengerju, tudi ko ste izklopili svoj Messenger? Preberite to, če želite izvedeti razlog.
Osnovni vodnik za povezovanje z brezžičnim zaslonom v operacijskem sistemu Windows 10. Enostavni koraki in rešitve za težave.
Spremenljivke okolja v Windows 10 so ključne za konfiguracijo aplikacij. Naučite se, kako jih učinkovito urediti in dodati.
Precej preprosto je pridobiti vašo e-pošto iz računa Gmail, ne glede na to, ali je bila shranjena za kasnejšo uporabo ali poslana pomotoma. Preberite članek, če želite izvedeti korake, ki prikazujejo obnovitev na namizju in v mobilni aplikaciji.
Ali menite, da vaše aplikacije v telefonu niso varne? Iščete način za zaklepanje Facebook Messengerja? Preberite članek, če želite izvedeti, kako vstavite geslo v Messenger.
Kako odblokirati nekoga na Facebooku in Facebook Messengerju. Prijavite se v svoj račun Facebook, na mobilnem ali namiznem računalniku, pojdite v Nastavitve> Blokiranje. Kliknite Odblokiraj.
Medtem ko bo televizor verjetno dobro deloval brez internetne povezave, če imate kabelsko naročnino, so ameriški uporabniki začeli preklopiti na spletno
Tako kot v resničnem svetu se bodo vaše stvaritve v igri Sims 4 sčasoma postarale in umrle. Simčki se naravno starajo skozi sedem življenjskih obdobij: dojenček, malček, otrok, najstnik,
Obsidian ima več vtičnikov, ki vam omogočajo oblikovanje zapiskov ter uporabo grafov in slik, da jih naredite bolj smiselne. Čeprav so možnosti oblikovanja omejene,



























