Kako iskati v sistemu Windows 11: vse, kar morate vedeti

Windows 11 ponuja izboljšano iskanje, ki je hitrejše in učinkovitejše. Odkrijte, kako kar najbolje izkoristiti iskanje v Windows 11.
Od začetka pandemije COVID-19 so vse aplikacije za videokonference doživele velik porast prometa in Microsoft Teams ni izjema. Delo od doma je postalo nova norma in bo verjetno tako v bližnji prihodnosti, kar je mnoge spodbudilo k težavam pri seznanjanju s številnimi zapletenostmi aplikacij za videokonference.
Microsoft Teams ni enostavna aplikacija za obvladovanje, vendar je verjetno ena najbolj profesionalnih in robustnih možnosti. Torej, če ste v redu s strmo krivuljo učenja, vam svetujemo, da se pošteno odločite. Danes si bomo ogledali enega najpomembnejših vidikov Teams in vam povedali, kako uporabljati kanale v svojo korist.
Povezano: Kaj je način Microsoft Teams Together?
Vsebina
Kaj je kanal Microsoft Teams?
Preden se naučite o kanalih, morate vedeti, kaj so ekipe.
Ekipo v Microsoft Teams lahko opredelimo kot skupino ljudi, ki delajo za skupni cilj – tako kot športne ekipe. Od vaše pisarniške projektne skupine do odbora za načrtovanje zabave so možnosti neskončne.
Vsaka ekipa je sestavljena iz kanalov. Kanali v Microsoft Teams so zasnovani tako, da olajšajo določene pogovore, kar vam omogoča racionalizacijo več projektov. Namen kanalov je pomagati vam biti bolj organizirani in zagotoviti, da imate ločene prostore za ločene teme in potrebe.
Ali so kanali odprti za vse člane ekipe?
Tukaj stvari postanejo zanimive, saj vam kanali ponujajo možnost, da izberete občinstvo, kot se vam zdi primerno. Za priložnostne pogovore ali sodelovalni pristop izberite standardni kanal. Za bolj osredotočen pristop se odločite za zasebnega in izberite samo člane, ki bi dodali vrednost temi razprave.
Povezano: omejitve Microsoft Teams
Kako ustvariti zasebni kanal Microsoft Teams
Lastnik ali kateri koli član ekipe lahko ustvari zasebni kanal. Gostje pa nimajo pravice ustvarjati kanalov. Če želite to prilagoditi, si boste morali ogledati nastavitve ekipe ali organizacije. Pojdite v skrbniško središče za podroben pregled.
namizje
Če želite ustvariti zasebni kanal iz namizne aplikacije Teams, se morate najprej prijaviti s poverilnicami svoje organizacije in se pomakniti na zavihek »Ekipe«.
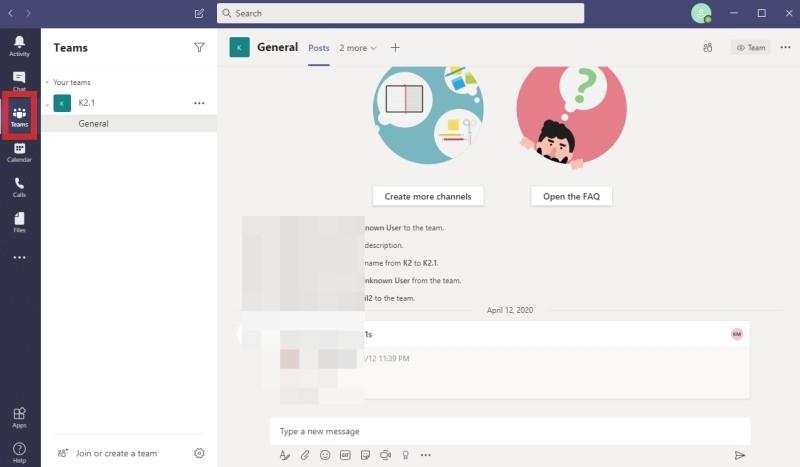
Zdaj kliknite na tri pike — možnosti — in pritisnite »Dodaj kanal«.

Na naslednjem zaslonu spremenite »Zasebnost« iz »Standardno« v »Zasebno« in pritisnite »Naprej«.
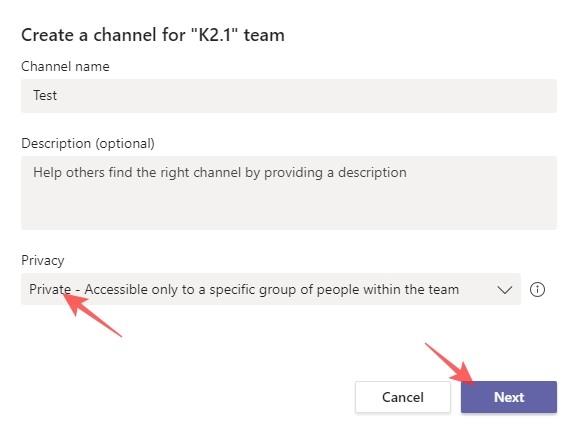
Mobilni
Dodajanje novega zasebnega kanala v mobilno napravo vključuje nekaj dodatnih korakov. Najprej se morate prijaviti v svoj račun Microsoft Teams in se pomakniti na zavihek »Ekipe« – enako kot namizni kolega.

Zdaj tapnite vodoravni gumb s tremi pikami - možnosti - poleg imena ekipe.
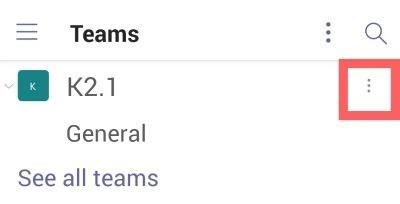
Dotaknite se »Ogled kanalov«.

Nato tapnite ikono '+' v spodnjem desnem kotu, da dodate kanal.

Končno nastavite kanal »Zasebnost« na »Zasebno« in tapnite kljukico, ko končate.
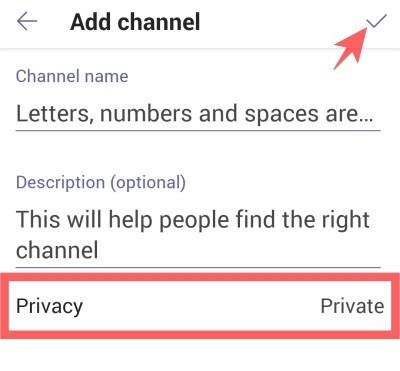
Sorodno: Kako odpraviti težavo »Status Unknown« Microsoft Teams?
Kako izbrisati kanal
namizje
Brisanje kanala - tako zasebnega kot standardnega - je precej preprosto. Preprosto pojdite na zavihek »Ekipe« in izberite kanal, ki ga želite izbrisati.
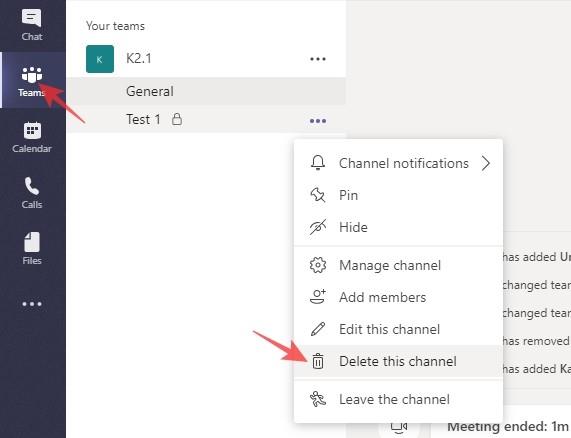
Zdaj kliknite gumb možnosti s tremi pikami in kliknite »Izbriši kanal« in potrdite.
Mobilni
V mobilni napravi se prijavite v Microsoft Teams in se pomaknite na zavihek »Ekipe«, kot bi. Nato tapnite gumb z možnostmi poleg imena ekipe in pritisnite »Ogled kanalov«.

Na naslednjem zaslonu izberite kanal, ki ga želite izbrisati, in tapnite gumb možnosti poleg njega.

Na koncu tapnite »Izbriši kanal« in potrdite.
Kako dodati bote in aplikacije v kanal
Kot že omenjeno, je Microsoft Teams eno najmočnejših orodij za videokonference in sodelovanje, ki ponuja izbor vrednih dodatkov. Od botov, ki ponujajo opomnike, do aplikacij, ki vam pomagajo deliti in dodeljevati opravila, lahko z nekaj kliki precej na novo definirate svojo izkušnjo z Microsoft Teams.
Če želite dodati novo aplikacijo ali bot, se morate najprej prijaviti in se pomakniti na zavihek »Ekipe«. Zdaj izberite kanal po svoji izbiri in pritisnite gumb '+'.
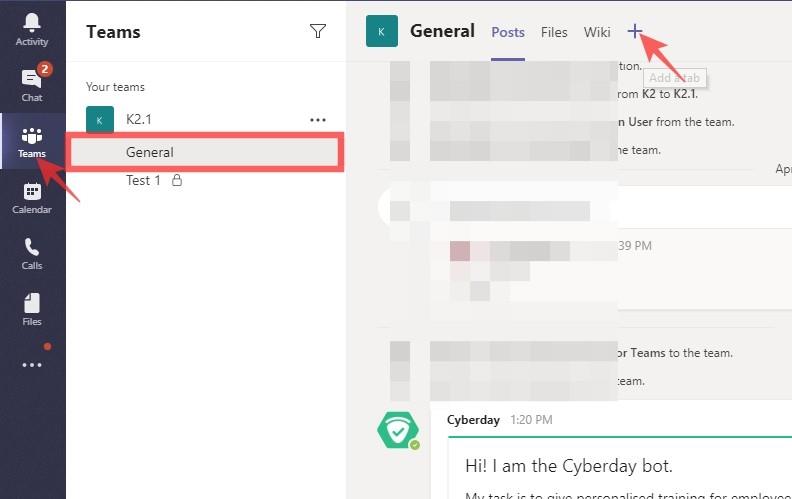
Nato izberite storitev, ki jo želite dodati kanalu.
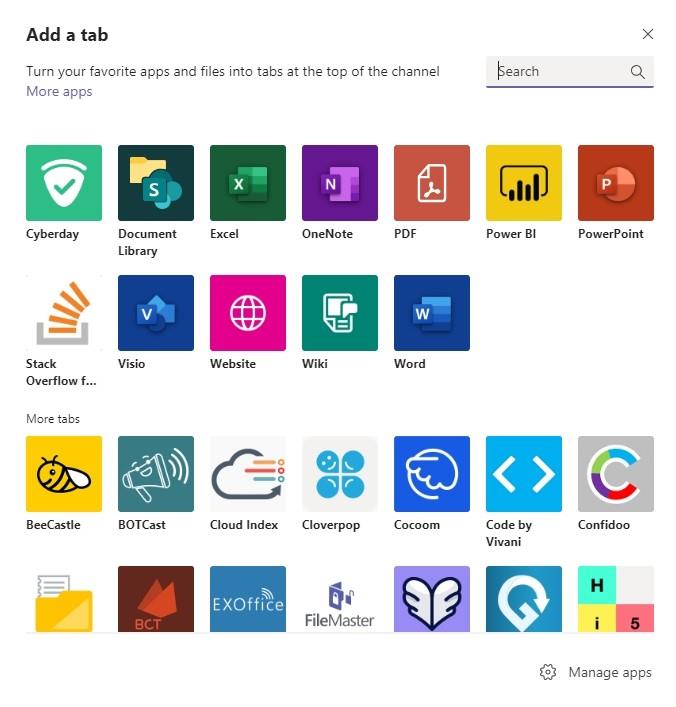
Povezano:
Kako pripeti kanal
Če ima vaša ekipa več kot 10/15 kanalov, je lahko spremljanje pomembnih malo izziv. Če jih pripnete na vrh, boste od svojega najljubšega kanala vedno oddaljeni le nekaj klikov.
namizje
Če želite pripeti kanal, se pomaknite do zavihka Teams in izberite kanal, ki ga želite pripeti. Nato kliknite gumb možnosti s tremi pikami tik ob njem in pritisnite »Pripni«.
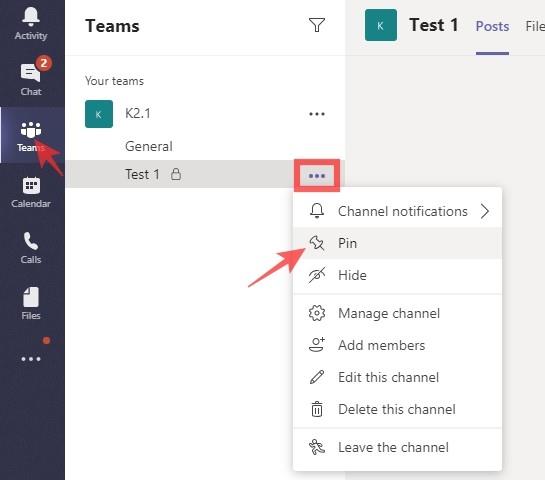
To je to, pripeti kanal bo vedno prikazan na vrhu.
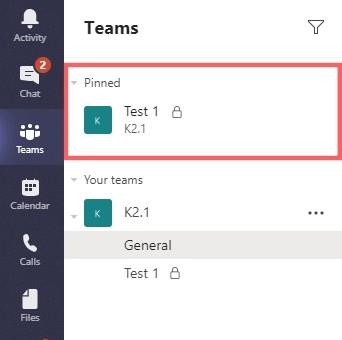
Mobilni
Ko se prijavite v aplikacijo, se dotaknite možnosti »Ekipe« in pritisnite »Ogled kanalov«.

Na naslednji strani, kjer so prikazani kanali, pritisnite in držite kanal, ki ga želite pripeti. Na koncu tapnite »Pripni kanal«, da ga pripnete.
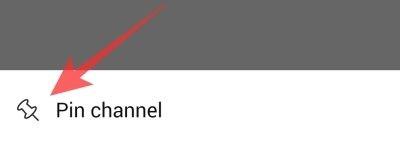
Kako zapustiti kanal
Ko izpolnite svoj namen ali kar najbolje izkoristite kanal, se lahko preprosto odločite, da ga zapustite. Tako vam ne bo treba nagajati z nepotrebnimi obvestili, ko je naloga končana.
namizje
Po prijavi pojdite na zavihek Ekipe in izberite kanal, ki ga želite zapustiti. Nato kliknite gumb z možnostmi tik ob njem in pritisnite »Zapusti kanal«.
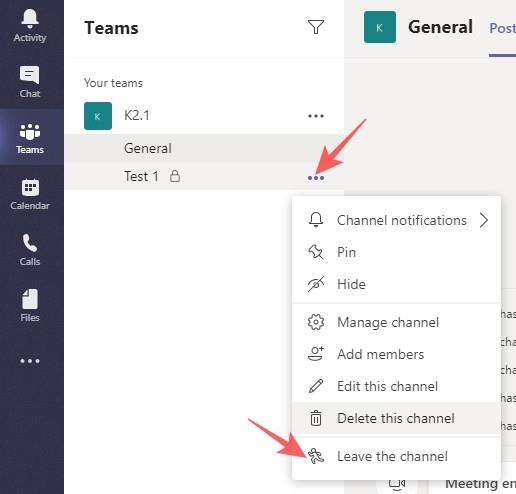
Mobilni
Podobno pojdite na zavihek »Ekipe« in poiščite kanal, ki ga želite zapustiti. Pritisnite gumb z možnostmi in tapnite »Zapusti kanal«.
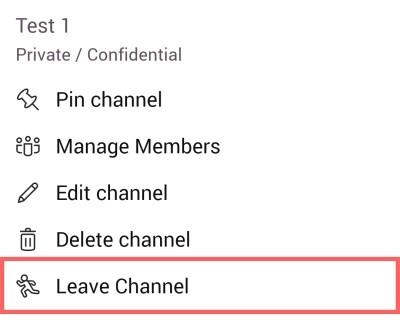
Povezano:
Windows 11 ponuja izboljšano iskanje, ki je hitrejše in učinkovitejše. Odkrijte, kako kar najbolje izkoristiti iskanje v Windows 11.
Gonilniki naprav pomagajo odpraviti napake, izboljšati združljivost in omogočiti optimalno delovanje vaših naprav v sistemu Windows 11. V tem članku bomo raziskali 7 načinov za posodobitev gonilnikov.
Zajemite svoj zaslon kot profesionalec! Naš vodnik po posnetkih zaslona za Windows 11 vam predstavi vse načine, kako enostavno zajeti in deliti svoje zaslone.
Učite se, kako korak za korakom ustvariti obnovitveno točko v sistemu Windows 11. Odkrijte koristi obnovitvenih točk in enostavne metode njihovo izdelave.
Odkrijte, kako odpreti nadzorno ploščo v sistemu Windows 11 s preprostimi metodami ter se naučite dodati nadzorno ploščo na namizje, v meni Start ali opravilno vrstico.
Windows 11 je bil izdan javnosti, Microsoft pa je predstavil pomočnika, ki olajša namestitev. Odkrijte, kako uporabiti pomočnika za namestitev Windows 11 in izpolnite vse zahteve.
V tem članku boste izvedeli, kako preprosto spremeniti ozadje v sistemu Windows 11 z različnimi metodami, ki vključujejo uporabo desktopa, File Explorerja in PowerShella.
Microsoft neprenehoma posodablja Windows 11. Če iščete, kje se nahaja Moj računalnik, vas vodimo skozi postopek, kako ga ponovno pridobiti na namizju in meniju Start.
Ne objavljajte svojih slik brezplačno na Instagramu, čeprav lahko zanje prejmete plačilo. Preberite in spoznajte, kako zaslužiti denar na Instagramu in kar najbolje izkoristite to platformo za družabno mreženje.
Naučite se z lahkoto urejati in odstranjevati metapodatke PDF. Ta vodnik vam bo pomagal enostavno urediti ali odstraniti metapodatke PDF na nekaj preprostih načinov.
Ali veste, da ima Facebook popoln seznam stikov iz vašega telefonskega imenika, skupaj z njihovim imenom, številko in e-poštnim naslovom.
Težava lahko prepreči pravilno delovanje vašega računalnika in boste morda morali spremeniti varnostne nastavitve ali posodobiti gonilnike, da jih odpravite.
Ta blog bo bralcem pomagal pretvoriti zagonski USB v datoteko ISO z uporabo programske opreme tretjih oseb, ki je brezplačna za uporabo in varna pred zlonamerno programsko opremo.
Ste naleteli na kodo napake programa Windows Defender 0x8007139F in vam je težko izvajati preglede? Tukaj so načini, kako lahko odpravite težavo.
Ta obsežen vodnik vam bo pomagal odpraviti napako načrtovalca opravil 0xe0434352 v vašem računalniku z operacijskim sistemom Windows 11/10. Oglejte si popravke zdaj.
Napaka LiveKernelEvent 117 Windows povzroči, da vaš računalnik zamrzne ali se nepričakovano zruši. Naučite se diagnosticirati in popraviti s koraki, ki jih priporočajo strokovnjaki.
Ta blog bo bralcem pomagal odpraviti težave, ki mi PowerPoint ne dovoli snemanja zvoka v računalniku z operacijskim sistemom Windows, in celo priporočil druge nadomestke za snemanje zaslona.
Se sprašujete, kako pisati na dokument PDF, saj morate izpolniti obrazce, dodati opombe in se podpisati. Naleteli ste na pravo objavo, berite dalje!
Ta spletni dnevnik bo uporabnikom pomagal odstraniti vodni žig Sistemske zahteve niso izpolnjene, da bodo uživali v bolj gladki in varnejši izkušnji z Windows 11 ter čistejšem namizju.
Ta blog bo uporabnikom MacBookov pomagal razumeti, zakaj se pojavljajo težave z rožnatim zaslonom in kako jih odpraviti s hitrimi in preprostimi koraki.
Ko delate stran od svoje mize, lahko dostopate do računalnika s povezavo Windows Remote Desktop Connection. Z dohodnimi povezavami z oddaljenim namizjem. Naša navodila vam pomagajo pri konfiguraciji in optimizaciji povezave.
Se sprašujete, zakaj prejemate sporočila v svojem Messengerju, tudi ko ste izklopili svoj Messenger? Preberite to, če želite izvedeti razlog.
Osnovni vodnik za povezovanje z brezžičnim zaslonom v operacijskem sistemu Windows 10. Enostavni koraki in rešitve za težave.
Spremenljivke okolja v Windows 10 so ključne za konfiguracijo aplikacij. Naučite se, kako jih učinkovito urediti in dodati.
Precej preprosto je pridobiti vašo e-pošto iz računa Gmail, ne glede na to, ali je bila shranjena za kasnejšo uporabo ali poslana pomotoma. Preberite članek, če želite izvedeti korake, ki prikazujejo obnovitev na namizju in v mobilni aplikaciji.
Ali menite, da vaše aplikacije v telefonu niso varne? Iščete način za zaklepanje Facebook Messengerja? Preberite članek, če želite izvedeti, kako vstavite geslo v Messenger.
Kako odblokirati nekoga na Facebooku in Facebook Messengerju. Prijavite se v svoj račun Facebook, na mobilnem ali namiznem računalniku, pojdite v Nastavitve> Blokiranje. Kliknite Odblokiraj.
Medtem ko bo televizor verjetno dobro deloval brez internetne povezave, če imate kabelsko naročnino, so ameriški uporabniki začeli preklopiti na spletno
Tako kot v resničnem svetu se bodo vaše stvaritve v igri Sims 4 sčasoma postarale in umrle. Simčki se naravno starajo skozi sedem življenjskih obdobij: dojenček, malček, otrok, najstnik,
Obsidian ima več vtičnikov, ki vam omogočajo oblikovanje zapiskov ter uporabo grafov in slik, da jih naredite bolj smiselne. Čeprav so možnosti oblikovanja omejene,



























