Kako iskati v sistemu Windows 11: vse, kar morate vedeti

Windows 11 ponuja izboljšano iskanje, ki je hitrejše in učinkovitejše. Odkrijte, kako kar najbolje izkoristiti iskanje v Windows 11.
Microsoft Teams je od začetka pandemije pomemben izdelek za podjetje. Microsoft se je po svojih najboljših močeh trudil vključiti aplikacijo v Windows 11, tako da lahko vsi dostopajo do svojih sestankov neposredno iz svoje opravilne vrstice.
Ta integracija je bila objavljena na dogodku Windows 11 in je zdaj končno prikazana v 3. Insider Preview za Windows 11. Izvedemo več o tej integraciji in kako jo lahko uporabite v svojo korist.
Vsebina
Ali je Microsoft Teams integriran v Windows 11?
Da, Teams je zdaj predstavljen v sistemu Windows 11 kot vgrajena integracija. Microsoft si že od začetka pandemije prizadeva promovirati Teams kot aplikacijo za videokonference številka ena za oddaljene delavce.
Za podjetje je bilo naravno, da integrira Teams v svoj največji programski izdelek doslej; Windows. Zgradbe Windows 11 Insider so zdaj začele nuditi prvi pogled na to integracijo, ki jo lahko najdete neposredno v opravilni vrstici. Integracija Teams je na voljo v različici 22000.71 v kanalu za razvijalce Windows 11.
Kaj lahko storite z novo integracijo Teams v sistemu Windows 11?
Trenutna integracija, uvedena v sistemu Windows 11, je le predogled in ima samo možnost klepetanja in prejemanja obvestil v opravilni vrstici in akcijskem centru. Poleg tega s to integracijo dobite tudi možnost dostopa do svojih stikov in skupinskih klepetov.
Ko čas napreduje in se Windows 11 bliža končni izdaji, pričakujemo, da bo Microsoft predstavil popolnoma integrirano aplikacijo Teams v sistemu Windows 11, ki bi vam omogočila izvajanje vseh funkcij, vključno s stvarmi, kot sta razpored in gostovanje sestankov v vaših kanalih in organizaciji.
Kako dobiti ikono klepeta v opravilni vrstici Windows 11
Pritisnite Windows + ina tipkovnici, da odprete aplikacijo Nastavitve, in kliknite »Personalizacija« na levi strani.
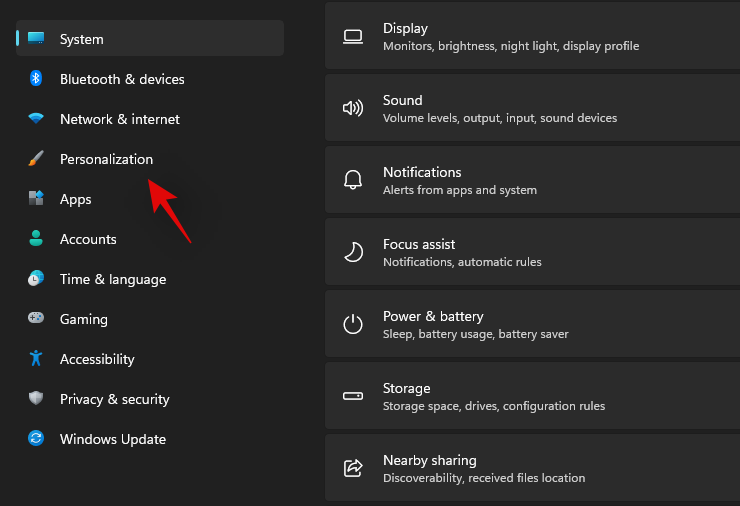
Kliknite in izberite »Opravilna vrstica«.
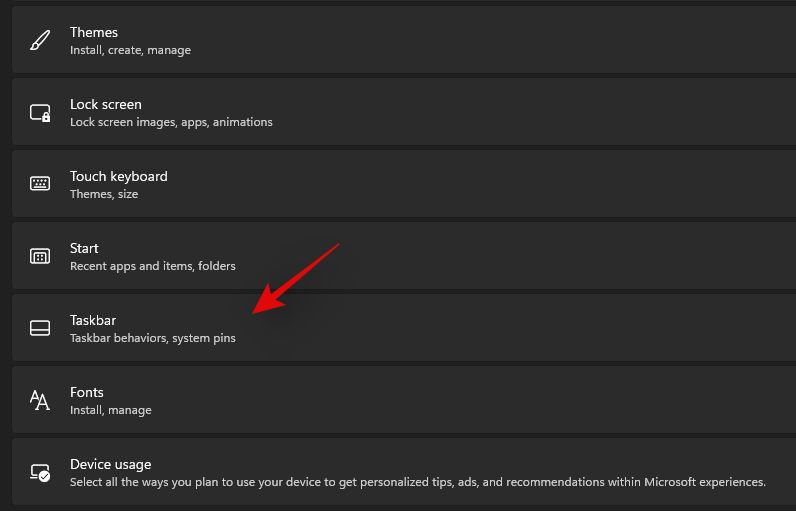
Zdaj omogočite preklop za »Klepet« na vrhu zaslona pod ikonami opravilne vrstice.
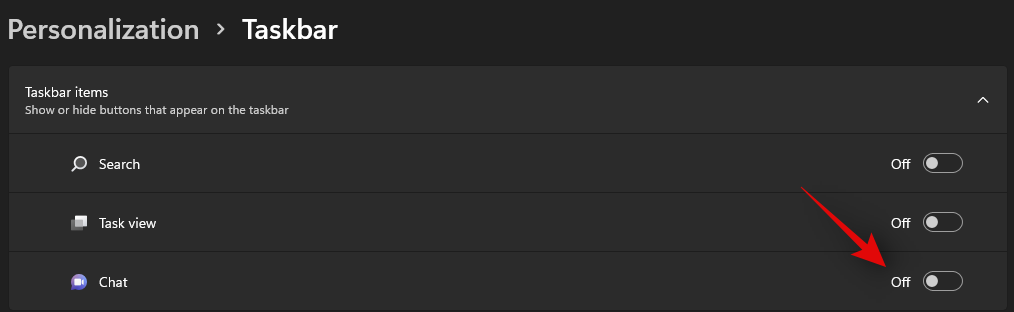
Ikona klepeta bi se morala zdaj prikazati v opravilni vrstici.
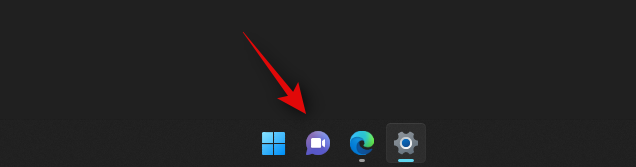
V nastavitvah opravilne vrstice nimam ikone klepeta
No, v tem primeru vam funkcija še ni na voljo. In to je v redu, saj je ta funkcija trenutno na voljo le za nekaj uporabnikov, saj Microsoft sprejema povratne informacije in jo postopoma uvaja za vse uporabnike notranje različice sistema Windows 11.
Kako uporabljati klepet Microsoft Teams prek opravilne vrstice
Preden lahko uporabite klepet Microsoft Teams prek opravilne vrstice, morate to najprej omogočiti v aplikaciji za nastavitve. Ko je omogočen, boste morali nastaviti svoj račun, nato pa lahko po želji uporabljate klepet v storitvi Teams. Na hitro si oglejmo postopek.
Nastavite svoj račun
Kliknite ikono »Klepet« v opravilni vrstici in nastavite svoj račun po navodilih na zaslonu.
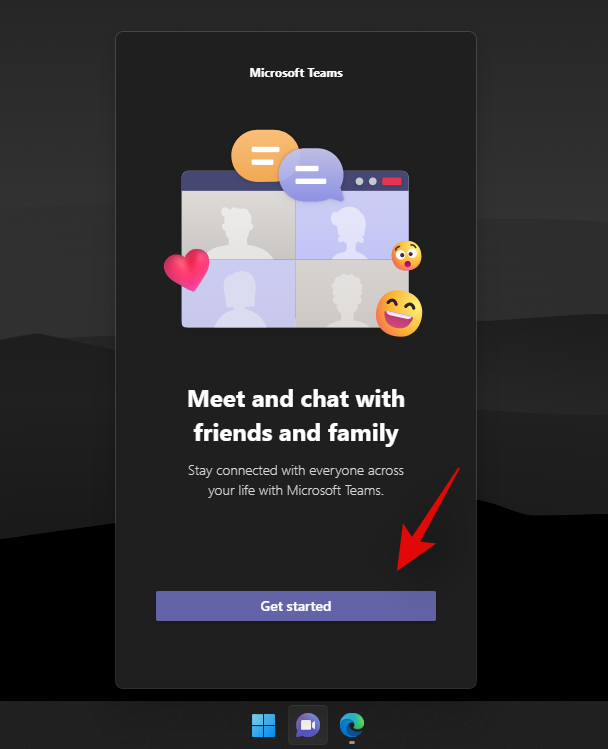
Preverite svojo identiteto z vnosom gesla. Zdaj bi morali biti prijavljeni v Microsoft Teams prek izbranega računa.
Začni klepet
Kliknite ikono »Klepet« v opravilni vrstici in izberite stik ali skupino, s katero želite stopiti v stik.
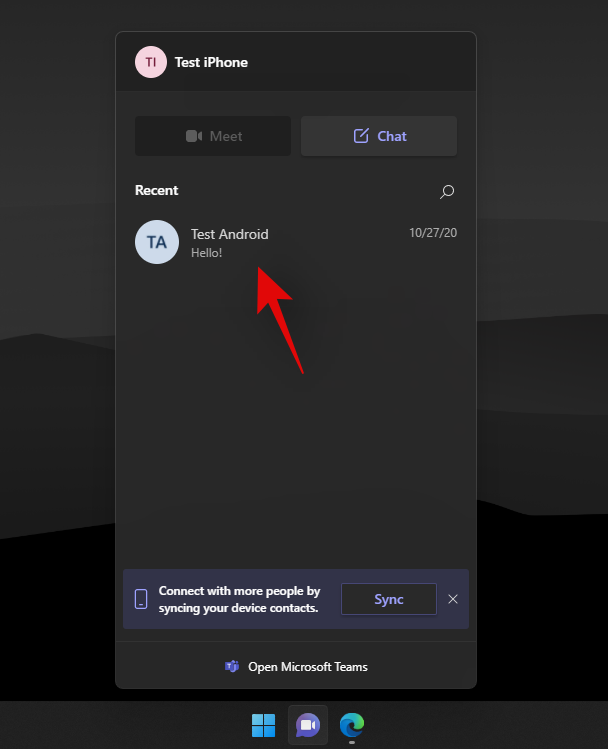
Na namizju se bo zdaj odprlo namensko okno aplikacije za klepet za izbrani stik. Vnesite želeno sporočilo v klepetalnico na dnu zaslona.
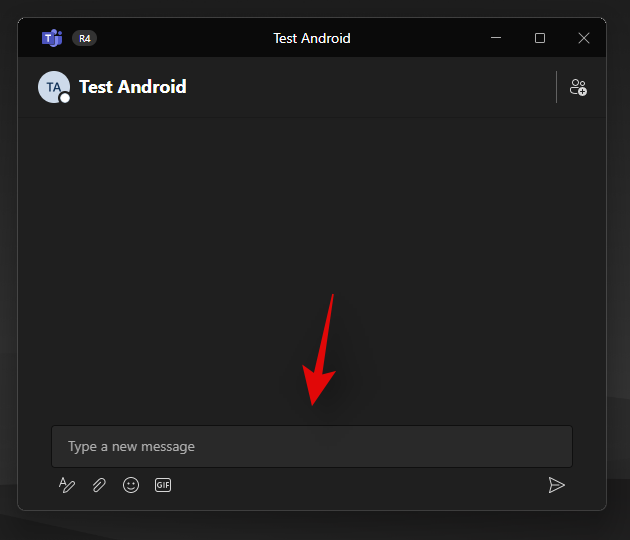
Kliknite ikono 'Pošlji', da pošljete svoje sporočilo.
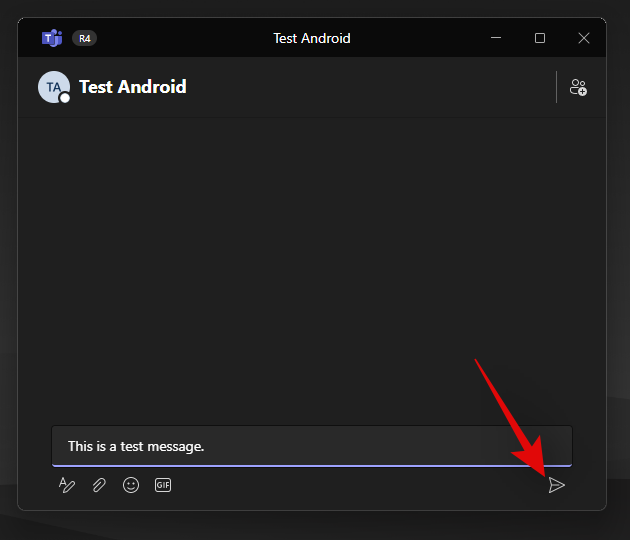
Uporabite lahko tudi različne ikone pod besedilnim poljem za vstavljanje prilog, emodžijev, GIF-jev in drugega v svoje sporočilo za klepet.
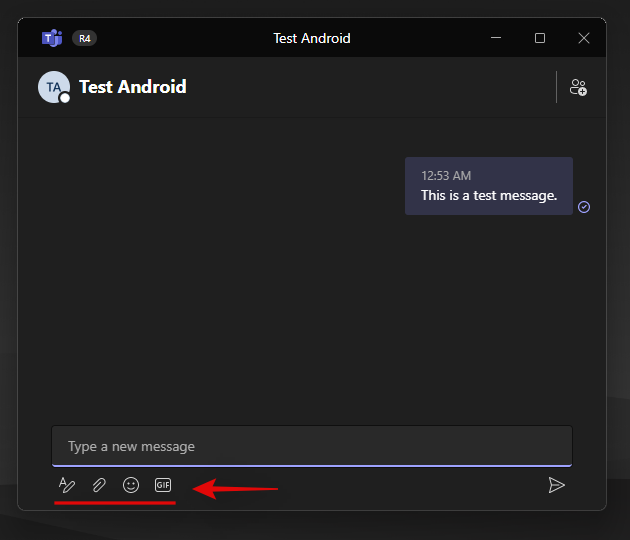
In to je to! Zdaj boste začeli klepet z ikono klepeta v opravilni vrstici.
Ali lahko gostite sestanke iz opravilne vrstice?
Na žalost v integraciji Microsoft Teams v operacijskem sistemu Windows 11 trenutno manjka možnost gostovanja sestankov. Če poskusite klikniti ikono sestanka v opravilni vrstici, se prikaže sporočilo »Kmalu prihaja«.
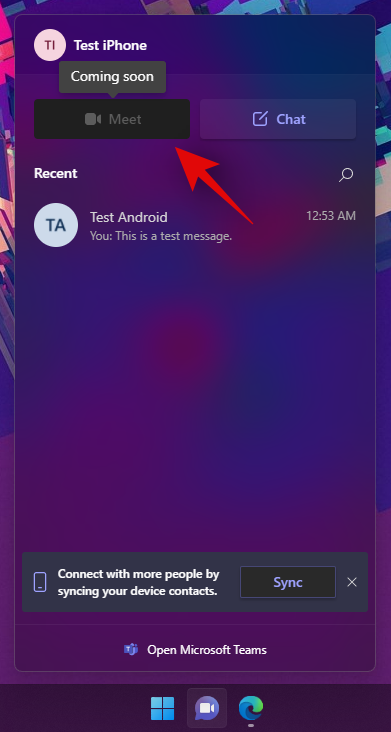
Pričakuje se, da bo Microsoft uvedel možnost gostovanja sestankov v naslednjih posodobitvah notranjih informacij in pričakuje se, da bo to domača funkcija v času stabilne izdaje sistema Windows 11 konec leta 2021.
Ali lahko gostite sestanke iz namenske aplikacije?
Da, še vedno lahko gostite sestanke iz namenske namizne aplikacije Microsoft Teams, ki jo je mogoče namestiti z uradnega spletnega mesta Teams. Vendar tega ne smete zamenjati z integrirano namizno aplikacijo, do katere lahko dostopate s hitrimi ikonami v opravilni vrstici.
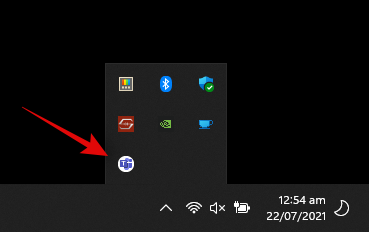
Če imate v sistemu nameščeni obe aplikaciji, boste videli namenske ikone za obe aplikaciji; vašo namensko aplikacijo Microsoft Teams in integrirano namizno aplikacijo Microsoft Teams.
Kaj se zgodi, ko poleg integracije Microsoft Teams namestite namensko aplikacijo Microsoft Teams?
Za zdaj lahko preprosto namestite namensko namizno aplikacijo Microsoft Teams v svoj sistem poleg integrirane aplikacije v trenutni notranji različici, to je: 22000.71, brez težav. Obe aplikaciji delujeta pravilno in brez težav pošiljata obvestila na namizje.
Vendar pričakujemo, da bo ta združljivost kmalu uvedena, ko bo v integrirani aplikaciji Microsoft Teams uvedena možnost gostovanja sestankov. Zaenkrat se ne bi smeli soočati s težavami pri nameščanju obeh aplikacij vzporedno. Vendar pa priporočamo, da onemogočite obvestila za eno aplikacijo, da se izognete prejemanju podvojenih obvestil v namiznem sistemu.
Ali lahko odstranite integracijo Microsoft Teams iz sistema Windows 11?
Da, na srečo lahko za zdaj enostavno odstranite integrirano integracijo Microsoft Teams iz sistema Windows 11. Vendar je to morda začasna funkcija, ki bi jo morda odstranili iz končne izdaje sistema Windows 11. To je treba še videti, a za zdaj Tukaj je opisano, kako lahko odstranite integracijo Teams iz sistema Windows 11.
Obiščite: Kako odstraniti klepet Microsoft Teams iz opravilne vrstice v sistemu Windows 11
Upamo, da vam je ta vodnik pomagal zlahka seznaniti z novimi integriranimi Microsoftovimi ekipami v sistemu Windows 11. Če imate še kakšna vprašanja za nas, jih lahko postavite v spodnji razdelek za komentarje.
Povezano:
Windows 11 ponuja izboljšano iskanje, ki je hitrejše in učinkovitejše. Odkrijte, kako kar najbolje izkoristiti iskanje v Windows 11.
Gonilniki naprav pomagajo odpraviti napake, izboljšati združljivost in omogočiti optimalno delovanje vaših naprav v sistemu Windows 11. V tem članku bomo raziskali 7 načinov za posodobitev gonilnikov.
Zajemite svoj zaslon kot profesionalec! Naš vodnik po posnetkih zaslona za Windows 11 vam predstavi vse načine, kako enostavno zajeti in deliti svoje zaslone.
Učite se, kako korak za korakom ustvariti obnovitveno točko v sistemu Windows 11. Odkrijte koristi obnovitvenih točk in enostavne metode njihovo izdelave.
Odkrijte, kako odpreti nadzorno ploščo v sistemu Windows 11 s preprostimi metodami ter se naučite dodati nadzorno ploščo na namizje, v meni Start ali opravilno vrstico.
Windows 11 je bil izdan javnosti, Microsoft pa je predstavil pomočnika, ki olajša namestitev. Odkrijte, kako uporabiti pomočnika za namestitev Windows 11 in izpolnite vse zahteve.
V tem članku boste izvedeli, kako preprosto spremeniti ozadje v sistemu Windows 11 z različnimi metodami, ki vključujejo uporabo desktopa, File Explorerja in PowerShella.
Microsoft neprenehoma posodablja Windows 11. Če iščete, kje se nahaja Moj računalnik, vas vodimo skozi postopek, kako ga ponovno pridobiti na namizju in meniju Start.
Ne objavljajte svojih slik brezplačno na Instagramu, čeprav lahko zanje prejmete plačilo. Preberite in spoznajte, kako zaslužiti denar na Instagramu in kar najbolje izkoristite to platformo za družabno mreženje.
Naučite se z lahkoto urejati in odstranjevati metapodatke PDF. Ta vodnik vam bo pomagal enostavno urediti ali odstraniti metapodatke PDF na nekaj preprostih načinov.
Ali veste, da ima Facebook popoln seznam stikov iz vašega telefonskega imenika, skupaj z njihovim imenom, številko in e-poštnim naslovom.
Težava lahko prepreči pravilno delovanje vašega računalnika in boste morda morali spremeniti varnostne nastavitve ali posodobiti gonilnike, da jih odpravite.
Ta blog bo bralcem pomagal pretvoriti zagonski USB v datoteko ISO z uporabo programske opreme tretjih oseb, ki je brezplačna za uporabo in varna pred zlonamerno programsko opremo.
Ste naleteli na kodo napake programa Windows Defender 0x8007139F in vam je težko izvajati preglede? Tukaj so načini, kako lahko odpravite težavo.
Ta obsežen vodnik vam bo pomagal odpraviti napako načrtovalca opravil 0xe0434352 v vašem računalniku z operacijskim sistemom Windows 11/10. Oglejte si popravke zdaj.
Napaka LiveKernelEvent 117 Windows povzroči, da vaš računalnik zamrzne ali se nepričakovano zruši. Naučite se diagnosticirati in popraviti s koraki, ki jih priporočajo strokovnjaki.
Ta blog bo bralcem pomagal odpraviti težave, ki mi PowerPoint ne dovoli snemanja zvoka v računalniku z operacijskim sistemom Windows, in celo priporočil druge nadomestke za snemanje zaslona.
Se sprašujete, kako pisati na dokument PDF, saj morate izpolniti obrazce, dodati opombe in se podpisati. Naleteli ste na pravo objavo, berite dalje!
Ta spletni dnevnik bo uporabnikom pomagal odstraniti vodni žig Sistemske zahteve niso izpolnjene, da bodo uživali v bolj gladki in varnejši izkušnji z Windows 11 ter čistejšem namizju.
Ta blog bo uporabnikom MacBookov pomagal razumeti, zakaj se pojavljajo težave z rožnatim zaslonom in kako jih odpraviti s hitrimi in preprostimi koraki.
Ko delate stran od svoje mize, lahko dostopate do računalnika s povezavo Windows Remote Desktop Connection. Z dohodnimi povezavami z oddaljenim namizjem. Naša navodila vam pomagajo pri konfiguraciji in optimizaciji povezave.
Se sprašujete, zakaj prejemate sporočila v svojem Messengerju, tudi ko ste izklopili svoj Messenger? Preberite to, če želite izvedeti razlog.
Osnovni vodnik za povezovanje z brezžičnim zaslonom v operacijskem sistemu Windows 10. Enostavni koraki in rešitve za težave.
Spremenljivke okolja v Windows 10 so ključne za konfiguracijo aplikacij. Naučite se, kako jih učinkovito urediti in dodati.
Precej preprosto je pridobiti vašo e-pošto iz računa Gmail, ne glede na to, ali je bila shranjena za kasnejšo uporabo ali poslana pomotoma. Preberite članek, če želite izvedeti korake, ki prikazujejo obnovitev na namizju in v mobilni aplikaciji.
Ali menite, da vaše aplikacije v telefonu niso varne? Iščete način za zaklepanje Facebook Messengerja? Preberite članek, če želite izvedeti, kako vstavite geslo v Messenger.
Kako odblokirati nekoga na Facebooku in Facebook Messengerju. Prijavite se v svoj račun Facebook, na mobilnem ali namiznem računalniku, pojdite v Nastavitve> Blokiranje. Kliknite Odblokiraj.
Medtem ko bo televizor verjetno dobro deloval brez internetne povezave, če imate kabelsko naročnino, so ameriški uporabniki začeli preklopiti na spletno
Tako kot v resničnem svetu se bodo vaše stvaritve v igri Sims 4 sčasoma postarale in umrle. Simčki se naravno starajo skozi sedem življenjskih obdobij: dojenček, malček, otrok, najstnik,
Obsidian ima več vtičnikov, ki vam omogočajo oblikovanje zapiskov ter uporabo grafov in slik, da jih naredite bolj smiselne. Čeprav so možnosti oblikovanja omejene,



























