Kako iskati v sistemu Windows 11: vse, kar morate vedeti

Windows 11 ponuja izboljšano iskanje, ki je hitrejše in učinkovitejše. Odkrijte, kako kar najbolje izkoristiti iskanje v Windows 11.
Ah, varnostne kopije iTunes. Reševalci v času tehnoloških zlomov, a tihi vesoljski prašiči, ki prežijo v sencah vašega trdega diska. Čeprav so varnostne kopije iTunes ključne za obnovitev po katastrofi, lahko sčasoma postanejo napihnjene in zasedejo dragocene gigabajte v vašem računalniku. Kako torej povrniti ta prostor, ne da bi izgubili dragocene podatke? Ne bojte se, tehnično podkovani prijatelji, saj vas bo ta vodnik opremil z znanjem za brisanje varnostnih kopij iTunes kot izkušen profesionalec tako v sistemu Windows kot v sistemu Mac!
Zakaj izbrisati varnostne kopije iTunes? Stiskanje prostora za shranjevanje je resnično
Priznajmo si, prostor za shranjevanje je dragocen. Tisti gigabajti, za katere ste nekoč mislili, da so neskončni, se nenadoma skrčijo pod težo neštetih varnostnih kopij. iTunes, vedno zvesti varuh vaših podatkov iDevice, pridno ustvarja varnostne kopije z vsako sinhronizacijo, vendar te varnostne kopije lahko postanejo pošastne požiralce prostora. Brisanje zastarelih ali nepotrebnih varnostnih kopij je, kot da bi svojemu računalniku omogočili prepotrebno razstrupljanje in sprostili dragocen prostor za shranjevanje stvari, ki so resnično pomembne.
Obsežna vadnica o brisanju varnostnih kopij iTunes (Windows/Mac)
Uporaba pravilnega orodja za brisanje varnostnih kopij je ključnega pomena za zaščito vaših dragocenih datotek. Razumevanje pravilne metode za brisanje varnostnih kopij iTunes je bistveno, da se izognete morebitni škodi. Ta članek vas bo vodil skozi potrebne korake, ki jih morate izvesti pred in po odstranitvi varnostnih kopij iTunes iz računalnika Mac ali Windows.
Opisali bomo dva ključna vidika odstranjevanja varnostnih kopij iTunes in zagotovili varen postopek, ki ne bo vplival na vaše datoteke. Pomembno je vedeti, da je varnostna kopija zgolj dvojnik vaših obstoječih podatkov in jo lahko varno izbrišete, tako da sledite bistvenim pripravljalnim korakom, opisanim spodaj.
Preberite tudi: Kako prilagoditi orodno vrstico Finderja na vašem Macu
Namig pisca: Tako Finder kot iTunes ustvarjata varnostne kopije, shranjene v mapi Backup, pri čemer se lokacija razlikuje glede na operacijski sistem. Spreminjanje vsebine varnostnih kopij s preimenovanjem, premikanjem, ekstrahiranjem ali urejanjem lahko potencialno poškoduje podatke. Čeprav je sama varnostna kopija varna, njena vsebina po shranjevanju postane neberljiva.
Preberite tudi: Kako popraviti, da se iTunes ni mogel povezati s tem iPhoneom. Vrednost manjka Težava?
Preden pritisnete gumb za brisanje, morate vedeti, kje se skrivajo vaše varnostne kopije iTunes. Lokacije se med Windows in Mac nekoliko razlikujejo, zato se podajmo na hiter lov za zakladom:
1. Izbrišite iTunes Backup v sistemu Windows
Odstranjevanje varnostnih kopij iTunes v sistemu Windows je razmeroma preprosto v primerjavi z operacijskim sistemom Mac. Lahko jih odstranite neposredno ali poiščete mapo Application, kot je razloženo spodaj.
Naučite se korakov za brisanje varnostne kopije iTunes v računalniku v mapi Application.
Pomaknite se do mape Application v sistemu Windows, ki jo je morda nekoliko težko najti. Druga možnost je, da sledite tej poti:
Uporabniki > Uporabniško ime > AppData > Gostovanje > Računalnik Apple > MobileSync > Varnostno kopiranje.
Ko poiščete datoteke varnostne kopije, sledite istemu postopku, kot je bilo omenjeno prej, in nadaljujte s potrditvijo izbrisa tako, da izberete » Izbriši varnostno kopijo«.
Preberite tudi: iTunes se ne odpre v sistemu Windows 11? Tukaj je popravek!
2. Odstranite iTunes Backup na Macu
Naučite se postopka brisanja varnostne kopije iTunes v sistemu macOS Catalina ali nad njim, tako da sledite tem korakom.
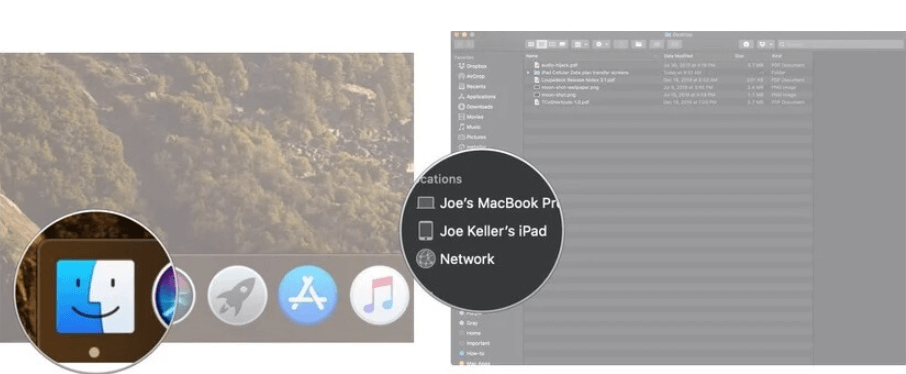
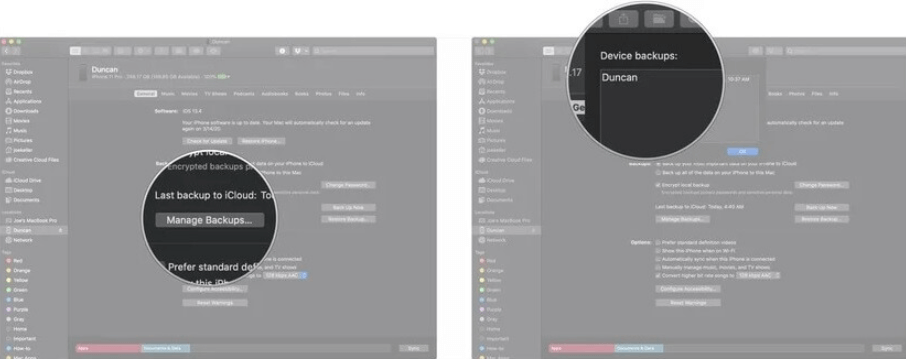
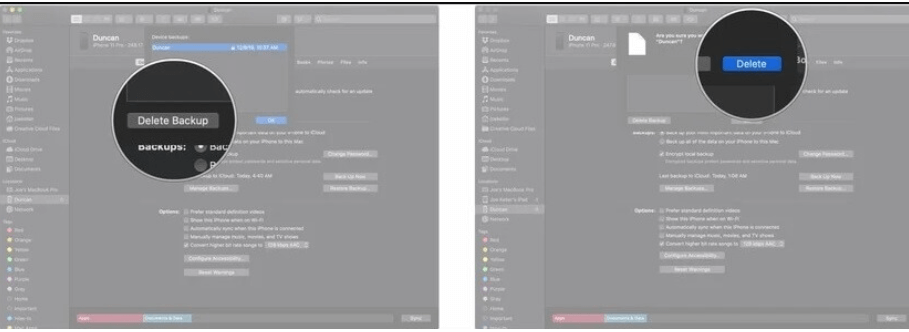
Preberite tudi: Kako v celoti odstraniti iTunes iz računalnika Mac
Sprostite prostor za shranjevanje tako, da izbrišete varnostno kopijo iTunes
Brisanje varnostnih kopij iTunes je preprost, a zmogljiv način za razbremenitev vašega digitalnega življenja. Če sledite tem preprostim korakom in uporabite pametne strategije, lahko sprostite dragocen prostor za shranjevanje, izboljšate zmogljivost vašega računalnika in vdahnete novo življenje svojemu tehnološkemu arzenalu. Torej, pojdite naprej, brišite z zaupanjem in uživajte v osvobajajočem občutku razčiščenega digitalnega sveta! Ne pozabite, da je brisanje varnostnih kopij iTunes šele začetek vaše poti optimizacije shranjevanja.
Za več tovrstnih vodnikov za odpravljanje težav, seznamov ter nasvetov in trikov, povezanih z Windows, Android, iOS in macOS, nam sledite na Facebooku, Instagramu, Twitterju, YouTubu in Pinterestu.
Naslednje branje:
6 uporabnih nasvetov in trikov, da kar najbolje izkoristite iTunes
Windows 11 ponuja izboljšano iskanje, ki je hitrejše in učinkovitejše. Odkrijte, kako kar najbolje izkoristiti iskanje v Windows 11.
Gonilniki naprav pomagajo odpraviti napake, izboljšati združljivost in omogočiti optimalno delovanje vaših naprav v sistemu Windows 11. V tem članku bomo raziskali 7 načinov za posodobitev gonilnikov.
Zajemite svoj zaslon kot profesionalec! Naš vodnik po posnetkih zaslona za Windows 11 vam predstavi vse načine, kako enostavno zajeti in deliti svoje zaslone.
Učite se, kako korak za korakom ustvariti obnovitveno točko v sistemu Windows 11. Odkrijte koristi obnovitvenih točk in enostavne metode njihovo izdelave.
Odkrijte, kako odpreti nadzorno ploščo v sistemu Windows 11 s preprostimi metodami ter se naučite dodati nadzorno ploščo na namizje, v meni Start ali opravilno vrstico.
Windows 11 je bil izdan javnosti, Microsoft pa je predstavil pomočnika, ki olajša namestitev. Odkrijte, kako uporabiti pomočnika za namestitev Windows 11 in izpolnite vse zahteve.
V tem članku boste izvedeli, kako preprosto spremeniti ozadje v sistemu Windows 11 z različnimi metodami, ki vključujejo uporabo desktopa, File Explorerja in PowerShella.
Microsoft neprenehoma posodablja Windows 11. Če iščete, kje se nahaja Moj računalnik, vas vodimo skozi postopek, kako ga ponovno pridobiti na namizju in meniju Start.
Ne objavljajte svojih slik brezplačno na Instagramu, čeprav lahko zanje prejmete plačilo. Preberite in spoznajte, kako zaslužiti denar na Instagramu in kar najbolje izkoristite to platformo za družabno mreženje.
Naučite se z lahkoto urejati in odstranjevati metapodatke PDF. Ta vodnik vam bo pomagal enostavno urediti ali odstraniti metapodatke PDF na nekaj preprostih načinov.
Ali veste, da ima Facebook popoln seznam stikov iz vašega telefonskega imenika, skupaj z njihovim imenom, številko in e-poštnim naslovom.
Težava lahko prepreči pravilno delovanje vašega računalnika in boste morda morali spremeniti varnostne nastavitve ali posodobiti gonilnike, da jih odpravite.
Ta blog bo bralcem pomagal pretvoriti zagonski USB v datoteko ISO z uporabo programske opreme tretjih oseb, ki je brezplačna za uporabo in varna pred zlonamerno programsko opremo.
Ste naleteli na kodo napake programa Windows Defender 0x8007139F in vam je težko izvajati preglede? Tukaj so načini, kako lahko odpravite težavo.
Ta obsežen vodnik vam bo pomagal odpraviti napako načrtovalca opravil 0xe0434352 v vašem računalniku z operacijskim sistemom Windows 11/10. Oglejte si popravke zdaj.
Napaka LiveKernelEvent 117 Windows povzroči, da vaš računalnik zamrzne ali se nepričakovano zruši. Naučite se diagnosticirati in popraviti s koraki, ki jih priporočajo strokovnjaki.
Ta blog bo bralcem pomagal odpraviti težave, ki mi PowerPoint ne dovoli snemanja zvoka v računalniku z operacijskim sistemom Windows, in celo priporočil druge nadomestke za snemanje zaslona.
Se sprašujete, kako pisati na dokument PDF, saj morate izpolniti obrazce, dodati opombe in se podpisati. Naleteli ste na pravo objavo, berite dalje!
Ta spletni dnevnik bo uporabnikom pomagal odstraniti vodni žig Sistemske zahteve niso izpolnjene, da bodo uživali v bolj gladki in varnejši izkušnji z Windows 11 ter čistejšem namizju.
Ta blog bo uporabnikom MacBookov pomagal razumeti, zakaj se pojavljajo težave z rožnatim zaslonom in kako jih odpraviti s hitrimi in preprostimi koraki.
Ko delate stran od svoje mize, lahko dostopate do računalnika s povezavo Windows Remote Desktop Connection. Z dohodnimi povezavami z oddaljenim namizjem. Naša navodila vam pomagajo pri konfiguraciji in optimizaciji povezave.
Se sprašujete, zakaj prejemate sporočila v svojem Messengerju, tudi ko ste izklopili svoj Messenger? Preberite to, če želite izvedeti razlog.
Osnovni vodnik za povezovanje z brezžičnim zaslonom v operacijskem sistemu Windows 10. Enostavni koraki in rešitve za težave.
Spremenljivke okolja v Windows 10 so ključne za konfiguracijo aplikacij. Naučite se, kako jih učinkovito urediti in dodati.
Precej preprosto je pridobiti vašo e-pošto iz računa Gmail, ne glede na to, ali je bila shranjena za kasnejšo uporabo ali poslana pomotoma. Preberite članek, če želite izvedeti korake, ki prikazujejo obnovitev na namizju in v mobilni aplikaciji.
Ali menite, da vaše aplikacije v telefonu niso varne? Iščete način za zaklepanje Facebook Messengerja? Preberite članek, če želite izvedeti, kako vstavite geslo v Messenger.
Kako odblokirati nekoga na Facebooku in Facebook Messengerju. Prijavite se v svoj račun Facebook, na mobilnem ali namiznem računalniku, pojdite v Nastavitve> Blokiranje. Kliknite Odblokiraj.
Medtem ko bo televizor verjetno dobro deloval brez internetne povezave, če imate kabelsko naročnino, so ameriški uporabniki začeli preklopiti na spletno
Tako kot v resničnem svetu se bodo vaše stvaritve v igri Sims 4 sčasoma postarale in umrle. Simčki se naravno starajo skozi sedem življenjskih obdobij: dojenček, malček, otrok, najstnik,
Obsidian ima več vtičnikov, ki vam omogočajo oblikovanje zapiskov ter uporabo grafov in slik, da jih naredite bolj smiselne. Čeprav so možnosti oblikovanja omejene,



























