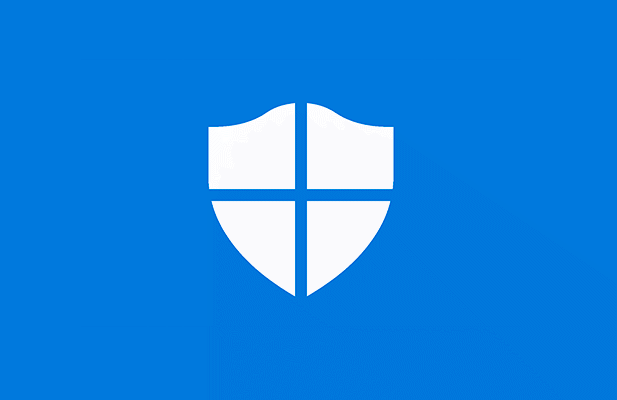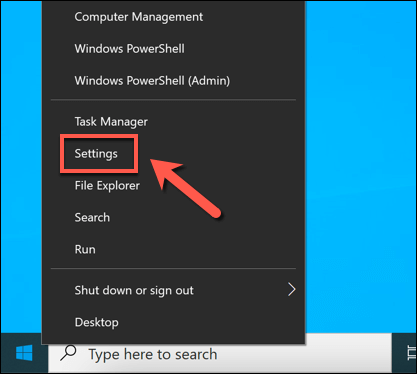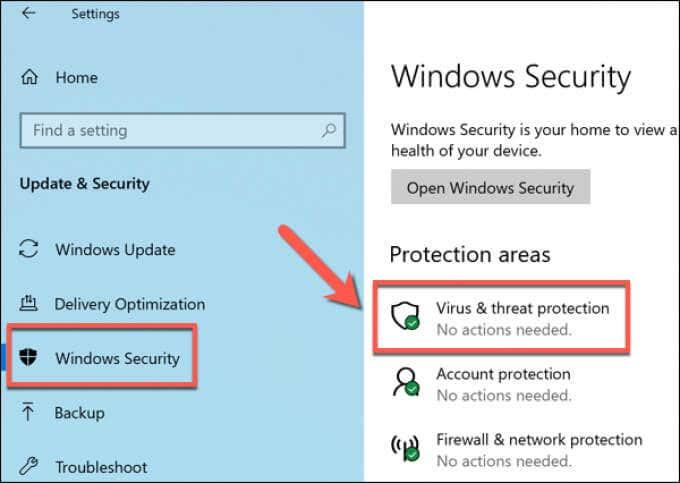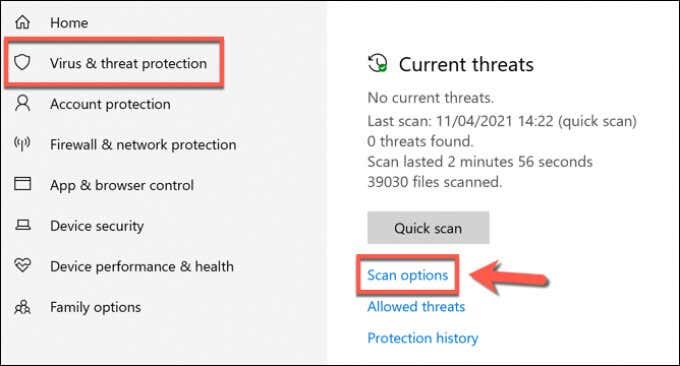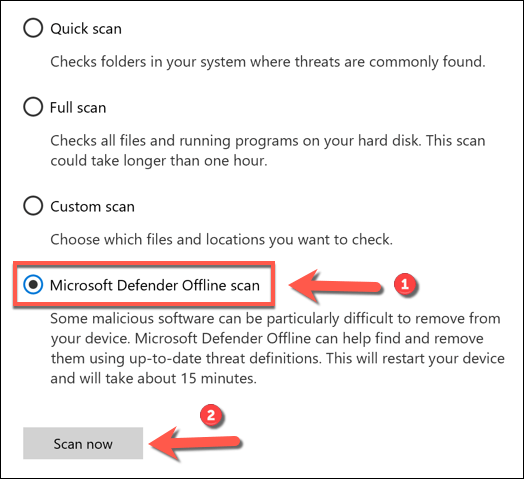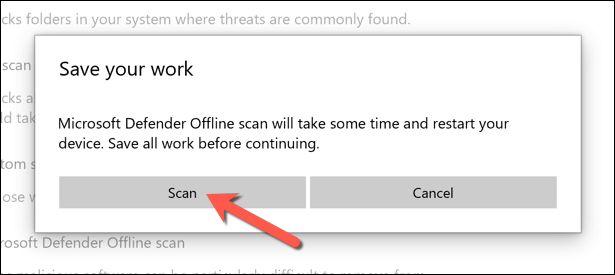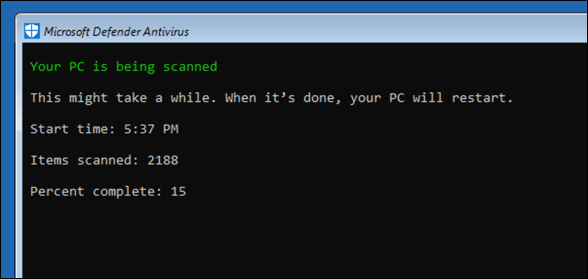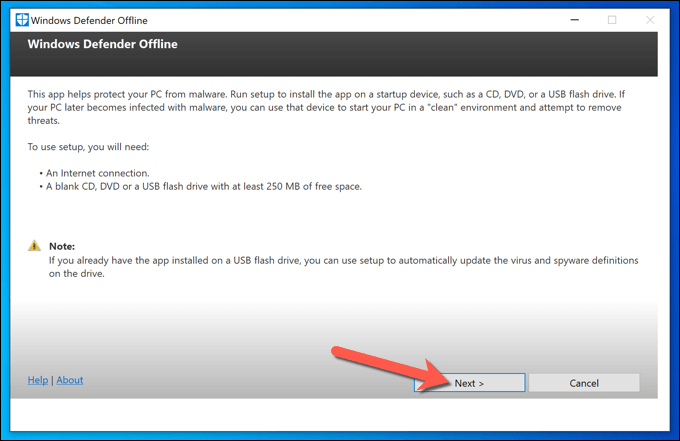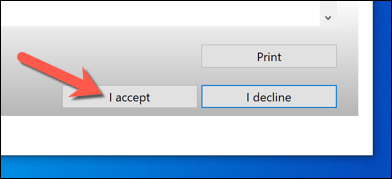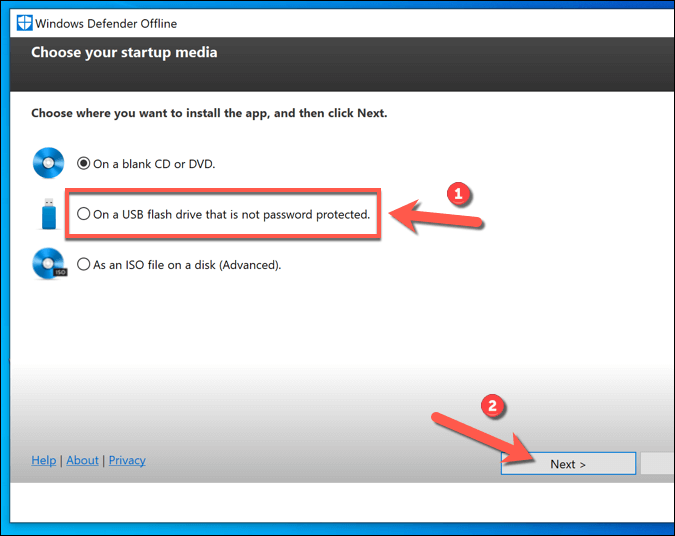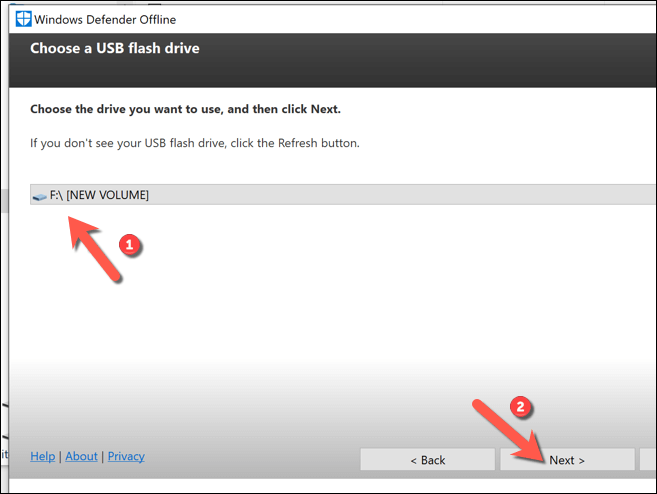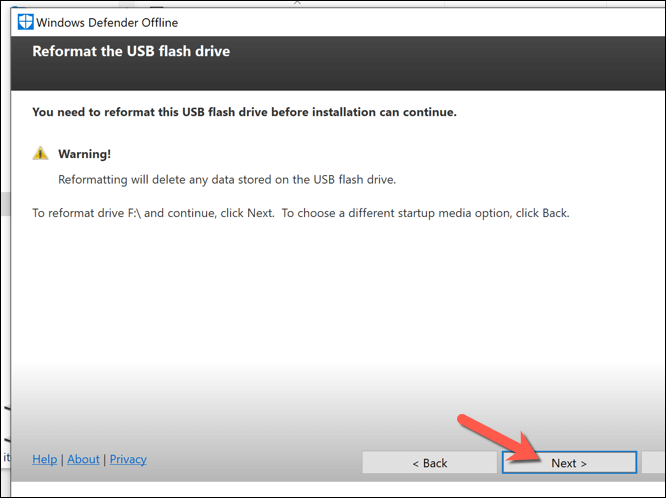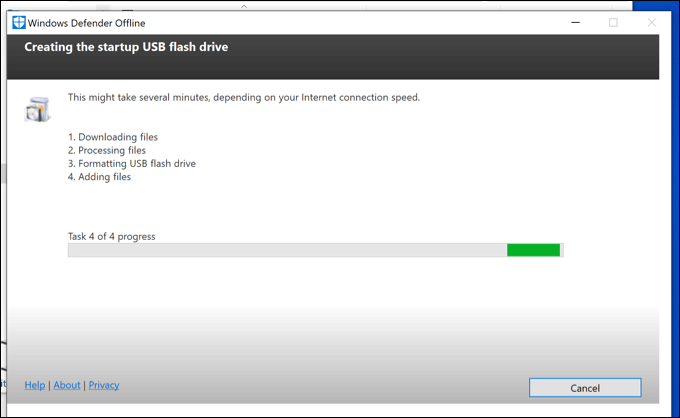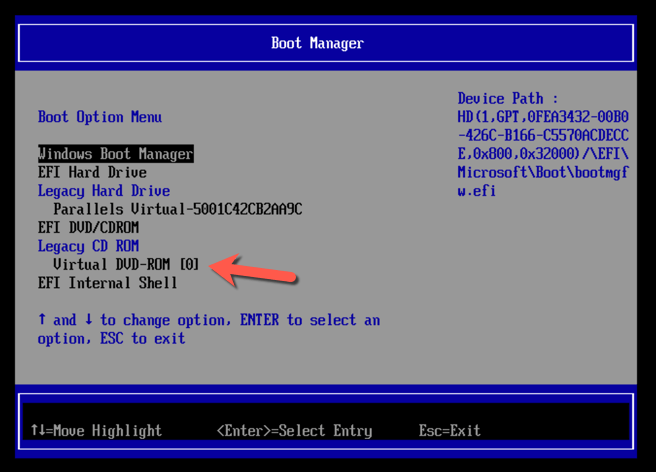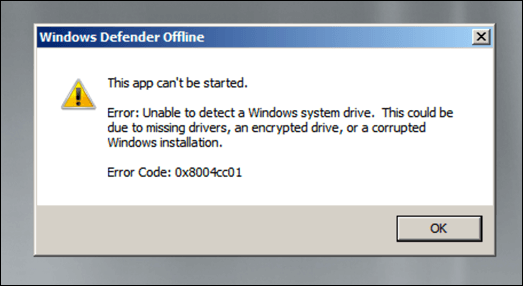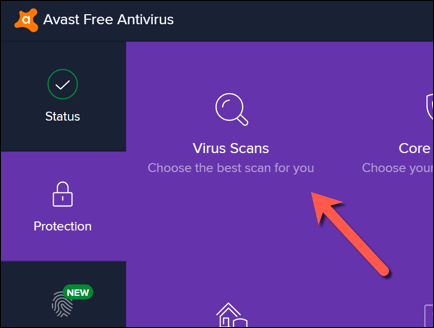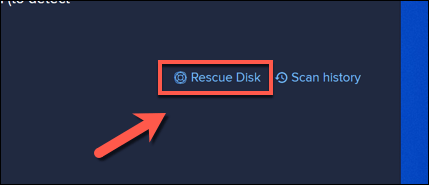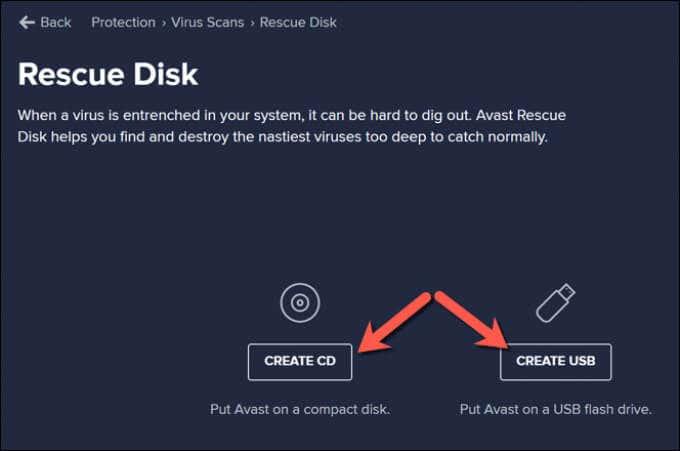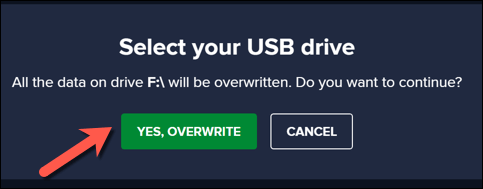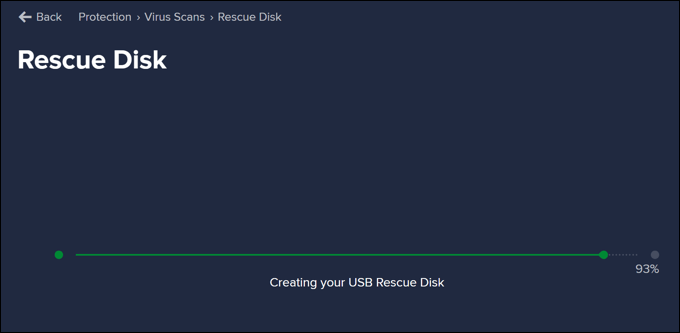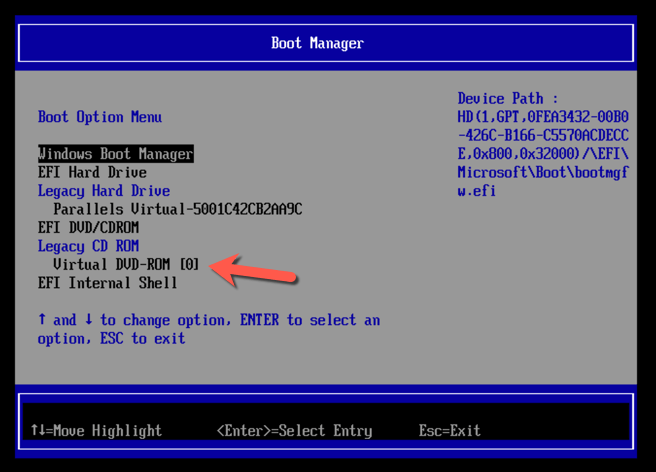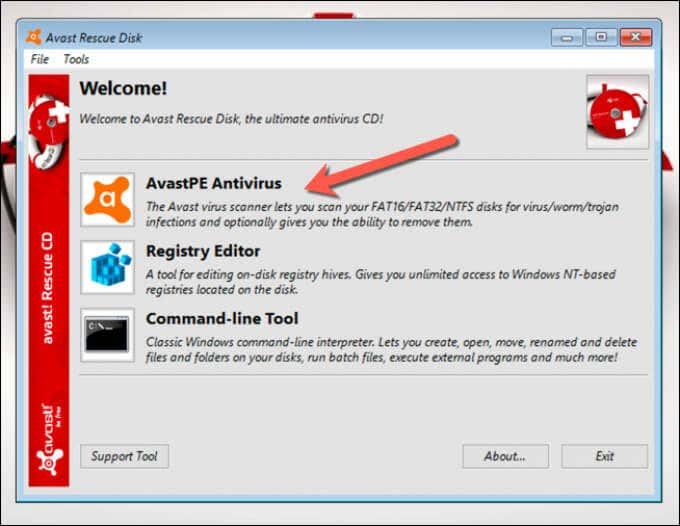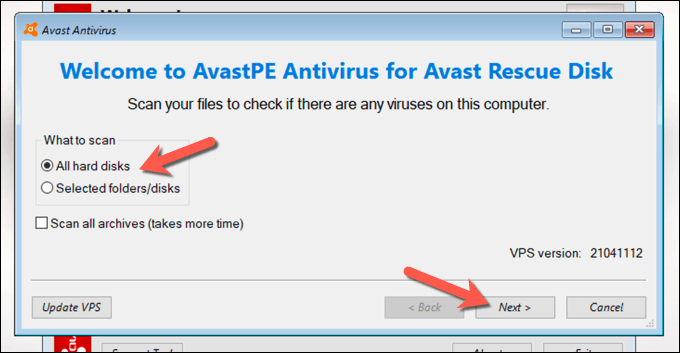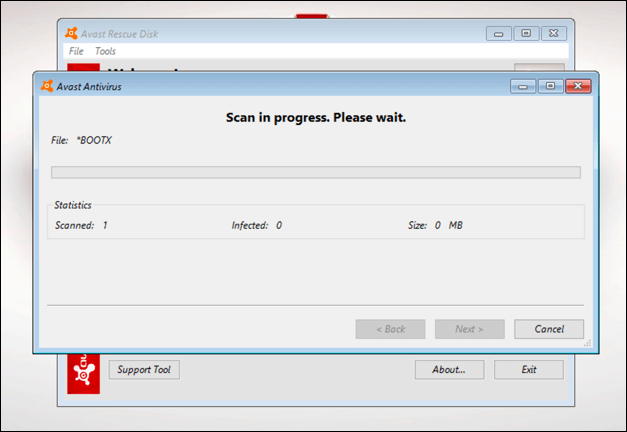Če menite , da ste se okužili z zlonamerno programsko opremo , je najbolje, da se izognete paniki. V mnogih primerih lahko obnovite svoj računalnik in odstranite okužbo z lastnim orodjem Windows Microsoft Defender ali z uporabo protivirusne programske opreme drugih proizvajalcev, kot je Avast, za iskanje in odstranitev okužbe.
S temi orodji je mogoče odstraniti celo trdovratne okužbe z zlonamerno programsko opremo , vendar boste morda morali zagnati pregled na ravni zagona s prenosno programsko opremo na pogonu USB, zlasti če Windows ni varen za zagon z zlonamerno programsko opremo. Če želite zagnati iskanje virusov brez povezave z Microsoft Defenderjem ali protivirusno rešitvijo drugega proizvajalca, boste morali slediti tem korakom.
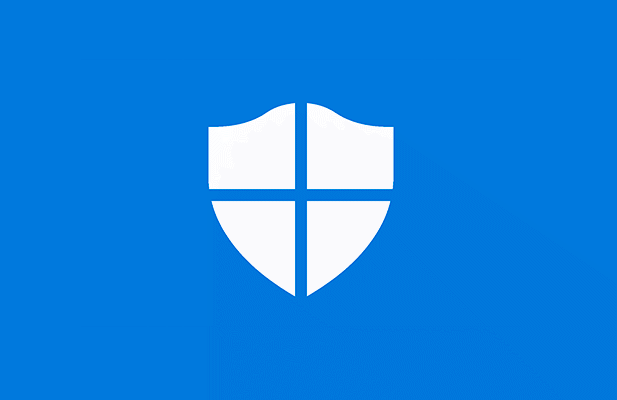
Zagon iskanja virusov brez povezave s programom Microsoft Defender v sistemu Windows 10
Če se Windows še vedno izvaja in okužba z zlonamerno programsko opremo ni tako resna, boste morda lahko uporabili Microsoft Defender za zagon zagonskega protivirusnega pregleda brez uporabe prenosnega (in starejšega) orodja Windows Defender Offline.
Vendar je ta možnost priporočljiva le, če Windows še vedno deluje in je izoliran od drugih osebnih računalnikov v vašem omrežju.
Na primer, če nameravate uporabiti to metodo, se prepričajte, da vaš računalnik ni povezan z lokalnim omrežjem. To bo preprečilo morebitno širjenje morebitne zlonamerne programske opreme na druge osebne računalnike, preden boste lahko odstranili okužbo. Morda boste želeli znova zagnati Windows v varnem načinu , preden nadaljujete.
- Za začetek z desno miškino tipko kliknite meni Start in izberite Nastavitve .
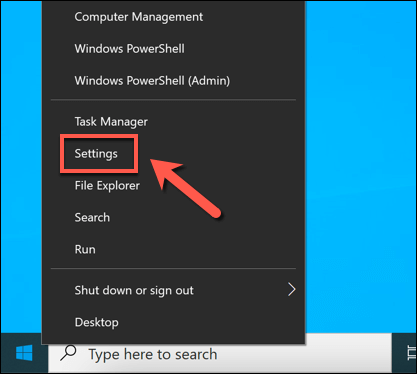
- V meniju Nastavitve okna izberite Posodobitev in varnost > Varnost sistema Windows > Zaščita pred virusi in grožnjami .
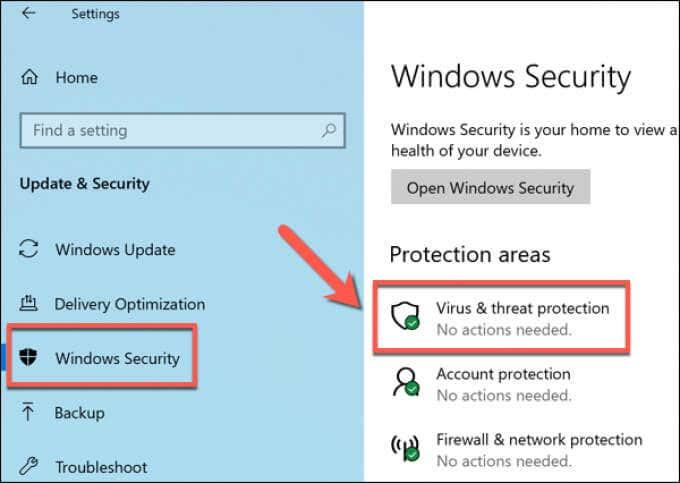
- V meniju Zaščita pred virusi in grožnjami izberite Možnosti pregleda .
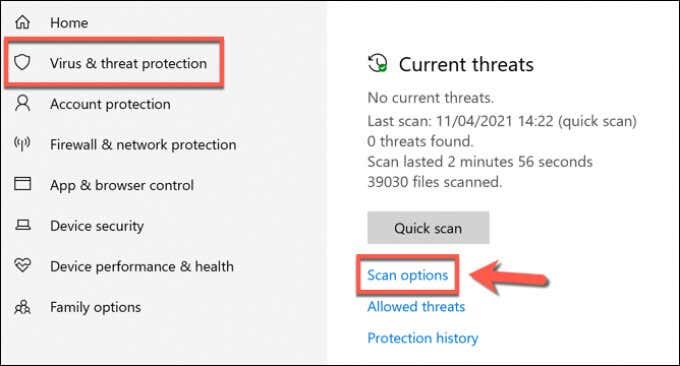
- Na ponujenem seznamu izberite optično branje Microsoft Defender Offline, nato pa izberite optično branje zdaj , da načrtujete skeniranje.
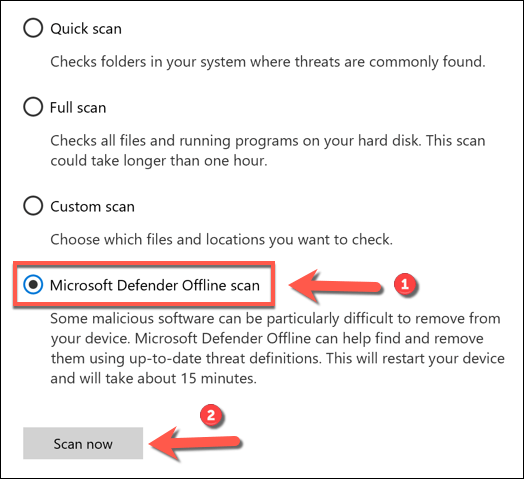
- Windows bo potrdil, da bo moral vaš računalnik znova zagnati. Na tej točki zaprite vse neshranjene aplikacije, nato izberite Skeniraj , da znova zaženete računalnik in začnete zagonsko protivirusno skeniranje z Microsoft Defenderjem.
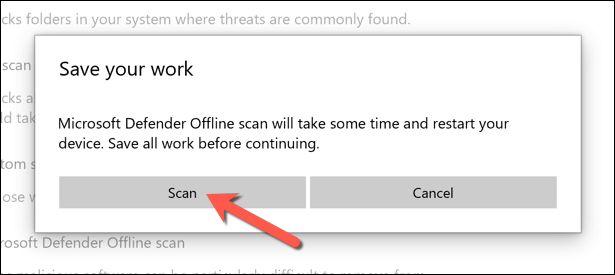
- Po nekaj trenutkih se bo Windows znova zagnal in zagnal v meniju za pregledovanje zagona programa Microsoft Defender. Microsoft Defender bo samodejno začel pregledovati vaš računalnik glede zlonamerne programske opreme – dovolite, da ta postopek v celoti pregleda vaš računalnik. Če zazna kakršno koli zlonamerno programsko opremo, sledite morebitnim dodatnim navodilom na zaslonu, da potrdite, kako želite popraviti, odstraniti ali postaviti v karanteno vse okužene datoteke.
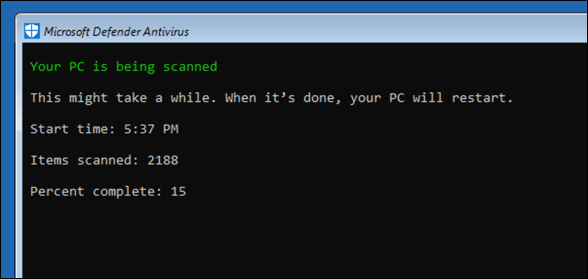
Ko je iskanje virusov brez povezave končano, se bo vaš računalnik znova zagnal v sistemu Windows. Vsa zlonamerna programska oprema bo odstranjena ali v karanteni glede na vaša dejanja zgoraj. Na tej točki bi morala biti okužba z zlonamerno programsko opremo razrešena, vendar boste morda morali slediti dodatnim korakom za popravilo ali obnovitev namestitve sistema Windows (odvisno od poškodbe).
Uporaba starejšega orodja brez povezave Windows Defender za iskanje zlonamerne programske opreme (starejše različice sistema Windows)
Medtem ko Windows 10 omogoča pregledovanje virusov brez povezave z Microsoft Defenderjem brez kakršnih koli dodatnih orodij ali strojne opreme, lahko uporabite tudi starejše orodje Windows Defender Offline na prenosnem pogonu USB ali DVD-ju za izvajanje pregleda na ravni zagona, ko Windows ne more (ali ne bi smel) zagnati.
Medtem ko je bila ta prenosna različica programa Defender prvotno narejena za Windows 7 in 8.1, jo je še vedno mogoče uporabiti za iskanje zlonamerne programske opreme na nekaterih računalnikih z operacijskim sistemom Windows 10, odvisno od različice. Vendar je samo orodje zastarelo (čeprav so definicije virusov posodobljene) in ne bo delovalo z novejšimi različicami sistema Windows.
Iz tega razloga je treba to orodje uporabljati samo na starejših osebnih računalnikih s starejšo različico sistema Windows 10 (ali starejšo različico sistema Windows). Če ne deluje, boste morda morali kot alternativo uporabiti protivirusni program drugega proizvajalca ali načrtovati skeniranje brez povezave Microsoft Defender v varnem načinu z uporabo zgornjih korakov.
Ustvarjanje orodja Windows Defender brez povezave USB ali DVD
- Če želite preizkusiti to metodo, boste morali prenesti 64-bitno različico Windows Defender Offline z Microsoftovega spletnega mesta iz neokuženega računalnika z operacijskim sistemom Windows. Ko je datoteka prenesena, zaženite orodje in izberite Naprej .
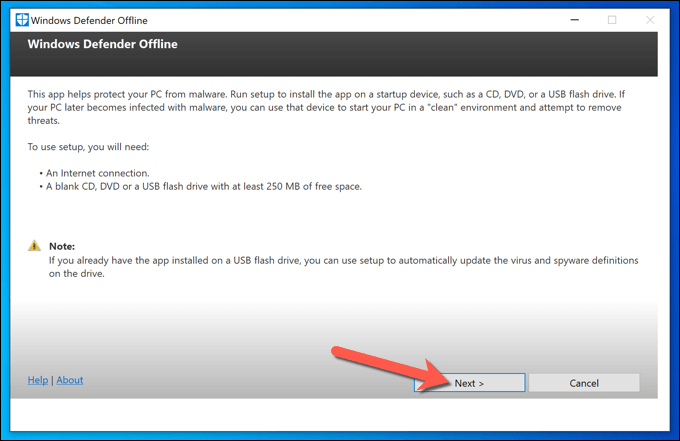
- Na naslednji stopnji potrdite, da sprejemate licenčno pogodbo, tako da izberete gumb Sprejmem .
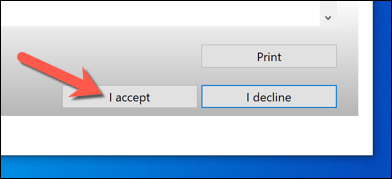
- Izbrati boste morali, kam želite namestiti Windows Defender brez povezave. Izberite ustrezno možnost (na primer Na bliskovnem pogonu USB, ki ni zaščiten z geslom ), nato izberite Naprej za potrditev.
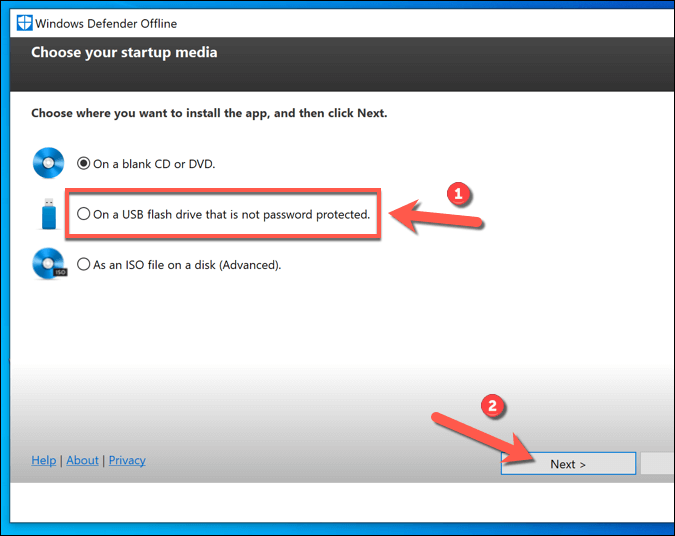
- Če uporabljate metodo bliskovnega pogona USB in imate priključenih več kot eno napravo USB, v spustnem meniju izberite napravo, ki jo želite uporabiti glede na dodeljeno črko pogona, nato pa izberite možnost Naprej .
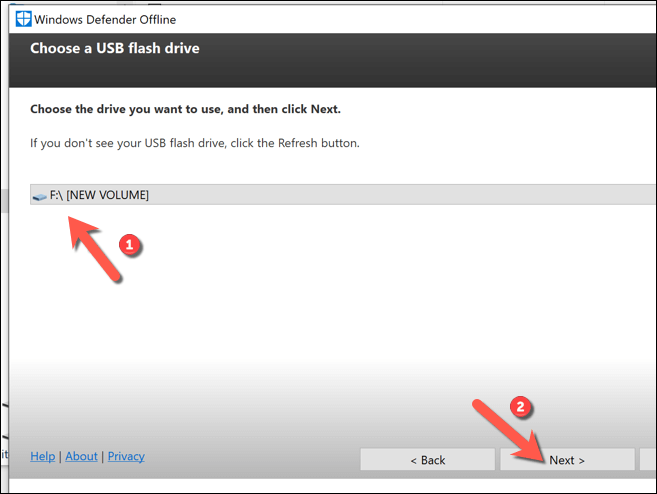
- Orodje bo formatiralo in znova zagnalo pogon USB, ki ste ga izbrali. Najprej varnostno kopirajte vse datoteke, ki so bile prej shranjene v napravi, nato pa za nadaljevanje izberite Naprej .
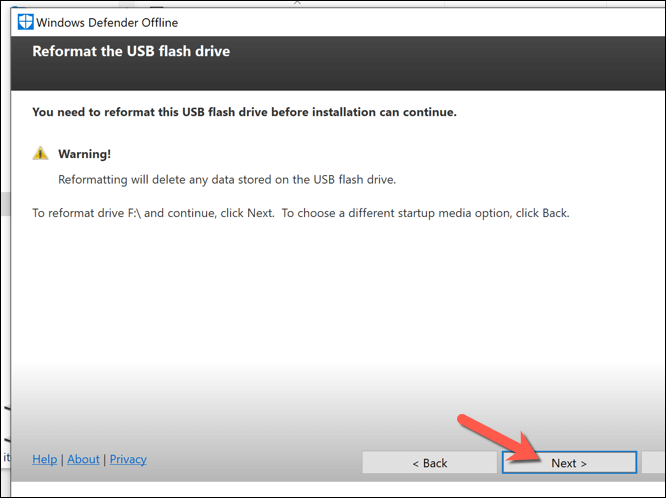
- Orodje za ustvarjanje Windows Defender Offline bo preneslo potrebne datoteke za bliskovni pogon USB ali DVD (vključno z najnovejšimi definicijami virusov). Ko je postopek končan, boste morali znova zagnati računalnik.
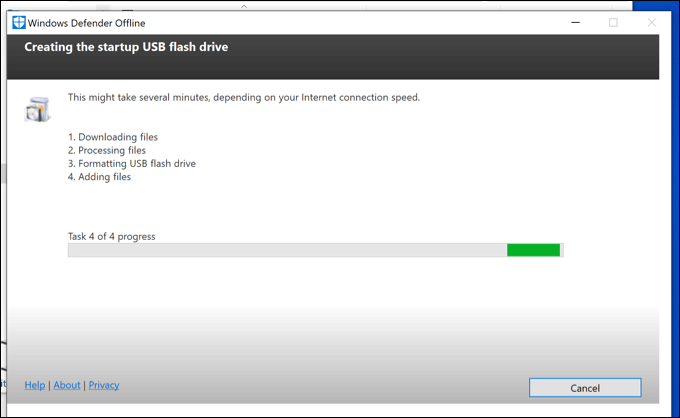
Skeniranje vašega računalnika z uporabo Windows Defender Offline USB ali DVD
- Ko znova zaženete računalnik, boste morali konfigurirati zagonski nalagalnik BIOS-a ali UEFI, da se najprej zažene s pogona USB in ne s sistemskega pogona Windows. Običajno boste morali izbrati tipko na tipkovnici, kot je F1 , F12 ali DEL , da se zaženete v ta meni in spremenite te nastavitve – za dodatne informacije o tem, kako to storite, si oglejte uporabniški priročnik za računalnik, saj se koraki razlikujejo glede na proizvajalca .
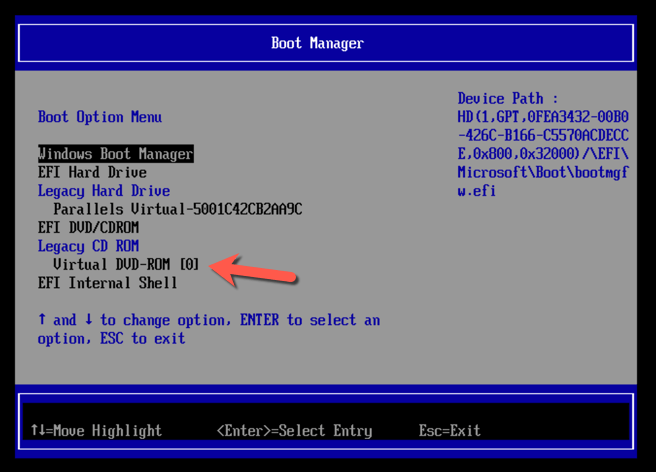
- Ko spremenite vrstni red zagona, se bo zagnalo minimalno in izolirano okolje Windows, v katerem se izvaja Windows Defender. Če vaša različica sistema Windows 10 podpira to orodje, vam bodo na voljo možnosti skeniranja. V nasprotnem primeru se prikaže napaka 0x8004cc01 in poskusiti boste morali drugo metodo.
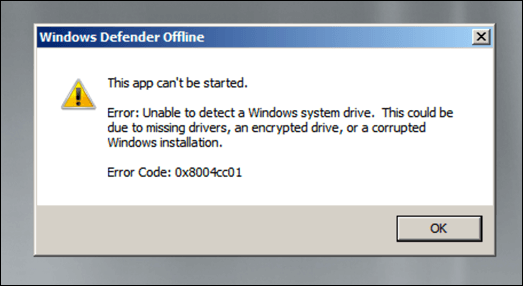
- Če pa lahko orodje Windows Defender deluje v vaši različici sistema Windows 10, sledite navodilom na zaslonu, da pregledate svoj računalnik in obravnavate morebitne okužene datoteke. Ko je postopek končan, se bo vaš računalnik znova zagnal in zlonamerno programsko opremo je treba odstraniti. Prepričajte se, da ste na tej točki odstranili pogon USB ali DVD in obnovili pravilen vrstni red zagona v nastavitvah BIOS-a ali UEFI, da zagotovite, da se bo Windows pozneje pravilno zagnal.
Izvajanje skeniranja virusov brez povezave z uporabo protivirusne programske opreme drugih proizvajalcev
Medtem ko je Microsoft Defender ustrezen vgrajen protivirusni program za uporabnike sistema Windows 10, lahko uporabite tudi protivirusna orodja drugih proizvajalcev, da izvedete skeniranje računalnika proti virusom brez povezave. Vsi glavni ponudniki protivirusnih programov podpirajo to funkcijo, vključno z brezplačnim protivirusnim programom Avast Antivirus, čeprav so na voljo tudi alternative za Avast in so popolnoma primerne.
- Za začetek boste morali prenesti in namestiti Avast na neokužen računalnik (ali, če to ni mogoče, na okužen računalnik, če se računalnik še vedno zaganja). Ko je nameščen, odprite uporabniški vmesnik Avast tako, da v opravilni vrstici izberete ikono Avast. V meniju Avast izberite Zaščita > Iskanje virusov .
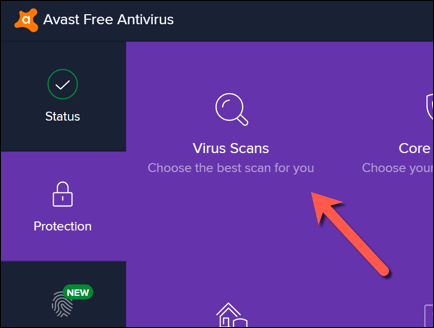
- V meniju Iskanje virusov izberite možnost Reševalni disk .
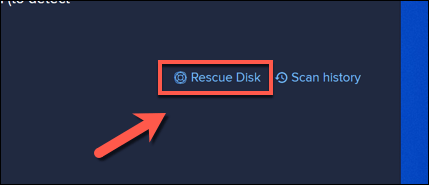
- Če bi raje ustvarili reševalno disketo s CD-jem ali DVD-jem, izberite Ustvari CD . V nasprotnem primeru priključite prenosni bliskovni pogon USB in namesto tega izberite Ustvari USB .
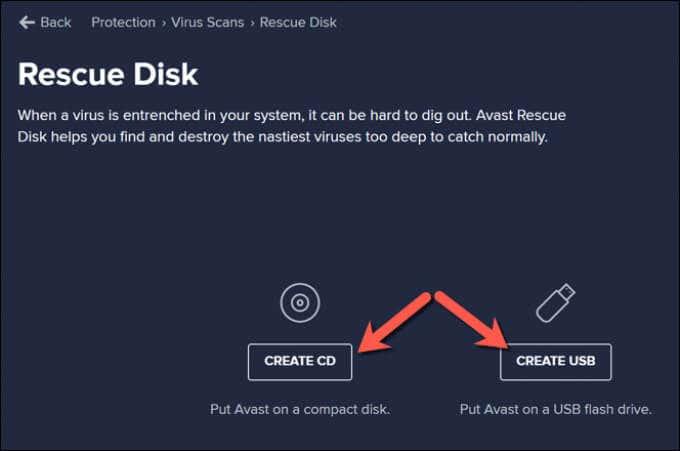
- Avast bo moral formatirati in znova zagnati vaš pogon s pravilnimi datotekami. Najprej varnostno kopirajte vse datoteke, ki jih želite shraniti s pogona, nato pa za nadaljevanje izberite gumb Da, prepiši .
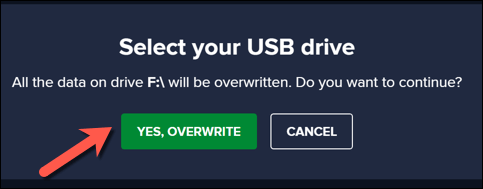
- Počakajte nekaj časa, da se postopek zaključi. Ko Avast ustvari vašo reševalno disketo, jo varno odstranite iz računalnika, ki ga uporabljate, in jo povežite z okuženim računalnikom. Če ste za ustvarjanje reševalne diskete Avast uporabili svoj okuženi računalnik, na tej točki znova zaženite računalnik.
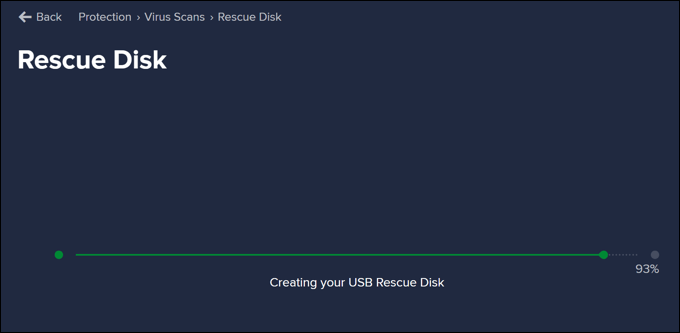
- Preden se zaženete z reševalnega diska Avast, boste morali spremeniti vrstni red zagona v nastavitvah BIOS-a ali UEFI tako, da izberete F1, F12, DEL ali podobno tipko (odvisno od vaše strojne opreme), da se zaženete v ta meni. Poskrbite, da boste dali prednost DVD-ju ali bliskovnemu pogonu USB, ki ste ga ustvarili, nato znova zaženite računalnik.
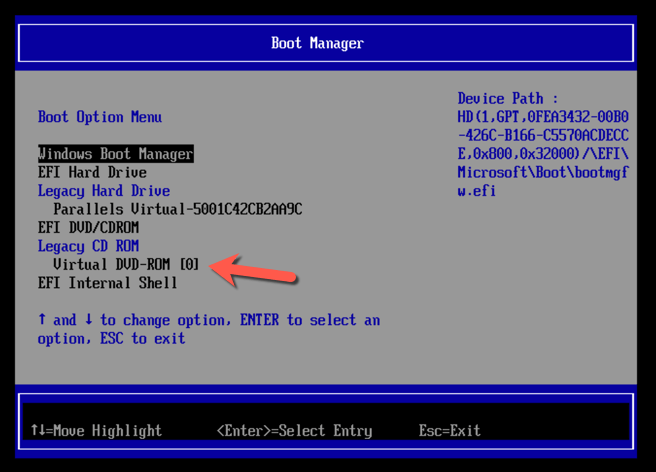
- Ko znova zaženete, izberite katero koli tipko na tipkovnici za zagon z reševalne diskete Avast. Z miško izberite AvastPE Antivirus .
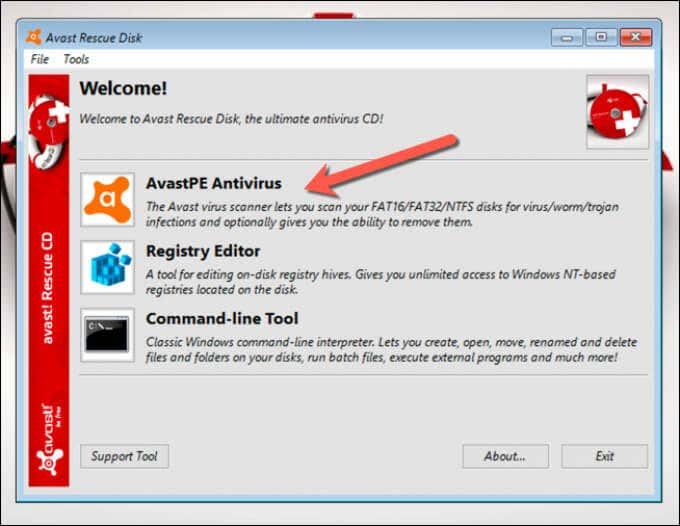
- V meniju z možnostmi protivirusnega programa Avast , ki se prikaže naslednji, lahko izberete skeniranje vseh povezanih pogonov ali samo skeniranje določenih map/datotek. Izberite želeno možnost in nato Naprej .
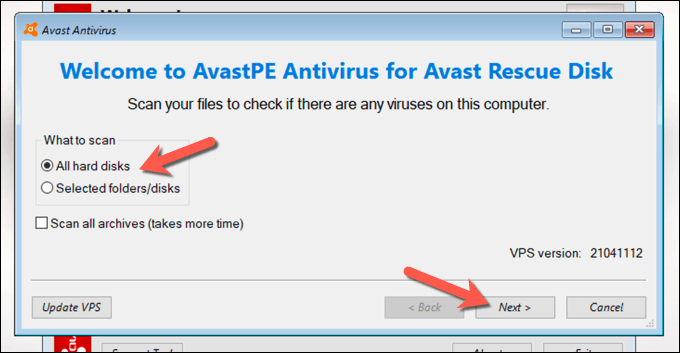
- Avast bo začel pregledovati vaše pogone in poiskati zlonamerno programsko opremo. Sledite morebitnim dodatnim navodilom na zaslonu, da potrdite, kako želite ravnati z okuženimi datotekami, na primer popraviti, postaviti v karanteno ali jih odstraniti.
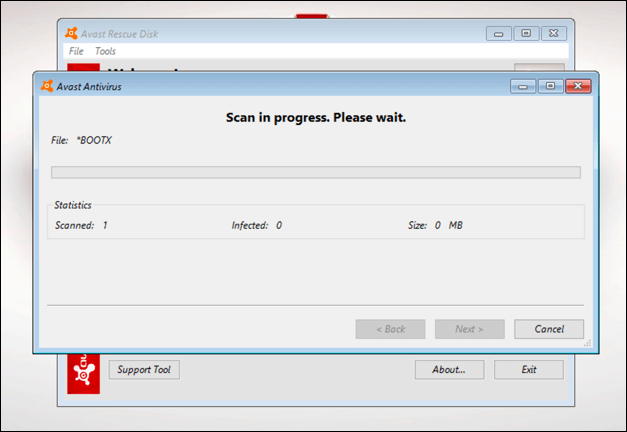
Ko je postopek končan, zaprite programsko opremo za reševalni disk Avast, znova zaženite računalnik in odstranite reševalni disk za zagon sistema Windows. Morda boste morali ponoviti zgornje korake, da obnovite izvirni zagonski vrstni red v meniju z nastavitvami BIOS-a ali UEFI, preden lahko to storite.
Zaščita sistema Windows 10 pred zlonamerno programsko opremo
Ne glede na to, ali uporabljate Microsoft Defender ali protivirusni program drugega proizvajalca, kot je Avast, bi morali imeti možnost uporabiti ta orodja za osvoboditev računalnika pred škodljivo okužbo z zlonamerno programsko opremo. Če pa imate še vedno težave, boste morda morali razmisliti o brisanju trdega diska in vnovični namestitvi sistema Windows , da začnete znova brez okuženih datotek.
Čeprav smo pokazali, kako z Avastom odstraniti zlonamerno programsko opremo, to ni edina razpoložljiva možnost tretjih oseb. Avast lahko preprosto odstranite v sistemu Windows in namesto tega poskusite z drugo rešitvijo, kot je Webroot . Če vse drugo odpove, ne pozabite uporabiti Microsoft Defender za hitro odstranitev zlonamerne programske opreme iz računalnika z operacijskim sistemom Windows.