Amazon Fire: Kako namestiti Google Chrome prek APK datoteke

Imate Amazon Fire in želite na njem namestiti Google Chrome? Ugotovite, kako namestiti Google Chrome prek APK datoteke na Kindle napravah.
Googlovo varno brskanje je storitev, ki razvijalcem in brskalnikom omogoča, da preverijo, ali URL vsebuje zlonamerno programsko opremo ali lažno predstavljanje. Storitev temelji na seznamu URL-jev, ki se redno posodabljajo na podlagi podatkov, zbranih od uporabnikov.
Seznam brskalnikov, ki se zanašajo na Googlovo storitev varnega brskanja, vključuje Chrome, Safari, Vivaldi, Firefox in splet GNOME. Kot lahko vidite, Google Chrome ni edini brskalnik, ki uporablja to storitev.
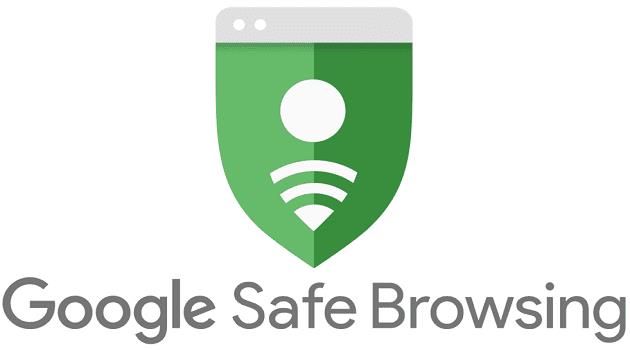
Za uporabo varnega brskanja Chrome v vaš računalnik shrani vrsto obveznih piškotkov. Vsakič, ko obiščete spletno mesto, Save Browsing primerja ta URL s seznamom URL-jev iz svoje baze podatkov. Če se najdejo ujemanja, boste prejeli opozorilo. Vrsta opozorila, ki ga prejmete, je odvisna od zaznane grožnje: zlonamerne programske opreme, potencialno nevarnih skriptov, skriptov lažnega predstavljanja in drugih groženj.
Na Android in iOS
Zaženite Chrome in tapnite Več (tri pike).
Nato izberite Nastavitve → Zasebnost in varnost .
Tapnite Varno brskanje in omogočite možnost.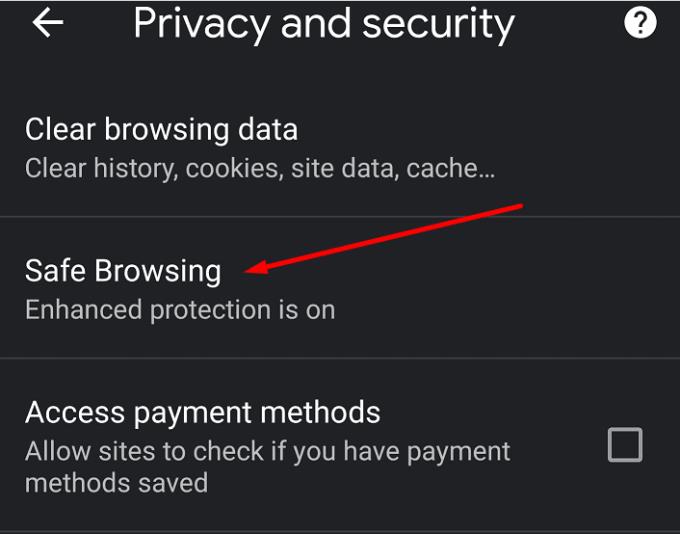
Na PC-ju
Zaženite Chrome in kliknite Več (tri pike poleg slike vašega računa).
Nato pojdite na Nastavitve .
Izberite Zasebnost in varnost in nato Varnost .
Po tem izberite raven zaščite varnega brskanja, ki jo želite uporabiti.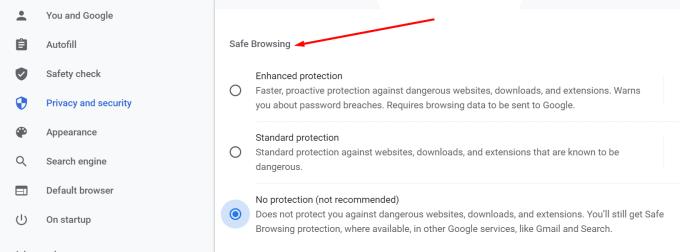
Osvežite brskalnik, da uveljavite spremembe.
Na voljo so tri stopnje zaščite. Vsaka raven prinaša svoje posebne varnostne funkcije. Seveda, če ne želite tvegati, omogočite izboljšano zaščito.
Ta raven ponuja proaktivno zaščito pred zlonamernimi spletnimi mesti. Z drugimi besedami, Chrome bo grožnje preprečil že v začetni fazi. Ali kot pravi Google:
Napoveduje in vas opozori na nevarne dogodke, preden se zgodijo.
Prejemali boste opozorila o potencialno nevarnih spletnih straneh, prenesenih datotekah in razširitvah. Prejeli boste tudi opozorila o kršitvah gesla.
Če omogočite to možnost, ne pozabite, da bo Chrome Googlu poslal vaše podatke brskanja. Kot pojasnjuje Google:
Pošlje URL-je v Varno brskanje, da jih preveri. Pošlje tudi majhen vzorec strani, prenosov, dejavnosti razširitev in sistemskih informacij za pomoč pri odkrivanju novih groženj. Te podatke začasno poveže z vašim Google Računom, ko ste prijavljeni, da vas zaščiti v vseh Googlovih aplikacijah.
Če želite izvedeti več o izboljšani zaščiti varnega brskanja v Chromu, si oglejte to Googlovo objavo v spletnem dnevniku .
Ta možnost vas opozori na vsa spletna mesta, prenose in razširitve, za katere je potrjeno, da so nevarne.
URL-ji se analizirajo in primerjajo z najnovejšo kopijo seznama za varno brskanje, ki je lokalno shranjena v vašem sistemu. Torej za zdaj ni neposredne povezave s strežniki Varnega brskanja. Če pa spletno mesto poskuša vnesti zlonamerno programsko opremo v vaš računalnik ali ukrasti vaše poverilnice , bo Chrome poslal ta URL strežnikom za varno brskanje.
Omogočite lahko vrsto dodatnih možnosti, vključno z opozorili o kršitvah gesla.
Če označite to možnost, v bistvu izklopite varno brskanje. Vaš računalnik ne bo zaščiten pred zlonamernimi spletnimi mesti. In Chrome vas ne bo opozoril na nobene kibernetske grožnje.
Ne priporočamo, da onemogočite varno brskanje. Če vas skrbi, da bodo vaši podatki brskanja poslani Googlu, lahko omogočite standardno zaščito.
Google vzdržuje tudi API za iskanje varnega brskanja. Razvijalci lahko uporabljajo ta varnostni protokol za preverjanje URL-jev glede na Googlove sezname nevarnih spletnih strani. Če je bil URL označen kot spletno mesto z lažnim predstavljanjem ali zavajajoče ali kot spletna stran, ki gosti zlonamerno programsko opremo, bo API vrnil rezultat, ki ni varen.
Številni uporabniki so izrazili pomisleke glede zasebnosti v zvezi z API-jem za iskanje. To je zato, ker protokol ne zgosti URL-jev, ki jih je treba analizirati. Zaradi tega strežnik ve, katere URL-je so analizirali uporabniki API-ja.
Po drugi strani pa, če ste redni uporabnik brskalnika, ni razloga za skrb. Chrome uporablja API za posodobitev varnega brskanja. To orodje prenese šifriran seznam URL-jev (32-bitne zgoščene predpone) v vaš računalnik. Torej, ko vaš brskalnik preveri URL, strežnik ne ve, katero spletno mesto je analizirano.
Poleg tega, ko Chrome pošlje zahtevo za preverjanje Googlu, pošlje le prvih 32 bitov zgoščenega SHA-256 tega URL-ja. Google ne more določiti celotnega URL-ja samo na podlagi delnega prstnega odtisa URL-ja .
Če želite izvedeti več o API-ju za varno brskanje, si oglejte to stran za podporo pri Googlovih razvijalcih.
⇒ Zabavna dejstva :
Imate Amazon Fire in želite na njem namestiti Google Chrome? Ugotovite, kako namestiti Google Chrome prek APK datoteke na Kindle napravah.
Izvedite, kako se spoprijeti z napako “Aw, Snap!” v Chromu, s seznamom učinkovitih metod za rešitev težave in dostop do želenih strani.
Spletni brskalnik Google Chrome omogoča spremembo pisav. Spoznajte, kako nastaviti pisavo, ki jo želite.
Naučite se, kako rešiti pogost problem, kjer utripanje zaslona v brskališču Google Chrome.
Spremenite privzeto temo Google Chrome in dajte brskalniku nov videz z naslednjimi koraki, prilagojenimi začetnikom.
Ohranite predpomnilnik v vašem brskalniku Google Chrome čist s temi koraki.
Kako izbrisati gesla, shranjena v spletnem brskalniku Google Chrome.
Če napaka status_breakpoint v Chromu preprečuje uporabo brskalnika, jo popravite s temi metodami za odpravljanje težav.
Preprečite prikazovanje nadležnih obvestil v spletnih brskalnikih Edge, Chrome, Opera in Firefox.
Naučite se dva načina, kako lahko hitro znova zaženete spletni brskalnik Google Chrome.
Napaka Google Chrome 400 je napaka odjemalca, do katere pride zaradi nepravilnih zahtev, neveljavne sintakse ali težav s usmerjanjem.
Če ste prejeli opozorilo o kritični napaki Google Chrome, je pravilo številka ena, da se NE obrnete na lažno podporo, saj to ni nič drugega kot prevara.
Kako vrniti vrstico z zaznamki Google Chrome, ��e izgine.
S to vadnico se naučite, kako izvoziti in prenesti shranjena gesla v spletni brskalnik Google Chrome.
Če je Chromes CleanUp Tool prenehal delovati med iskanjem škodljive programske opreme, počistite predpomnilnik in piškotke ter znova namestite brskalnik.
Podrobna vadnica, ki vam pokaže, kako omogočite ali onemogočite JavaScript v spletnem brskalniku Google Chrome.
Če 1Password ne uspe preveriti podpisa kode Chromes, počistite predpomnilnik brskalnika in onemogočite vse razširitve brskalnika, razen 1Password.
Spremenite jezik, ki se uporablja v spletnem brskalniku Google Chrome.
Vaš spletni brskalnik je ena izmed vaših najpogosteje uporabljenih aplikacij, zato je pomembno, da izberete tisto, ki vam najbolj ustreza. V tem članku se dobro sprehodite po nekaterih
Kako ravnati z Vaša povezava ni zasebno opozorilo v Google Chromu, ko ni nevarnosti za vašo povezavo.
Kako omogočiti blokator oglasov na vaši napravi z Androidom in kar najbolje izkoristiti možnost motenih oglasov v brskalniku Kiwi.
Če niste prepričani, kaj so prikazi, doseg in angažiranje na Facebooku, berite naprej, da izvedete več. Oglejte si to enostavno razlago.
Ali se sprašujete, kako prenesti datoteke iz sistema Windows na naprave iPhone ali iPad? Ta praktični vodnik vam pomaga pri tem procesu brez težav.
Ko omogočite odstotek baterije na svojem Android telefonu, boste vedeli, koliko baterije je še preostalo. Tukaj je enostaven način, kako to omogočiti.
Sprememba nastavitev glasu za aplikacijo Waze vam omogoča, da slišite drugačen glas, vsakič, ko potrebujete potovati. Tukaj je, kako ga spremeniti.
Izbris zgodovine prenosov Android vam pomaga pridobiti več prostora za shranjevanje med drugimi stvarmi. Tukaj so koraki, ki jih morate sprejeti.
Samsung Galaxy Z Fold 5 je eno najbolj privlačnih naprav svojega časa v letu 2023. Z obsežnim zložljivim zaslonom velikosti 7,6 palca in 6,2-palčnim sprednjim zaslonom, Z Fold 5 ustvarja občutek, da držite in se ukvarjate z prihodnostjo.
Kako konfigurirati nastavitve blokiranja oglasov za Brave na Androidu s pomočjo teh korakov, ki jih lahko izvedete v manj kot minuti. Zavarujte se pred vsiljivimi oglasi z uporabo teh nastavitev blokiranja oglasov v brskalniku Brave za Android.
Pokažemo vam, kako rešiti težavo, kjer so možnosti varčevalnika zaslona v Microsoft Windows 11 sivkaste.
Iščete telefon, ki se lahko zloži? Odkrijte, kaj ponuja najnovejši Samsung Galaxy Z Fold 5 5G.


























