Kako iskati v sistemu Windows 11: vse, kar morate vedeti

Windows 11 ponuja izboljšano iskanje, ki je hitrejše in učinkovitejše. Odkrijte, kako kar najbolje izkoristiti iskanje v Windows 11.
Kamor koli pogledate v teh dneh, vidite, da vam izskoči beseda »Zoom«. To je zato, ker je ta platforma v oblaku s sedežem v Kaliforniji prevzela svet s svojim intuitivnim, a profesionalnim uporabniškim vmesnikom. Ko so se v različnih državah začele uveljavljati zapore, so se podjetja, šole in celo moji tečaji joge (ja, ukvarjam se z jogo, to je kul!) prisiljena obrniti na videotelefonsko komunikacijo.
Zoom uporabnikom omogoča ustvarjanje video konferenc in spletnih seminarjev. Čeprav je seznam aplikacij za videokonference skoraj neskončen, se osredotočimo na vidik spletnih seminarjev Zoom.
Vsebina
Kaj je Zoom Webinar
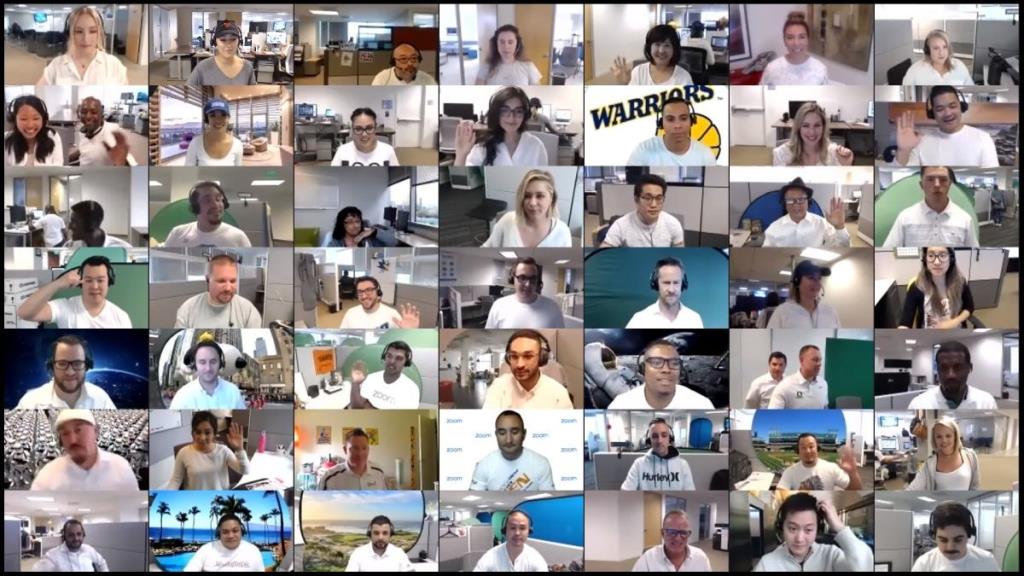
Kot že ime pove, je webinar spletni (video) seminar. Zoom Webinar je dodatek k Zoomovi funkciji videokonferenc.
Zoom Video Webinars omogočajo ločevanje panelistov in občinstva, kar je še posebej uporabno, če imate večje število udeležencev samo za ogled. Ta ločitev omogoča usmerjen pretok informacij, ki ni nekaj, kar je tema srečanja Zoom .
Na podlagi vidika enosmernega pretoka informacij udeleženci konference Zoom Webinar ne morejo videti občinstva, udeleženci pa drug drugega. Čeprav je tok enosmeren, Zoom Webinar omogoča panelistom, da pritegnejo občinstvo v ankete, vprašanja in odgovore itd.
Poleg tega Zoom Webinar odklene omejitev občinstva 500 ljudi (na srečanjih Zoom ) vse do 10.000 udeležencev.

Nekatere funkcije, vključene v Zoom Webinar, so:
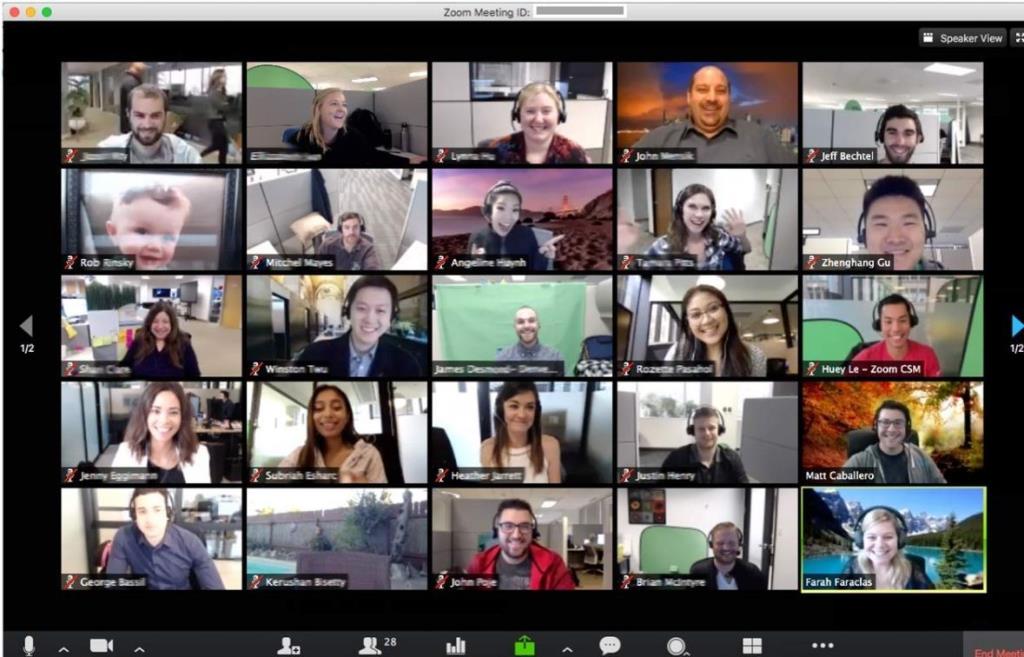
Ali je Zoom Webinar brezplačen?
V redu, preidimo naravnost na lov. Ne, Zoom Webinar ni brezplačen.
Ker ne gre za ločeno enoto, Zoom Webinar od uporabnika zahteva, da ima Pro račun (ali boljši). Da, brezplačni uporabniki na Zoomu ne morejo voditi spletnega seminarja, tudi če kupijo zahtevani dodatek za Webinar. Spodnji posnetek zaslona prikazuje, da je možnost »Dodaj video spletne seminarje« na voljo uporabnikom Pro (in novejšim).
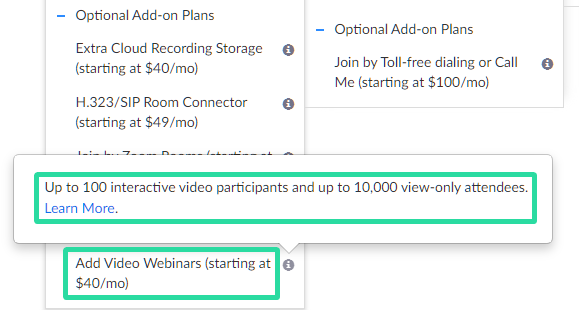
Spodaj si oglejte podrobnosti o cenah dodatka za Zoom Webinar.
Cene spletnega seminarja Zoom
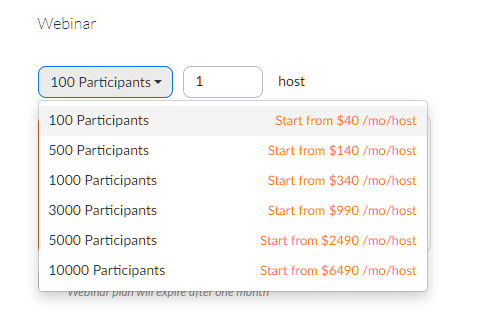
Zoom Webinar je naveden pod Izbirni načrti dodatkov. Ta dodatek se začne pri 40 USD/mesec in se lahko dvigne do 6490 USD/mesec, odvisno od tega, s koliko udeležencev bi uporabnik želel sodelovati.
Cene za Zoom Webinar dodatek glede na število udeležencev:
Najnižja cena za izvedbo spletnega seminarja Zoom
No, ker vas osnovni načrt spletnega seminarja Zoom stane 40 USD in morate biti Pro uporabnik, kar samo po sebi znaša 14,99 USD, je najmanj, kar morate plačati za izvedbo spletnega seminarja Zoom, 54,99 USD. To vam daje možnost starega spletnega seminarja Zoom s 100 udeleženci z enim gostiteljem.
BTW, Pro račun odstrani 40-minutno omejitev za sestanke Zoom , tako da lahko zdaj vodite sestanek s 100 udeleženci do 24 ur.
Kje kupiti licenco za Zoom Webinar
No, kliknite tukaj za nakup paketa Zoom Webinar .
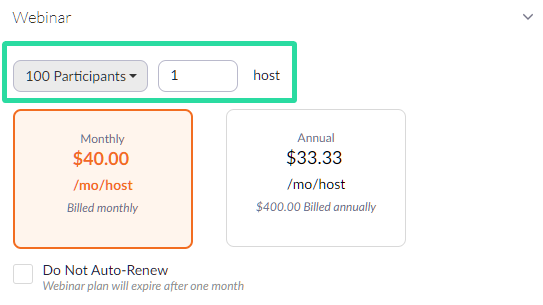
Izberite svoj načrt glede na število udeležencev do števila gostiteljev, lahko pa se odločite tudi za letni obračun.
In če ste brezplačen uporabnik, bo Zoom samodejno dodal tudi Pro paket v mešanico. Izboljšate ga lahko tako, da izberete poslovno licenco in število licenc glede na vaše zahteve (število gostiteljev/so-gostiteljev).
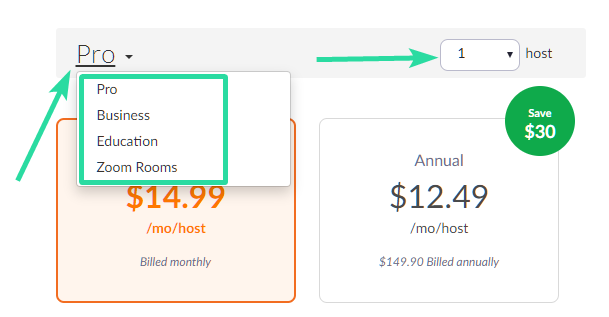
Stolpec na desni strani strani je posodobljen z vašo izbiro in prikazuje skupni znesek računa. Ko končate, kliknite gumb za nadaljevanje na dnu strani.
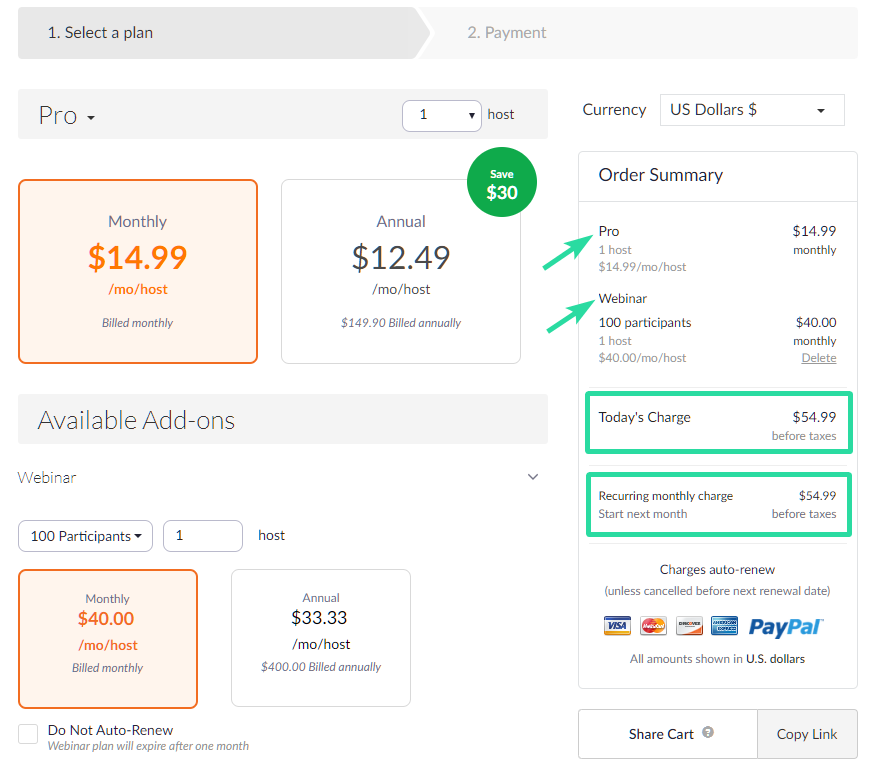
Kaj še potrebuješ
Uporabnik, ki gosti webinar, mora biti licenciran uporabnik. To pomeni, da uporabniki z brezplačnim ali osnovnim načrtom ne morejo voditi spletnega seminarja Zoom.
Licencirani uporabnik(i)
No, to zanemarite, če ste že kupili licenco Pro pri nakupu paketa Zoom Webinar. Če pa morate dodati več gostiteljev, boste morali kupiti licenco za vsakega od dodatnih gostiteljev. To je koristno, če webinar poteka s pomočjo sogostitelja.
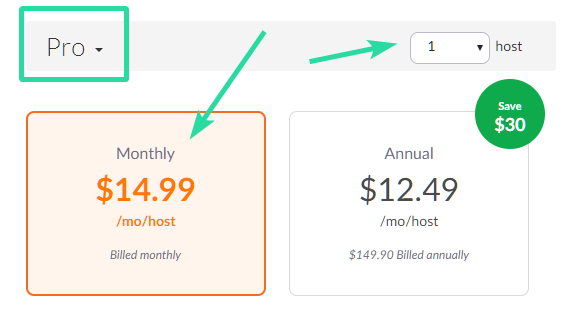
Zoom zahteva, da so gostitelj in sogostitelji licencirani račun Zoom (profesionalni načrt ali novejši). Čeprav Zoom sam ponuja brezplačen osnovni načrt, s tem ne morete gostiti ali soorganizirati spletnega seminarja Zoom, tudi če kupite (drag) dodatek za webinar.
Za izvedbo spletnega seminarja boste potrebovali enega izmed načrtov Pro, Business in Enterprise. Tukaj so stroški plačljivih načrtov Zooma: Zoom uporabnikom ponuja izbiro med štirimi vrstami računov.
► Tukaj kupite plačan načrt pri Zoomu .
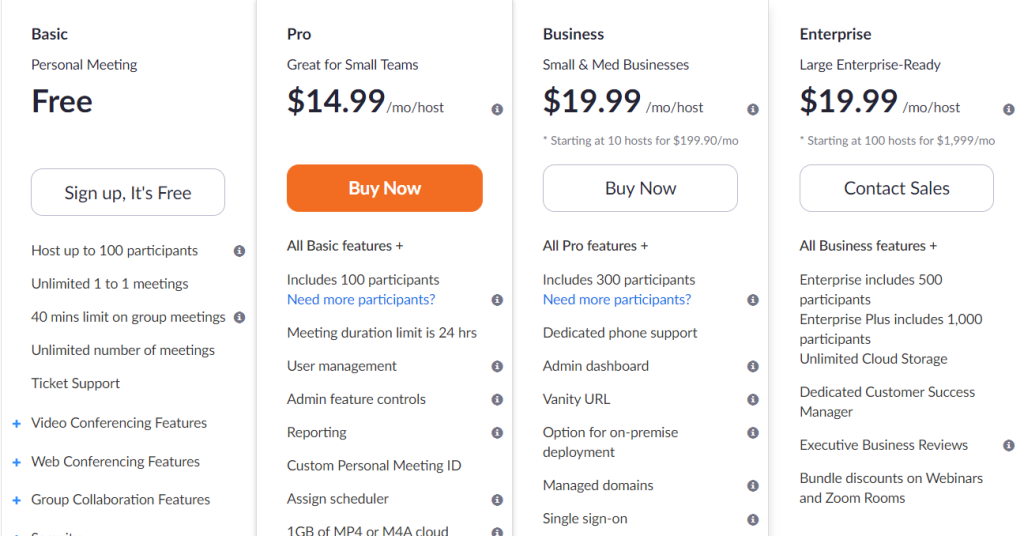
Kot je bilo pričakovano, vsak račun vključuje funkcije vseh računov pod njim. Licencirani uporabniki imajo dodatne prednosti, kot so:

Uporabniku lahko dodelite licenco
Poleg tega mora uporabnik kupiti licenco za Webinar ali jo dodeliti.
Licenčni uporabniki lahko kupijo dodatne licence za distribucijo drugim licenciranim uporabnikom . Če želite dodeliti licenco, pojdite na Upravljanje uporabnikov > Uporabniki > zdaj izberite uporabnika, ki mu želite dodeliti licenco > Uredi > izberite vrsto licenciranega uporabnika > izberite licenco za spletni seminar > Shrani.
Zahtevana različica namizne aplikacije
Zoom Webinar lahko gostite tako iz spletnega odjemalca kot tudi iz odjemalca Zoom Desktop. Vendar pa morajo uporabniki upoštevati, da mora biti namizni odjemalec različice 3.0 ali novejše.
Zahtevana različica mobilne aplikacije
V primeru uporabe aplikacije Zoom Mobile (da, Zoom ima mobilno aplikacijo, imenovano Zoom cloud srečanja za iOS in Android), se prepričajte, da je najnovejša različica ali vsaj različica 3.0+.
Kako ustvariti vadbo/zeleno sobo na spletnem seminarju Zoom
Ena od značilnih značilnosti storitve videokonferenc Zoom je njena funkcionalnost čakalnice, ki organizatorjem omogoča, da se odločijo, kdaj se udeleženec pridruži sestanku, in prepreči pridružitev novim. Spletni seminarji na Zoomu imajo podobno funkcijo in čeprav so označeni drugače, služijo istemu namenu.
Funkcija, ki je na voljo kot vadbena seja spletnega seminarja, omogoča gostiteljem, da nastavijo spletni seminar Zoom in na sejo povabijo samo druge gostitelje, alternativne gostitelje in paneliste, preden začnejo webinar. To tudi zagotavlja, da se udeleženci spletnega seminarja ne morejo pridružiti seji, preden se webinar začne. Vadbo lahko tako obravnavamo kot zeleno sobo, kjer lahko samo gostitelji in panelisti razpravljajo o poteku spletnega seminarja.
Opomba : Vadba na spletnem seminarju Zoom je na voljo samo, če uporabljate namizni odjemalca Zoom v operacijskem sistemu Windows in macOS in zahteva licencirani račun Zoom: Pro, Business, Education ali Enterprise.
Če želite uporabiti vadbo znotraj spletnega seminarja Zoom, jo morate najprej omogočiti na spletnem portalu Zoom. Če želite to narediti, pojdite na stran Zoom Webinars in kliknite možnost »Razporedite spletni seminar« ali na že ustvarjen spletni seminar. Ko izberete webinar, boste videli gumb »Uredi ta spletni seminar«, kliknite nanj. Na zaslonu za urejanje potrdite polje poleg možnosti »Omogoči sejo vadbe« v razdelku »Možnosti spletnega seminarja«. Evo, uspešno ste omogočili vadbene seje za svoje spletne seminarje.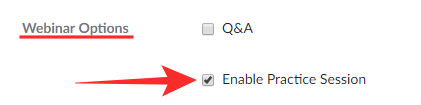
Zdaj lahko nadaljujemo z uporabo funkcije Practice Session, preden začnemo webinar na Zoomu. Če želite začeti vadbo, odprite aplikacijo Zoom na namizju in odprite spletni seminar pred njegovim začetkom. Ko to storite, bodo lahko v sejo spletnega seminarja vstopili samo gostitelji, alternativni gostitelji in panelisti, na zaslonih teh uporabnikov pa se bo na vrhu prikazala oranžna pasica. Na pasici bo pisalo »Samo način vadbe« in v tem času se udeleženci spletnega seminarja ne bodo mogli pridružiti seji.
Ko želite dovoliti udeležencem, da se pridružijo webinarju, lahko kliknete gumb 'Oddaj' znotraj oranžne vrstice, ki se je pojavila med vadbo. Ko to storite, se bo webinar lahko pridružil vsem udeležencem. Pasica na vrhu bo prav tako postala zelena in bo glasila »Spletni seminar se zdaj predvaja za vse udeležence«.
Kaj pa Zoom Rooms?

Tradicionalne konferenčne sobe so bile opremljene s prilagojeno strojno in programsko opremo na kraju samem. Sodobno podjetje išče rešitev v oblaku, ki deluje na cenovno dostopni strojni opremi.
Zoom Rooms je Zoomov odgovor na sodobno konferenčno sobo. So fizične konferenčne sobe, opremljene s programsko in strojno tehnologijo Zoom, za ustvarjanje brezhibnih srečanj v oblaku. Ves video in avdio je integriran v infrastrukturo same sobe.
Kaj potrebujete za nastavitev Zoom sobe?
Večina te strojne opreme je lahko dostopna in verjetno že prisotna v tradicionalni konferenčni sobi.
Priključek za sobo v oblaku (CRC)
Konektor za sobo v oblaku je uporaben majhen dodatek, ki ga lahko kupite prek zaračunavanja. Ta dodatek omogoča sobnim sistemom SIP ali H.323 komunikacijo z namiznimi računalniki, tabličnimi računalniki, mobilnimi napravami, sobami Zoom in drugimi končnimi točkami SIP ali H.323.
V bistvu deluje kot prehod za naprave H.323 in SIP. Naprava 'H.323' ali 'SIP' lahko vzpostavi video klic v Sobni priključek, da se pridruži sestanku v oblaku Zoom, in obratno, lahko Room Connector pokliče tudi napravo H.323 ali SIP, da se pridruži sestanku v oblaku Zoom.
Medtem ko lahko uporabnik v napravi 'SIP' pokliče in je celo udeleženec panela, lahko samo licencirani uporabniki načrtujejo/gostijo sestanke s priključkom za sobo. Poleg tega mora uporabnik za nakup dodatka CRC imeti licenco Pro ali višjo.
Zoom Webinar je plačljiva storitev podjetja, ki ponuja odlično brezplačno storitev video klicev do 40 minut med največ 100 udeleženci. Glede na to, da se načrti začnejo s ceno 40 $ za 100 udeležencev, se splača, kajne?
Sporočite nam, če potrebujete pomoč v zvezi s tem s spodnjim poljem za komentarje.
Windows 11 ponuja izboljšano iskanje, ki je hitrejše in učinkovitejše. Odkrijte, kako kar najbolje izkoristiti iskanje v Windows 11.
Gonilniki naprav pomagajo odpraviti napake, izboljšati združljivost in omogočiti optimalno delovanje vaših naprav v sistemu Windows 11. V tem članku bomo raziskali 7 načinov za posodobitev gonilnikov.
Zajemite svoj zaslon kot profesionalec! Naš vodnik po posnetkih zaslona za Windows 11 vam predstavi vse načine, kako enostavno zajeti in deliti svoje zaslone.
Učite se, kako korak za korakom ustvariti obnovitveno točko v sistemu Windows 11. Odkrijte koristi obnovitvenih točk in enostavne metode njihovo izdelave.
Odkrijte, kako odpreti nadzorno ploščo v sistemu Windows 11 s preprostimi metodami ter se naučite dodati nadzorno ploščo na namizje, v meni Start ali opravilno vrstico.
Windows 11 je bil izdan javnosti, Microsoft pa je predstavil pomočnika, ki olajša namestitev. Odkrijte, kako uporabiti pomočnika za namestitev Windows 11 in izpolnite vse zahteve.
V tem članku boste izvedeli, kako preprosto spremeniti ozadje v sistemu Windows 11 z različnimi metodami, ki vključujejo uporabo desktopa, File Explorerja in PowerShella.
Microsoft neprenehoma posodablja Windows 11. Če iščete, kje se nahaja Moj računalnik, vas vodimo skozi postopek, kako ga ponovno pridobiti na namizju in meniju Start.
Ne objavljajte svojih slik brezplačno na Instagramu, čeprav lahko zanje prejmete plačilo. Preberite in spoznajte, kako zaslužiti denar na Instagramu in kar najbolje izkoristite to platformo za družabno mreženje.
Naučite se z lahkoto urejati in odstranjevati metapodatke PDF. Ta vodnik vam bo pomagal enostavno urediti ali odstraniti metapodatke PDF na nekaj preprostih načinov.
Ali veste, da ima Facebook popoln seznam stikov iz vašega telefonskega imenika, skupaj z njihovim imenom, številko in e-poštnim naslovom.
Težava lahko prepreči pravilno delovanje vašega računalnika in boste morda morali spremeniti varnostne nastavitve ali posodobiti gonilnike, da jih odpravite.
Ta blog bo bralcem pomagal pretvoriti zagonski USB v datoteko ISO z uporabo programske opreme tretjih oseb, ki je brezplačna za uporabo in varna pred zlonamerno programsko opremo.
Ste naleteli na kodo napake programa Windows Defender 0x8007139F in vam je težko izvajati preglede? Tukaj so načini, kako lahko odpravite težavo.
Ta obsežen vodnik vam bo pomagal odpraviti napako načrtovalca opravil 0xe0434352 v vašem računalniku z operacijskim sistemom Windows 11/10. Oglejte si popravke zdaj.
Napaka LiveKernelEvent 117 Windows povzroči, da vaš računalnik zamrzne ali se nepričakovano zruši. Naučite se diagnosticirati in popraviti s koraki, ki jih priporočajo strokovnjaki.
Ta blog bo bralcem pomagal odpraviti težave, ki mi PowerPoint ne dovoli snemanja zvoka v računalniku z operacijskim sistemom Windows, in celo priporočil druge nadomestke za snemanje zaslona.
Se sprašujete, kako pisati na dokument PDF, saj morate izpolniti obrazce, dodati opombe in se podpisati. Naleteli ste na pravo objavo, berite dalje!
Ta spletni dnevnik bo uporabnikom pomagal odstraniti vodni žig Sistemske zahteve niso izpolnjene, da bodo uživali v bolj gladki in varnejši izkušnji z Windows 11 ter čistejšem namizju.
Ta blog bo uporabnikom MacBookov pomagal razumeti, zakaj se pojavljajo težave z rožnatim zaslonom in kako jih odpraviti s hitrimi in preprostimi koraki.
Ko delate stran od svoje mize, lahko dostopate do računalnika s povezavo Windows Remote Desktop Connection. Z dohodnimi povezavami z oddaljenim namizjem. Naša navodila vam pomagajo pri konfiguraciji in optimizaciji povezave.
Se sprašujete, zakaj prejemate sporočila v svojem Messengerju, tudi ko ste izklopili svoj Messenger? Preberite to, če želite izvedeti razlog.
Osnovni vodnik za povezovanje z brezžičnim zaslonom v operacijskem sistemu Windows 10. Enostavni koraki in rešitve za težave.
Spremenljivke okolja v Windows 10 so ključne za konfiguracijo aplikacij. Naučite se, kako jih učinkovito urediti in dodati.
Precej preprosto je pridobiti vašo e-pošto iz računa Gmail, ne glede na to, ali je bila shranjena za kasnejšo uporabo ali poslana pomotoma. Preberite članek, če želite izvedeti korake, ki prikazujejo obnovitev na namizju in v mobilni aplikaciji.
Ali menite, da vaše aplikacije v telefonu niso varne? Iščete način za zaklepanje Facebook Messengerja? Preberite članek, če želite izvedeti, kako vstavite geslo v Messenger.
Kako odblokirati nekoga na Facebooku in Facebook Messengerju. Prijavite se v svoj račun Facebook, na mobilnem ali namiznem računalniku, pojdite v Nastavitve> Blokiranje. Kliknite Odblokiraj.
Medtem ko bo televizor verjetno dobro deloval brez internetne povezave, če imate kabelsko naročnino, so ameriški uporabniki začeli preklopiti na spletno
Tako kot v resničnem svetu se bodo vaše stvaritve v igri Sims 4 sčasoma postarale in umrle. Simčki se naravno starajo skozi sedem življenjskih obdobij: dojenček, malček, otrok, najstnik,
Obsidian ima več vtičnikov, ki vam omogočajo oblikovanje zapiskov ter uporabo grafov in slik, da jih naredite bolj smiselne. Čeprav so možnosti oblikovanja omejene,



























