Kako iskati v sistemu Windows 11: vse, kar morate vedeti

Windows 11 ponuja izboljšano iskanje, ki je hitrejše in učinkovitejše. Odkrijte, kako kar najbolje izkoristiti iskanje v Windows 11.
Windows 11 je imel precej težav s sodobnimi igrami, vendar se zdi, da je nedavna napaka z Valorantom vse zmedla. Se soočate z napako, imenovano VAN 1067? Potem je to težava z zahtevami sistema Windows 11 za TPM 2.0 in Secure Boot. Tukaj je opisano, kako lahko odpravite to težavo v računalniku.
Vsebina
Kako popraviti napako VAN 1067 za Valorant
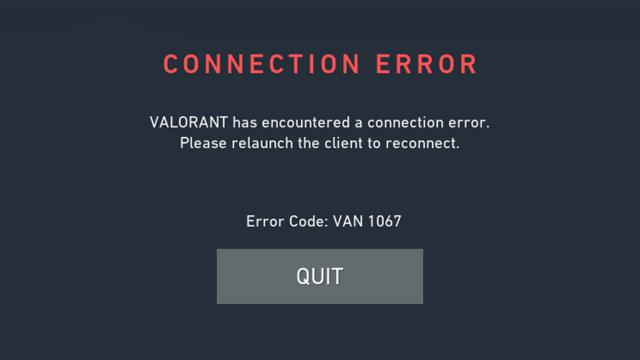
Uporabite lahko naslednje znane popravke, da poskusite ponovno vzpostaviti delo Valorant na vašem računalniku.
Zdi se, da ta težava izvira tudi iz ključev za varni zagon, ki jih Valorant včasih ne odkrije/ne prepozna, medtem ko v drugih sistemih posodobitve BIOS-a ne shranijo sprememb.
Kakor koli že, lahko uporabite naslednje popravke, da odpravite napako v sistemu, odvisno od vaše nastavitve.
Popravek #1: zagotovite združljivost z operacijskim sistemom Windows 11: omogočite varen zagon in TPM 2.0
Najprej priporočamo, da zaženete Microsoftovo aplikacijo PC Health Check, da ugotovite svojo združljivost z operacijskim sistemom Windows 11. Ta napaka se pojavi v Valorantu, ko igra ne more zaznati TPM 2.0 ali Secure Boot ali obojega v vašem sistemu. Zagon aplikacije PC Health Check vam bo pomagal ugotoviti, ali je v vašem sistemu vse pravilno nastavljeno, in prepoznati funkcije, ki se slabo obnašajo, ki jih lahko nato odpravite. Če pogrešate TPM 2.0 ali Secure Boot , potem v tem primeru žal ne boste mogli veliko narediti. Če pa imate vse potrebne komponente, lahko nadaljujete s tem vodnikom in namesto tega poskusite enega od spodaj navedenih popravkov.
Tukaj je opisano, kako zagnati aplikacijo PC Health Check in ugotoviti, ali je vaš računalnik združljiv z operacijskim sistemom Windows 11.
Zdaj najprej prenesite aplikacijo Windows 11 PC Health Check od tukaj . Prenos se bo začel samodejno, če pa se ne, kliknite gumb Prenesi v zgornjem levem kotu.
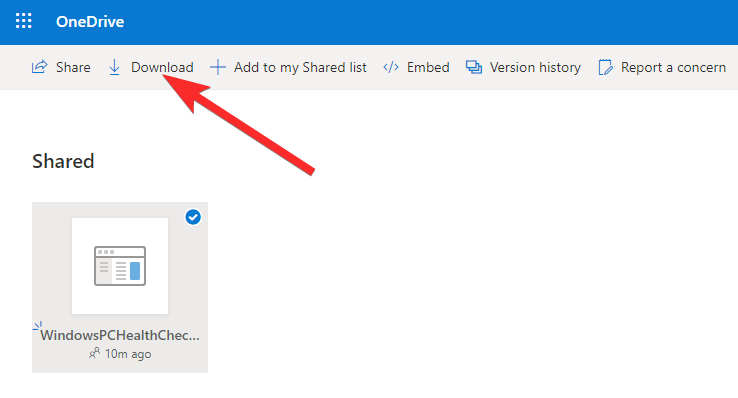
Dvokliknite preneseno datoteko, da v računalniku zaženete aplikacijo PC Health Check.
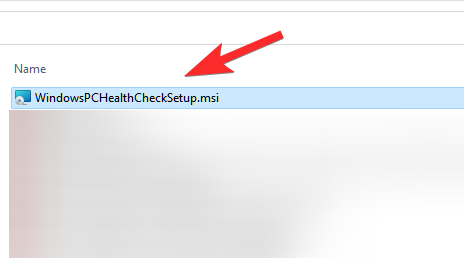
Kliknite gumb »Preveri zdaj«.
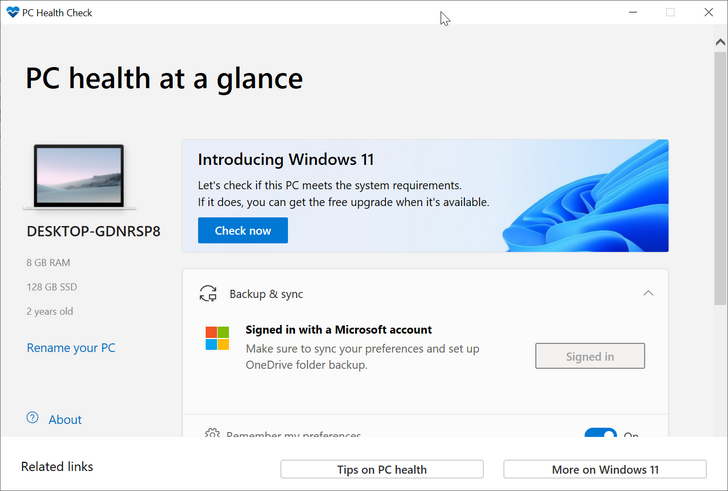
Če je vaš računalnik združljiv z operacijskim sistemom Windows 11, boste videli ta zaslon:
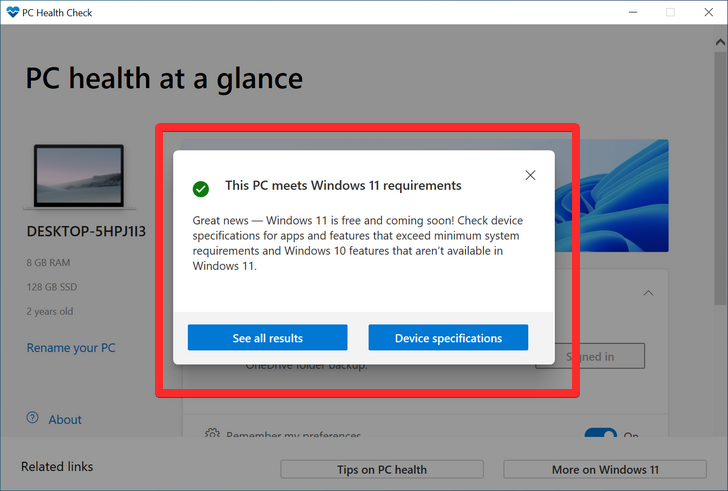
Če pa vaš računalnik NI združljiv z operacijskim sistemom Windows 11, boste dobili ta zaslon:
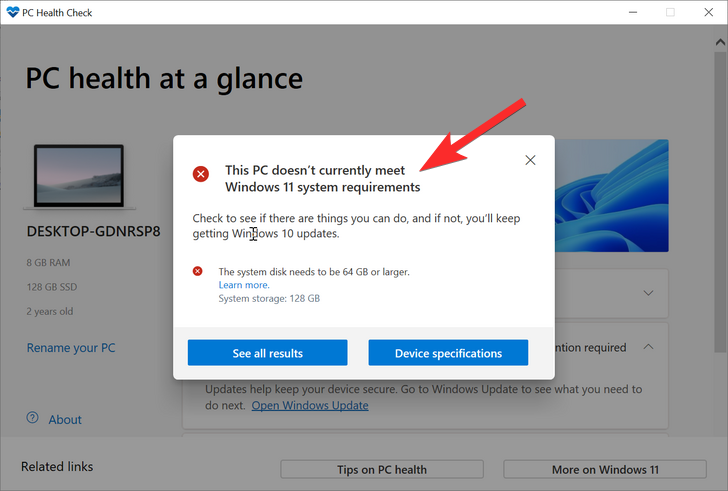
Popravek #2: V BIOS-u izberite Windows UEFI
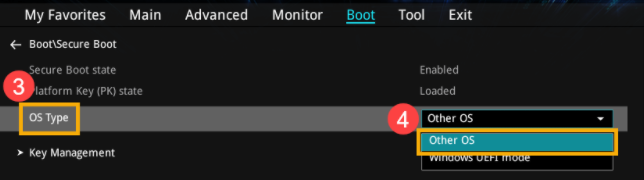
Avtor slike: Jens (Twitter)
Ali imate matično ploščo Gigabyte? Potem boste verjetno morali izbrati "Windows UEFI" v vrednosti "OS Type" v meniju BIOS. Običajno bo ta vrednost nastavljena na »Drugi OS«, saj starejše različice BIOS-a ne morejo pravilno zaznati sistema Windows 11. Ko izberete Windows UEFI v meniju BIOS-a, se mora Valorant znova kopirati in znova izvajati v vašem sistemu kot običajno. Tudi če nimate matične plošče Gigabyte, priporočamo, da vseeno vstopite v BIOS in se prepričate, da vaš sistem uporablja sodoben vmesnik UEFI.
Popravek #3: Ponastavite varne zagonske ključe v BIOS-u
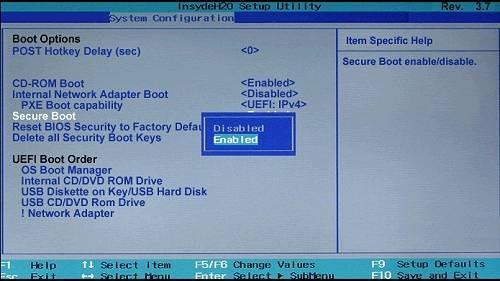
To je še en znani popravek, za katerega se zdi, da odpravlja težave z večino sistemov. Varni zagonski ključi pomagajo definirati in preverjati podpise za različne naprave in komponente programske opreme v vaših sistemih. Te tipke je mogoče enostavno ponastaviti iz BIOS-a za nov začetek. Zdi se, da so stari ključi za varni zagon sistema Windows 10 vzrok za napako VAN 1067 v nekaterih sistemih, zato jih morate takoj ponastaviti v meniju BIOS-a. Če ste nov uporabnik, ki BIOS-a ne pozna, vam priporočamo, da nadaljujete previdno in v BIOS-u ne izvajate nenamernih sprememb.
Popravek #4: Onemogoči CSM
Če ima vaša matična plošča zmožnost CSM, priporočamo, da jo onemogočite v sistemu. Verjetno ste to že storili med namestitvijo sistema Windows 11, vendar se na nekaterih matičnih ploščah lahko ta sprememba razveljavi pri izvajanju večjih posodobitev operacijskega sistema. Čim prej onemogočite CSM v meniju BIOS-a, da se Valorant ponovno zažene in znova zažene v vašem sistemu. Za onemogočanje CSM v vašem sistemu lahko uporabite naš izčrpen vodnik .
Preberite: Kako onemogočiti CSM za namestitev sistema Windows 11
Popravek #5: Ponastavite nastavitve BIOS-a/UEFI
Če do tega trenutka vaša težava še ni odpravljena, vam priporočamo, da ponastavite BIOS in začnete iz nič. Številni uporabniki so poročali, da spremembe varnega zagona, TPM ali UEFI niso bile shranjene v BIOS-u zaradi čudne napake, ki jo je na srečo mogoče rešiti s ponastavitvijo BIOS-a. Ponastavitev BIOS-a je popolnoma varna in pri tem ne boste izgubili nobenih podatkov.
Kako ponastaviti nastavitve BIOS-a
V različnih računalnikih bo uporabniški vmesnik za ponastavitev nastavitev BIOS-a drugačen. Spodaj uporabljamo primer računalnikov Asus, po enega za način UEFI in starejši način. Ne samo uporabniški vmesnik BIOS/UEFI, ampak tudi način zagona v BIOS/UEFI bo drugačen.
Najprej odprite zaslon BIOS/UEFI s pritiskom na pravilno tipko, ko se naprava znova zažene. Običajno bi morala delovati katera koli od teh tipk: F2, Esc, Del, F12. Poiščite na spletnem mestu proizvajalca matične plošče, da poiščete, kateri ključ deluje za vaš računalnik. In seveda je Google vaš najboljši prijatelj.
Na zaslonu BIOS/UEFI poiščite možnost za ponastavitev nastavitev BIOS/UEFI.
Za računalnik Asus z UEFI bi preprosto pritisnil tipko F9 na zaslonu UEFI.
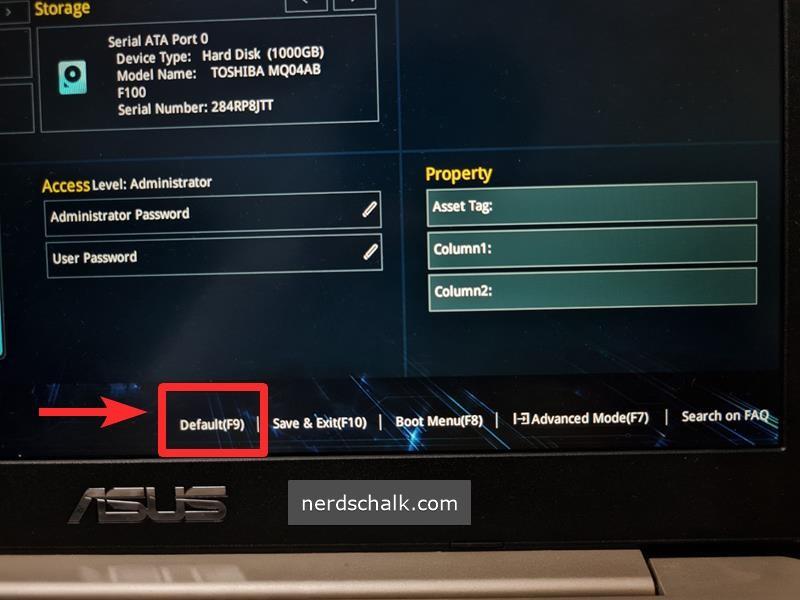
Enako velja za napredni način zaslona UEFI za osebne računalnike Asus. Če pritisnete tipko F9 za možnost »Optimized Defaults«, boste nastavitve BIOS-a/UEFI ponastavili na privzete.
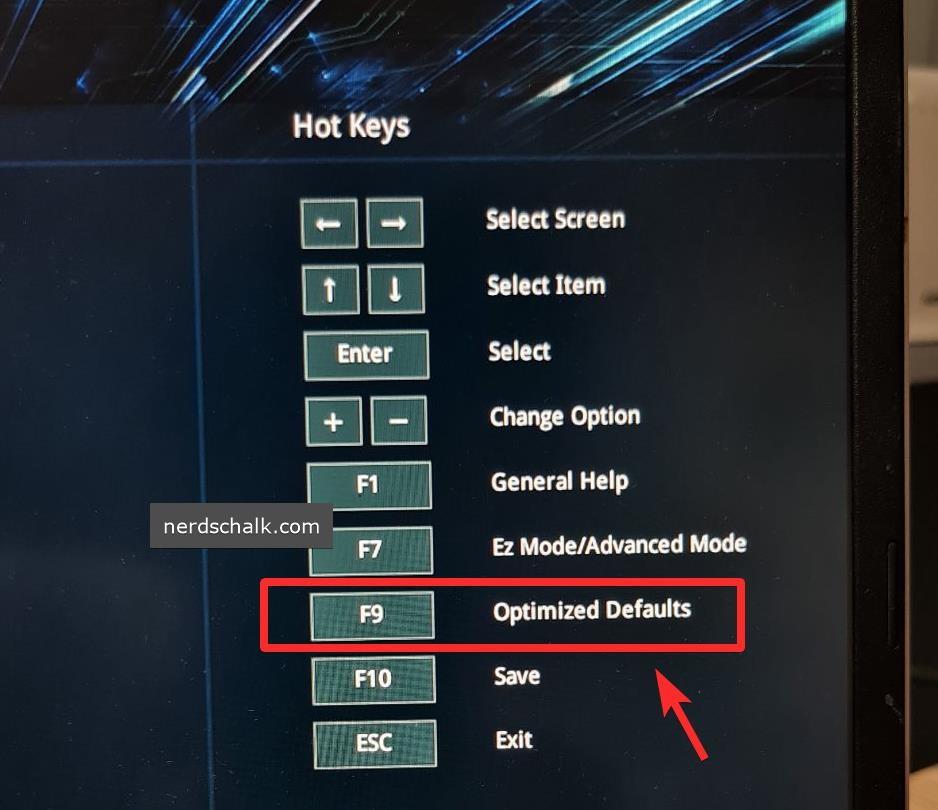
Kaj storiti po ponastavitvi BIOS-a?
Ko ponastavite BIOS, preprosto zaženite Windows, počakajte malo in nato znova zaženite v meni BIOS-a.
Zdaj morate narediti naslednje spremembe, jih shraniti in zagnati Windows.
Zdaj shranite vse spremembe, znova zaženite sistem in zaženite nazaj v meni BIOS. Tukaj končno omogočite varen zagon za vaš sistem in shranite spremembe. Ko zaženete Windows 11, poskusite igrati Valorant zdaj in v vašem sistemu ne bi smeli več prejemati napake VAN 1067.
Popravek #6: Zaprite Discord
Zdi se, da je Discord še en krivec, ki nekaterim uporabnikom povzroča težave. Če ste nekdo, ki med igranjem Valoranta uporablja Discord, je verjetno krivec, če vaša težava do zdaj še ni rešena. Priporočamo, da zaprete vse primerke Discorda, onemogočite samodejni zagon za Discord in nato znova zaženete sistem. Če je Discord povzročil napako VAN 1067 v vašem sistemu, jo je treba zdaj popraviti.
Če želite popolnoma zapreti aplikacijo Discord, najprej kliknite puščico navzgor za »Pokaži skrite ikone« na desni strani opravilne vrstice.

Zdaj z desno miškino tipko kliknite ikono Discord in izberite Zapri Discord .
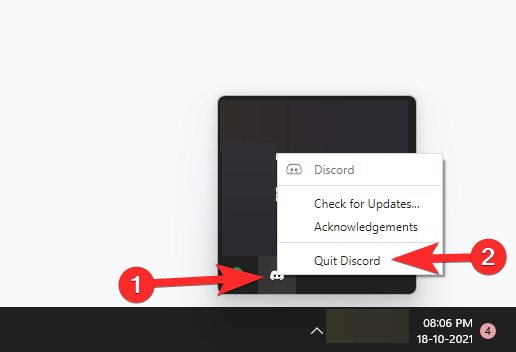
Popravek #7: Namestite najnovejše posodobitve sistema Windows

Nekaj uporabnikov je uspelo odpraviti napake v sistemu Windows z nedavnimi posodobitvami sistema Windows, za katere se zdi, da so zanje odpravile napako VAN 1067. Če se še vedno srečujete s to napako in ne morete igrati igre, je posodobitev sistema Windows vredna poskusa. Preprosto pojdite na Nastavitve > Windows Update > Preverite posodobitve ter prenesite in namestite vse razpoložljive posodobitve sistema Windows za vaš sistem.
Upamo, da ste se z zgornjimi popravki lahko znebili napake VAN 1067. Če imate kakršne koli predloge, jih lahko spustite v spodnji razdelek za komentarje.
Povezano:
services.msc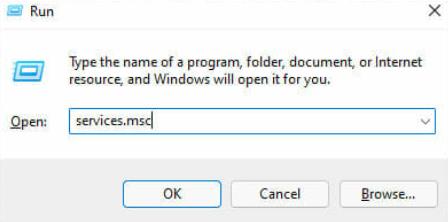

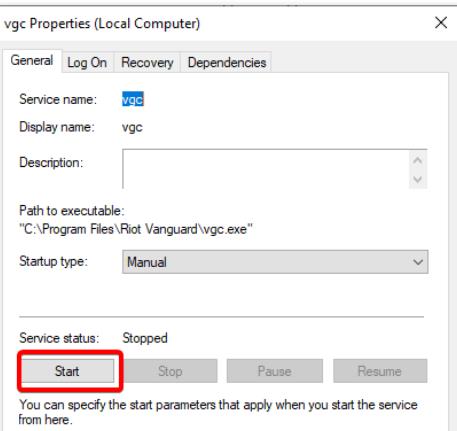
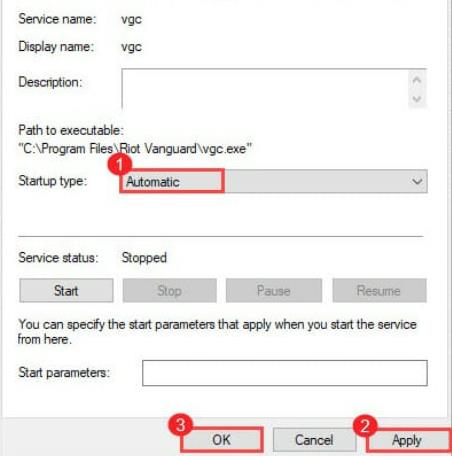
Zdaj preverite, ali je napaka VAN 1067 v sistemu Windows 11 odpravljena.
Windows 11 ponuja izboljšano iskanje, ki je hitrejše in učinkovitejše. Odkrijte, kako kar najbolje izkoristiti iskanje v Windows 11.
Gonilniki naprav pomagajo odpraviti napake, izboljšati združljivost in omogočiti optimalno delovanje vaših naprav v sistemu Windows 11. V tem članku bomo raziskali 7 načinov za posodobitev gonilnikov.
Zajemite svoj zaslon kot profesionalec! Naš vodnik po posnetkih zaslona za Windows 11 vam predstavi vse načine, kako enostavno zajeti in deliti svoje zaslone.
Učite se, kako korak za korakom ustvariti obnovitveno točko v sistemu Windows 11. Odkrijte koristi obnovitvenih točk in enostavne metode njihovo izdelave.
Odkrijte, kako odpreti nadzorno ploščo v sistemu Windows 11 s preprostimi metodami ter se naučite dodati nadzorno ploščo na namizje, v meni Start ali opravilno vrstico.
Windows 11 je bil izdan javnosti, Microsoft pa je predstavil pomočnika, ki olajša namestitev. Odkrijte, kako uporabiti pomočnika za namestitev Windows 11 in izpolnite vse zahteve.
V tem članku boste izvedeli, kako preprosto spremeniti ozadje v sistemu Windows 11 z različnimi metodami, ki vključujejo uporabo desktopa, File Explorerja in PowerShella.
Microsoft neprenehoma posodablja Windows 11. Če iščete, kje se nahaja Moj računalnik, vas vodimo skozi postopek, kako ga ponovno pridobiti na namizju in meniju Start.
Ne objavljajte svojih slik brezplačno na Instagramu, čeprav lahko zanje prejmete plačilo. Preberite in spoznajte, kako zaslužiti denar na Instagramu in kar najbolje izkoristite to platformo za družabno mreženje.
Naučite se z lahkoto urejati in odstranjevati metapodatke PDF. Ta vodnik vam bo pomagal enostavno urediti ali odstraniti metapodatke PDF na nekaj preprostih načinov.
Ali veste, da ima Facebook popoln seznam stikov iz vašega telefonskega imenika, skupaj z njihovim imenom, številko in e-poštnim naslovom.
Težava lahko prepreči pravilno delovanje vašega računalnika in boste morda morali spremeniti varnostne nastavitve ali posodobiti gonilnike, da jih odpravite.
Ta blog bo bralcem pomagal pretvoriti zagonski USB v datoteko ISO z uporabo programske opreme tretjih oseb, ki je brezplačna za uporabo in varna pred zlonamerno programsko opremo.
Ste naleteli na kodo napake programa Windows Defender 0x8007139F in vam je težko izvajati preglede? Tukaj so načini, kako lahko odpravite težavo.
Ta obsežen vodnik vam bo pomagal odpraviti napako načrtovalca opravil 0xe0434352 v vašem računalniku z operacijskim sistemom Windows 11/10. Oglejte si popravke zdaj.
Napaka LiveKernelEvent 117 Windows povzroči, da vaš računalnik zamrzne ali se nepričakovano zruši. Naučite se diagnosticirati in popraviti s koraki, ki jih priporočajo strokovnjaki.
Ta blog bo bralcem pomagal odpraviti težave, ki mi PowerPoint ne dovoli snemanja zvoka v računalniku z operacijskim sistemom Windows, in celo priporočil druge nadomestke za snemanje zaslona.
Se sprašujete, kako pisati na dokument PDF, saj morate izpolniti obrazce, dodati opombe in se podpisati. Naleteli ste na pravo objavo, berite dalje!
Ta spletni dnevnik bo uporabnikom pomagal odstraniti vodni žig Sistemske zahteve niso izpolnjene, da bodo uživali v bolj gladki in varnejši izkušnji z Windows 11 ter čistejšem namizju.
Ta blog bo uporabnikom MacBookov pomagal razumeti, zakaj se pojavljajo težave z rožnatim zaslonom in kako jih odpraviti s hitrimi in preprostimi koraki.
Obstaja veliko razlogov, zakaj se vaš prenosnik ne more povezati z omrežjem WiFi, zato obstaja veliko načinov za odpravo napake. Če se vaš prenosnik ne more povezati z omrežjem WiFi, lahko poskusite to težavo odpraviti na naslednje načine.
Po ustvarjanju zagonskega USB-ja za namestitev sistema Windows morajo uporabniki preveriti delovanje zagonskega USB-ja, da vidijo, ali je bil zagon uspešno ustvarjen ali ne.
Več brezplačnih orodij lahko predvidi okvare pogona, še preden se zgodijo, kar vam da čas za varnostno kopiranje podatkov in pravočasno zamenjavo pogona.
S pravimi orodji lahko skenirate svoj sistem in odstranite vohunsko programsko opremo, oglaševalsko programsko opremo in druge zlonamerne programe, ki se morda skrivajo v vašem sistemu.
Ko se računalnik, mobilna naprava ali tiskalnik poskuša povezati z računalnikom z operacijskim sistemom Microsoft Windows prek omrežja, se lahko na primer prikaže sporočilo o napaki »omrežne poti ni bilo mogoče najti – napaka 0x80070035«.
Modri zaslon smrti (BSOD) je pogosta in ne nova napaka v sistemu Windows, ki se pojavi, ko v računalniku pride do resne sistemske napake.
Namesto ročnega in neposrednega dostopa v sistemu Windows jih lahko za hitrejši dostop nadomestimo z razpoložljivimi ukazi CMD.
Po neštetih urah uporabe prenosnika in namiznih zvočnikov na fakulteti mnogi ljudje odkrijejo, da lahko z nekaj pametnimi nadgradnjami svoj utesnjen študentski prostor spremenijo v vrhunsko središče za pretakanje glasbe, ne da bi pri tem izpraznili denarnico.
Iz sistema Windows 11 bo Internet Explorer odstranjen. V tem članku vas bo WebTech360 vodil po uporabi Internet Explorerja v sistemu Windows 11.
Sledilna ploščica prenosnika ni namenjena le kazanju, klikanju in povečevanju. Pravokotna površina podpira tudi kretnje, ki omogočajo preklapljanje med aplikacijami, nadzor predvajanja medijev, upravljanje datotek in celo ogled obvestil.




























