Kako iskati v sistemu Windows 11: vse, kar morate vedeti

Windows 11 ponuja izboljšano iskanje, ki je hitrejše in učinkovitejše. Odkrijte, kako kar najbolje izkoristiti iskanje v Windows 11.
Windows 11 je nov operacijski sistem v mestu, za katerega se zdi, da vse preseneti. Novi operacijski sistem prinaša vrsto novih sprememb, vključno z možnostjo posnemanja in izvajanja aplikacij za Android, novim uporabniškim vmesnikom z motnim steklom, optimizacijami ozadja, spremembami jedra, integracijo aplikacij in še veliko več.
Zdi se, da vsi srbijo, da bi dobili v roke Windows 11, vendar ima OS na žalost nekaj zahtev glede strojne opreme, zaradi katerih je težko namestiti v starejše sisteme. Zdi se, da lahko nedavni vdor v register lahko zaobide te zahteve, vendar ga morate uporabiti? In če je odgovor pritrdilen, kako ga uporabljate? Pa ugotovimo!
Vsebina
Kaj je obvod registra Windows 11?
Obhod registra je nominalna sprememba v vašem registru, ki pomaga onemogočiti preverjanje TPM 2.0 v vašem sistemu pri namestitvi sistema Windows 11. TPM ali modul zaupanja vredne platforme je varen čip na vaši matični plošči, ki shranjuje pomembne podatke, kot so podatki za prijavo v Windows Hello, gesla , šifrirni ključi in še veliko več. Te preglede in zahteve za TPM 2.0 je mogoče zaobiti z uporabo vdora v register za Windows 11.
TPM 2.0 je zahteva za Windows 11, ki žal manjka v osebnih računalnikih, kupljenih pred letom 2017-16. To uporabnikom s temi sistemi preprečuje namestitev sistema Windows 11 v svoj sistem, čeprav imajo dovolj sredstev za pravilno delovanje operacijskega sistema.
V okviru obhoda registra boste morali v urejevalniku registra ustvariti in urediti vrednost DWORD (32-bit), imenovano 'AllowUpgradesWithUnsupportedTPMOrCPU', ki vam bo pomagala obiti preverjanje združljivosti pri namestitvi sistema Windows 11. Če želite zaobiti isto, uporabite spodnji vodnik. na vaši napravi.
Povezano: Kako uporabiti Rufus za onemogočanje TPM in varnega zagona v zagonskem pogonu USB Windows 11
Kako uporabljati obvod registra
Sledite spodnjim navodilom za uporabo obvoda registra v vašem sistemu. Ko uredite potrebne vrednosti registra, lahko uporabite naslednji razdelek za namestitev sistema Windows 11 v vaš sistem. Začnimo.
1. možnost: ročno onemogočite register za prijavo TPM
Pritisnite Windows + Rna tipkovnici, vnesite regedit in nato na tipkovnici pritisnite Enter, da odprete urejevalnik registra.
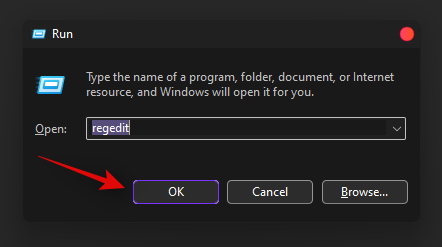
Pomaknite se na naslednjo pot. Prav tako lahko kopirate in prilepite spodnji naslov v naslovno vrstico na vrhu.
HKEY_LOCAL_MACHINE\SYSTEM\Setup\MoSetup
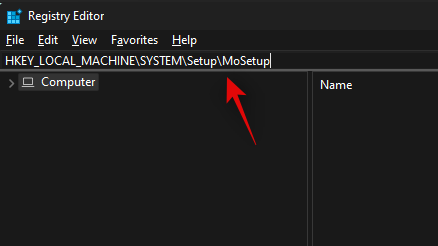
Zdaj z desno tipko miške kliknite prazno območje na vaši desni in izberite »Novo«.

Izberite »DWORD (32-bitna) vrednost«.
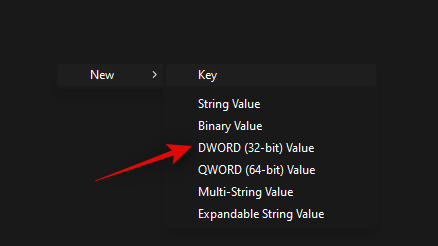
Vnesite naslednje ime za svojo novo vrednost in pritisnite Enter na tipkovnici, da potrdite spremembe.
AllowUpgradesWithUnsupportedTPMOrCPU
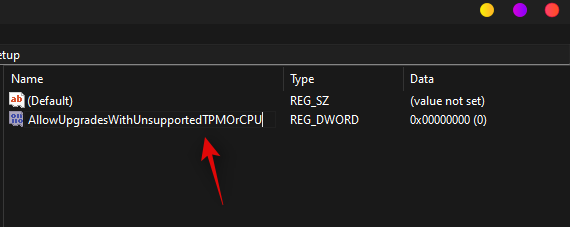
Dvokliknite na novo ustvarjeno vrednost in vnesite »1« kot podatke o vrednosti.

Kliknite »V redu«, da shranite spremembe.
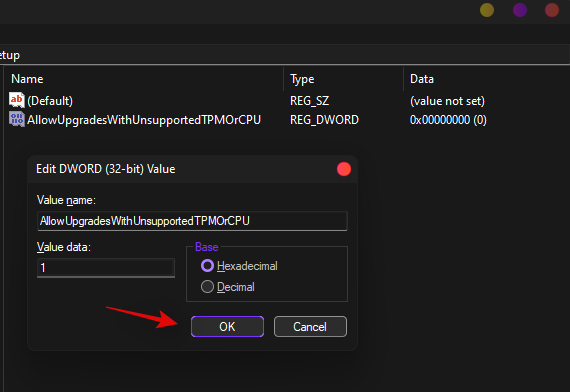
Zdaj lahko namestite Windows 11 v svoj sistem in med namestitvijo ne bi smeli biti več omejeni.
2. možnost: samodejno onemogočite register za prijavo TPM s skriptom registra
Če želite samodejno urediti vrednosti registra, lahko preprosto uporabite spodnjo povezavo.
Prenesite datoteko na svoj računalnik in zaženite datoteko 'DisableTPMcheck'.
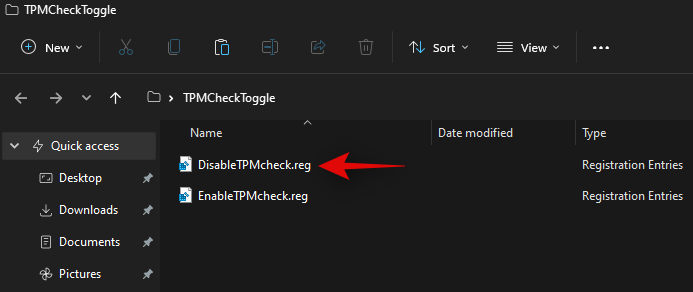
Kliknite »Da«, da potrdite spremembe.
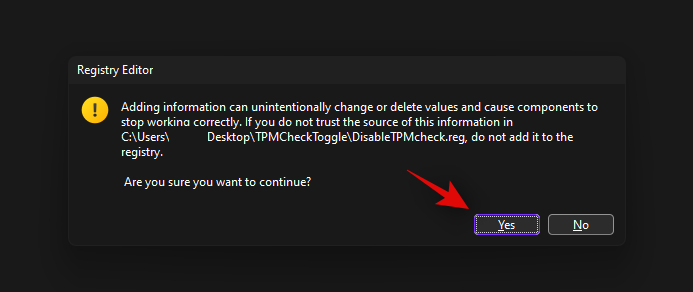
Zdaj lahko namestite Windows 11 v svoj računalnik in ne bi smeli biti več omejeni zaradi zahtev TPM. Če boste kdaj želeli razveljaviti svoje spremembe, preprosto zaženite datoteko 'EnableTPMcheck' v arhivu .zip, ki je povezan zgoraj.
Naslednji korak: Nadgradite na Windows 11
Zdaj lahko preprosto nadgradite na Windows 11, ne da bi vas skrbelo preverjanje TPM. Priporočamo, da uporabite pomočnika za namestitev sistema Windows 11, namenskega orodja, ki ga je razvil Microsoft, da vam pomaga nadgraditi, ne da bi pri tem izgubili katero koli datoteko ali nastavitve. Ta priročnik lahko uporabite pri nas, če želite uporabiti pomočnika za namestitev.
Preberite: Kako uporabljati pomočnika za namestitev sistema Windows 11 za nadgradnjo iz sistema Windows 10
Uporabite lahko tudi ISO od Microsofta. To vam bo omogočilo ustvarjanje zagonskih USB-jev, ki jih je mogoče uporabiti za namestitev sistema Windows 11 v naprednejše sisteme, ustvarjanje dvojnih zagonskih pogonov ali če želite preprosto začeti iz nič, tako da formatirate vse svoje pogone. Uporabite ta naš priročnik za nadgradnjo na Windows 11 z uporabo Microsoftovega ISO-ja.
Preberite: Kako prenesti in namestiti uradni Windows 11 ISO
Ali bi morali namestiti Windows tako, da zaobidete zahteve?
To je povsem osebna izbira, vendar obstaja nekaj pomanjkljivosti pri zaobidenju zahtev, predvsem zaradi izgube varnostnih funkcij, varnostnih posodobitev in popravkov v prihodnosti. Microsoft ni razkril veliko podrobnosti v zvezi z istim, vendar se zdi, da bi uporabniki lahko zamudili tudi prihodnje posodobitve sistema Windows v nekaterih primerih, ko je precej stara strojna oprema. Pri brskanju po internetu in nameščanju nezaupanja vrednih aplikacij v takšne sisteme boste morali biti previdni, saj se lahko zlahka okužijo. Če si zaupate v varnost, lahko preprosto uporabite protivirusni program drugega proizvajalca in nadaljujete z uporabo sistema Windows 11 kot običajno.
Pogosta vprašanja
Zaobidenje zahtev sistema Windows 11 je v najboljšem primeru nejasno in zagotovo bo prineslo nekaj pomembnih vprašanj. Tukaj je nekaj pogosto zastavljenih vprašanj, ki vam pridejo na misel, ko uporabljate kramp v registru za obhod zahtev sistema Windows 11 v katerem koli sistemu.
Ali je varno urejati vrednost registra?
Ne, nikoli ni varno urejati neznane vrednosti registra v sistemu Windows. Vrednosti registra vsebujejo pomembne informacije, ki shranijo vašo trenutno konfiguracijo, nastavitve in druge vidike katerega koli programa ali storitve. Pomagajo tudi pri sporočanju vseh parametrov, ki jih zahteva aplikacija ali storitev za pravilno delovanje v vašem sistemu.
Spreminjanje vrednosti registra brez predhodnega poznavanja njihove funkcionalnosti bi lahko pokvarilo vaš sistem na načine, ki jih ne bi nikoli pričakovali. Zato je priporočljivo, da pred kakršnimi koli spremembami vedno varnostno kopirate svoj register.
Poleg tega priporočamo, da preverite vsak predlagani vdor v obhod registra na internetu iz drugih virov, da preverite njegovo funkcionalnost in stabilnost.
Ali je varno namestiti Windows 11 z obvodom registra?
Ne, ker boste po namestitvi sistema Windows 11 ranljivi za spletne in nespletne grožnje, tako da zaobidete zahteve, ni varno. Priporočljivo je, da imate pri roki blokator požarnega zidu in protivirusni program tretjih oseb, preden nadaljujete z obvozom. To vam bo pomagalo ostati zaščiteno, čeprav od Microsofta ne boste prejemali nobenih posodobitev varnosti ali zasebnosti.
Katere so slabosti namestitve sistema Windows 11 na nepodprti računalnik?
Kot je navedeno zgoraj, boste izgubili vse posodobitve sistema Windows, izdane za Windows 11. Morda boste s posodobitvijo sistema Windows dobili nove gonilnike in programsko opremo za komponente strojne opreme, vendar je to to, ne boste prejeli nobenih varnostnih posodobitev, varnostnih popravkov ali posodobitve funkcij v prihodnosti.
Funkcije in postopne posodobitve so še vedno predmet razprave, saj še nobena ni bila izdana. Uporabniki bi jih lahko v nekaterih primerih v prihodnosti prejeli, vendar ne bi smeli računati na to.
Ali lahko slabo vpliva na delovanje sistema?
Ne, izogibanje preverjanjem ali zahtevam TPM ne bi smelo vplivati na zmogljivost vašega sistema. Vendar pa boste zaradi tega ranljivi za grožnje in če ne boste previdni, lahko okužba z zlonamerno programsko opremo ali oglasno programsko opremo znatno upočasni vaš računalnik.
Ali lahko odstranim vnos v registru?
Da, na novo ustvarjeni vnos v registru v vodniku za »AllowUpgradesWithUnsupportedTPMOrCPU« zgoraj lahko zlahka izbrišete. Ti vnosi v registru tako ali tako ne obstajajo v vrednostih vašega registra, dokler ne poskusite namestiti sistema Windows 11.
Če ga izbrišete, se bo register vrnil nazaj na način, kot je bil, preden ste poskusili namestiti Windows 11 v vaš sistem.
Ali lahko pozneje obnovim register, ne da bi znova namestil Windows 11?
Da, svoj register lahko enostavno obnovite pozneje, če ste ga varnostno kopirali, preden naredite kakršne koli spremembe v sistemu. Če niste varnostno kopirali vrednosti registra, imate še vedno srečo. Lahko greste na zadevno vrednost registra in spremenite njene podatke o vrednosti v '0' ali preprosto v celoti izbrišete vrednost.
Upamo, da vam je ta objava pomagala pri seznanitvi z novim vdorom v register, s katerim lahko zaobidete preverjanje TPM v sistemu Windows 11. Če se soočate s kakršnimi koli težavami ali imate dodatna vprašanja za nas, se lahko obrnete na spodnji razdelek za komentarje.
Povezano:
Windows 11 ponuja izboljšano iskanje, ki je hitrejše in učinkovitejše. Odkrijte, kako kar najbolje izkoristiti iskanje v Windows 11.
Gonilniki naprav pomagajo odpraviti napake, izboljšati združljivost in omogočiti optimalno delovanje vaših naprav v sistemu Windows 11. V tem članku bomo raziskali 7 načinov za posodobitev gonilnikov.
Zajemite svoj zaslon kot profesionalec! Naš vodnik po posnetkih zaslona za Windows 11 vam predstavi vse načine, kako enostavno zajeti in deliti svoje zaslone.
Učite se, kako korak za korakom ustvariti obnovitveno točko v sistemu Windows 11. Odkrijte koristi obnovitvenih točk in enostavne metode njihovo izdelave.
Odkrijte, kako odpreti nadzorno ploščo v sistemu Windows 11 s preprostimi metodami ter se naučite dodati nadzorno ploščo na namizje, v meni Start ali opravilno vrstico.
Windows 11 je bil izdan javnosti, Microsoft pa je predstavil pomočnika, ki olajša namestitev. Odkrijte, kako uporabiti pomočnika za namestitev Windows 11 in izpolnite vse zahteve.
V tem članku boste izvedeli, kako preprosto spremeniti ozadje v sistemu Windows 11 z različnimi metodami, ki vključujejo uporabo desktopa, File Explorerja in PowerShella.
Microsoft neprenehoma posodablja Windows 11. Če iščete, kje se nahaja Moj računalnik, vas vodimo skozi postopek, kako ga ponovno pridobiti na namizju in meniju Start.
Ne objavljajte svojih slik brezplačno na Instagramu, čeprav lahko zanje prejmete plačilo. Preberite in spoznajte, kako zaslužiti denar na Instagramu in kar najbolje izkoristite to platformo za družabno mreženje.
Naučite se z lahkoto urejati in odstranjevati metapodatke PDF. Ta vodnik vam bo pomagal enostavno urediti ali odstraniti metapodatke PDF na nekaj preprostih načinov.
Ali veste, da ima Facebook popoln seznam stikov iz vašega telefonskega imenika, skupaj z njihovim imenom, številko in e-poštnim naslovom.
Težava lahko prepreči pravilno delovanje vašega računalnika in boste morda morali spremeniti varnostne nastavitve ali posodobiti gonilnike, da jih odpravite.
Ta blog bo bralcem pomagal pretvoriti zagonski USB v datoteko ISO z uporabo programske opreme tretjih oseb, ki je brezplačna za uporabo in varna pred zlonamerno programsko opremo.
Ste naleteli na kodo napake programa Windows Defender 0x8007139F in vam je težko izvajati preglede? Tukaj so načini, kako lahko odpravite težavo.
Ta obsežen vodnik vam bo pomagal odpraviti napako načrtovalca opravil 0xe0434352 v vašem računalniku z operacijskim sistemom Windows 11/10. Oglejte si popravke zdaj.
Napaka LiveKernelEvent 117 Windows povzroči, da vaš računalnik zamrzne ali se nepričakovano zruši. Naučite se diagnosticirati in popraviti s koraki, ki jih priporočajo strokovnjaki.
Ta blog bo bralcem pomagal odpraviti težave, ki mi PowerPoint ne dovoli snemanja zvoka v računalniku z operacijskim sistemom Windows, in celo priporočil druge nadomestke za snemanje zaslona.
Se sprašujete, kako pisati na dokument PDF, saj morate izpolniti obrazce, dodati opombe in se podpisati. Naleteli ste na pravo objavo, berite dalje!
Ta spletni dnevnik bo uporabnikom pomagal odstraniti vodni žig Sistemske zahteve niso izpolnjene, da bodo uživali v bolj gladki in varnejši izkušnji z Windows 11 ter čistejšem namizju.
Ta blog bo uporabnikom MacBookov pomagal razumeti, zakaj se pojavljajo težave z rožnatim zaslonom in kako jih odpraviti s hitrimi in preprostimi koraki.
Obstaja veliko razlogov, zakaj se vaš prenosnik ne more povezati z omrežjem WiFi, zato obstaja veliko načinov za odpravo napake. Če se vaš prenosnik ne more povezati z omrežjem WiFi, lahko poskusite to težavo odpraviti na naslednje načine.
Po ustvarjanju zagonskega USB-ja za namestitev sistema Windows morajo uporabniki preveriti delovanje zagonskega USB-ja, da vidijo, ali je bil zagon uspešno ustvarjen ali ne.
Več brezplačnih orodij lahko predvidi okvare pogona, še preden se zgodijo, kar vam da čas za varnostno kopiranje podatkov in pravočasno zamenjavo pogona.
S pravimi orodji lahko skenirate svoj sistem in odstranite vohunsko programsko opremo, oglaševalsko programsko opremo in druge zlonamerne programe, ki se morda skrivajo v vašem sistemu.
Ko se računalnik, mobilna naprava ali tiskalnik poskuša povezati z računalnikom z operacijskim sistemom Microsoft Windows prek omrežja, se lahko na primer prikaže sporočilo o napaki »omrežne poti ni bilo mogoče najti – napaka 0x80070035«.
Modri zaslon smrti (BSOD) je pogosta in ne nova napaka v sistemu Windows, ki se pojavi, ko v računalniku pride do resne sistemske napake.
Namesto ročnega in neposrednega dostopa v sistemu Windows jih lahko za hitrejši dostop nadomestimo z razpoložljivimi ukazi CMD.
Po neštetih urah uporabe prenosnika in namiznih zvočnikov na fakulteti mnogi ljudje odkrijejo, da lahko z nekaj pametnimi nadgradnjami svoj utesnjen študentski prostor spremenijo v vrhunsko središče za pretakanje glasbe, ne da bi pri tem izpraznili denarnico.
Iz sistema Windows 11 bo Internet Explorer odstranjen. V tem članku vas bo WebTech360 vodil po uporabi Internet Explorerja v sistemu Windows 11.
Sledilna ploščica prenosnika ni namenjena le kazanju, klikanju in povečevanju. Pravokotna površina podpira tudi kretnje, ki omogočajo preklapljanje med aplikacijami, nadzor predvajanja medijev, upravljanje datotek in celo ogled obvestil.




























