Kako iskati v sistemu Windows 11: vse, kar morate vedeti

Windows 11 ponuja izboljšano iskanje, ki je hitrejše in učinkovitejše. Odkrijte, kako kar najbolje izkoristiti iskanje v Windows 11.
Vedeti, katero različico sistema Windows ste namestili, je priročna informacija, ki vam bo pomagala namestiti prave različice programske opreme, gonilnike naprav in vam sporočila, ali vaš sistem lahko izvaja najnovejšo različico sistema Windows.
Glede na to je tukaj vse, kar je povezano z arhitekturami CPE in OS za Windows 11, in kako lahko preverite, ali je vaš računalnik 32-bitni ali 64-bitni.
Vsebina
Kako preveriti arhitekturo računalnika v sistemu Windows 11
Preden začnemo, se pogovorimo o razmerju med arhitekturami CPE in OS. Vse se začne in konča z arhitekturo vašega procesorja. Če imate 32-bitni procesor, lahko namestite samo različico sistema Windows, izdelano posebej za to. Po drugi strani pa, če imate 64-bitni procesor, imate lahko 32-bitno ali 64-bitno različico sistema Windows.
Povezano: Kako onemogočiti posodobitve v sistemu Windows 11
Zato je pomembno vedeti, katero arhitekturo računalnika imate, če ne želite težav z združljivostjo s svojimi aplikacijami in gonilniki naprav. Spodaj so vsi načini, na katere lahko preverite arhitekturo svojega računalnika.
Metoda #01: Preverite specifikacije naprave v nastavitvah
Eden od enostavnejših načinov za preverjanje arhitekture CPE je prek aplikacije Nastavitve. To storite tako:
Pritisnite, Win + Ida odprete Nastavitve. Ko je na levi plošči izbran Sistem , se pomaknite navzdol na desni in kliknite O .
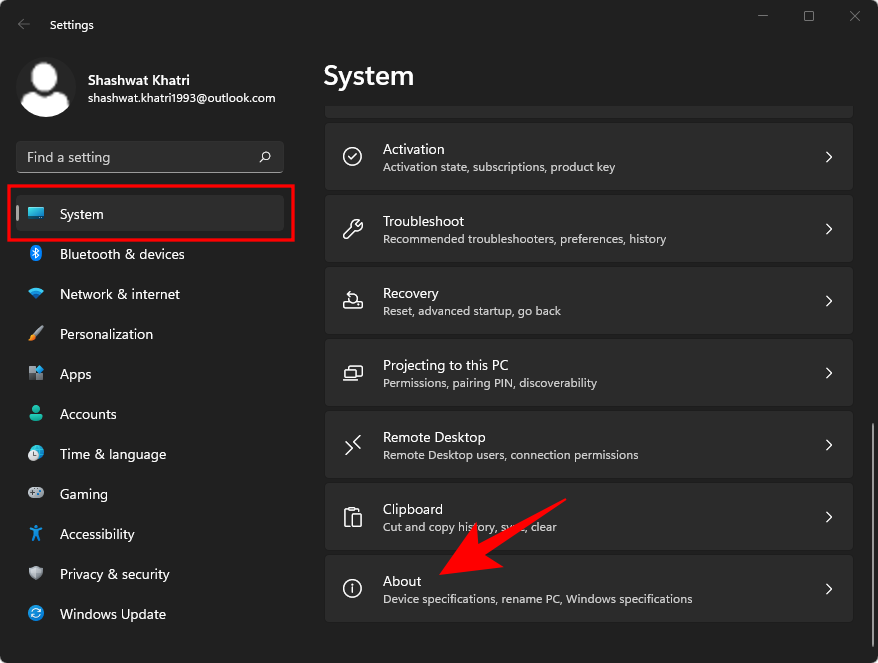
Nato v razdelku »Specifikacije naprave« poiščite Vrsta sistema . Poleg tega bosta navedena arhitektura vašega OS in procesorja.

Povezano: Kako iskati v sistemu Windows 11
Metoda #02: Preverite informacije o sistemu
Windows ima aplikacijo 'System Information' že od dni XP, ki vam daje vse informacije, ki bi jih o vašem sistemu lahko potrebovali. Tukaj je, kako ga uporabite za preverjanje, ali je vaš računalnik 32- ali 64-bitni:
Pritisnite Start in vnesite System Information . Kliknite prvo možnost aplikacije, ki se prikaže.
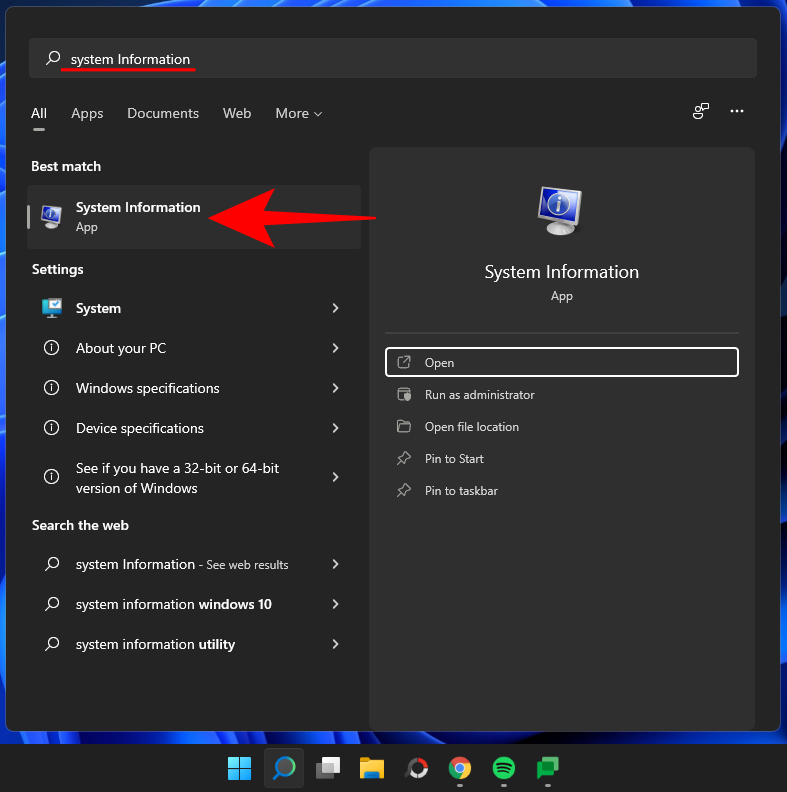
Tukaj preverite vnos »Vrsta sistema«.
Povezano: Kako prikazati skrite datoteke v sistemu Windows 11
Metoda #03: Preverite mapo »Programske datoteke«.
64-bitne različice sistema Windows se lahko izvajajo samo v sistemih, ki imajo 64-bitno arhitekturo. Lahko pa namestijo tako 32-bitne kot 64-bitne programe. Zato bo imel 64-bitni računalnik dve mapi »Programske datoteke« – Programske datoteke in Programske datoteke (x86). 32-bitne različice sistema Windows pa lahko namestijo samo 32-bitne programe in imajo zato samo eno mapo »Programske datoteke«.
Torej, če želite hitro vedeti, ali imate 32-bitni ali 64-bitni računalnik, preprosto pojdite na pogon C: (privzeti sistemski pogon) in preverite mapo(e) »Programske datoteke«. Če sta dva, imate 64-bitni računalnik. Če je ena, potem 32-bitna.
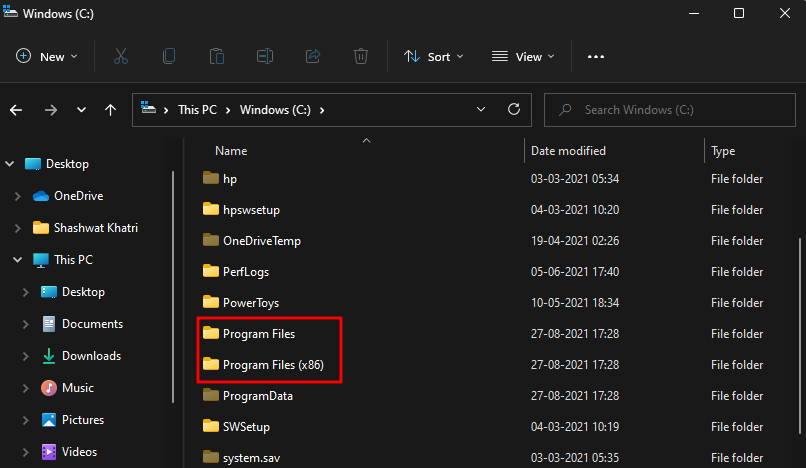
Metoda #04: Preverite informacije o sistemu v ukaznem pozivu
Podatke o sistemu je mogoče enostavno pridobiti iz terminalskih aplikacij, kot sta ukazni poziv in PowerShell. Tukaj lahko ugotovite arhitekturo svojega računalnika iz ukaznega poziva:
Pritisnite Start, vnesite cmd in kliknite Zaženi kot skrbnik.
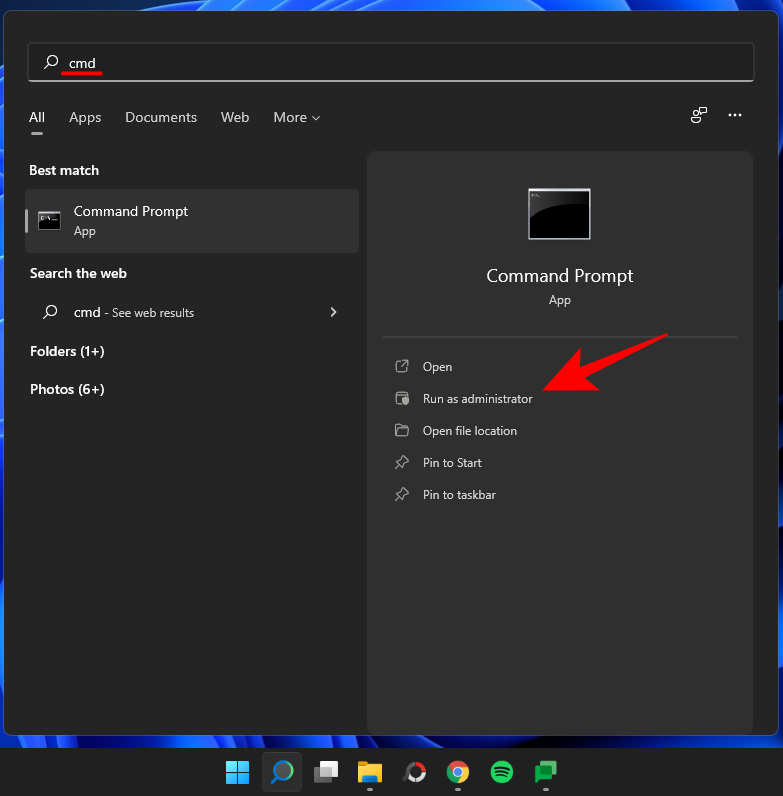
Nato vnesite naslednji ukaz:
systeminfo
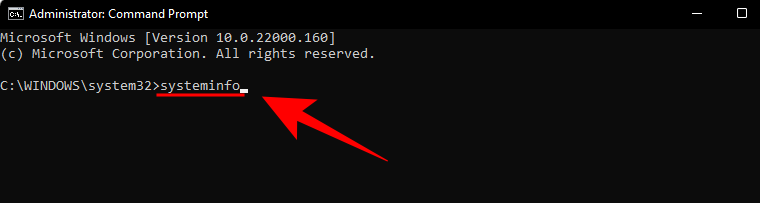
Pritisnite Enter. Informacije o arhitekturi vašega računalnika bodo navedene poleg "Vrsta sistema".
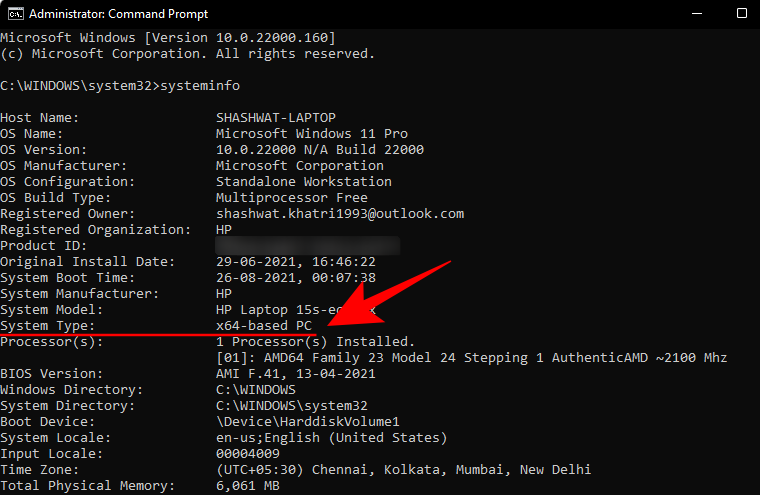
Metoda #05: Preverite arhitekturo OS v PowerShell
Če želite preveriti arhitekturo operacijskega sistema v PowerShell, sledite spodnjim korakom:
Pritisnite Start, vnesite PowerShell in kliknite Zaženi kot skrbnik .
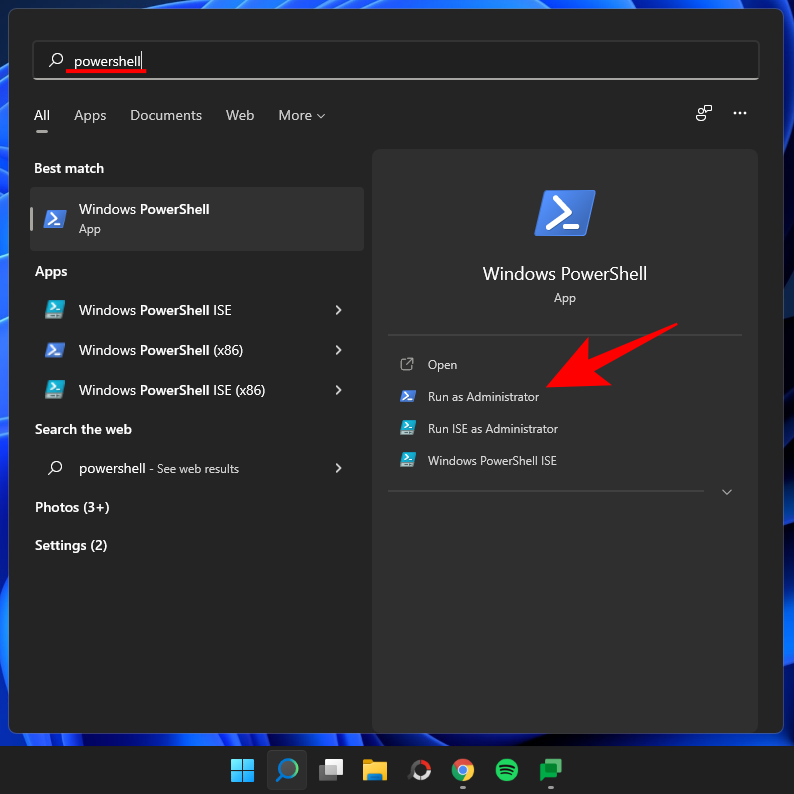
Nato vnesite naslednji ukaz:
wmic os get OSArchitecture
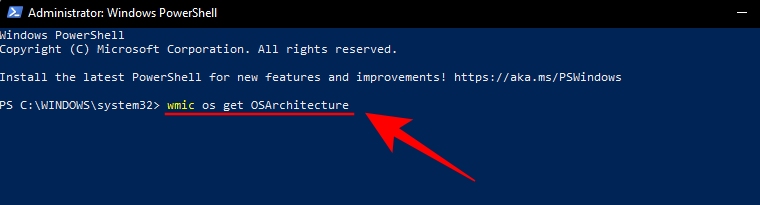
PowerShell bo v naslednji vrstici poudaril vašo arhitekturo OS:
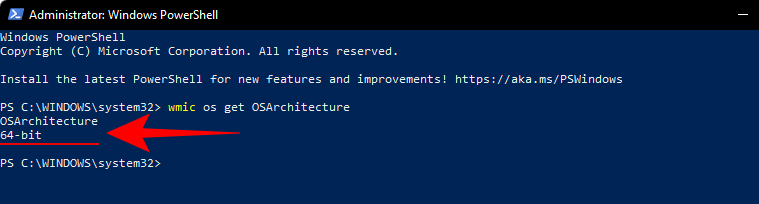
Bližnjica na tipkovnici za preverjanje arhitekture računalnika
Če želite preveriti, ali je vaš sistem 32-bitni ali 64-bitni, hkrati pritisnite tipko Windows in gumb 'Pause' ali 'Break' ( Win + Pause). Če imate vgrajeno tipkovnico (za prenosnike), boste morda morali pritisniti funkcijsko tipko, da dobite gumb Pause ( Win + Fn + Pause).
To bo odprlo stran »Vizitka« v aplikaciji Nastavitve, kjer boste poleg možnosti »Vrsta sistema« našli arhitekturo sistema.

Pogosto zastavljena vprašanja (FAQ):
Oglejmo si nekaj pogosto zastavljenih vprašanj o arhitekturi računalnika in operacijskega sistema.
Kakšna je razlika med 32-bitnimi in 64-bitnimi različicami sistema Windows?
Preden začnemo naštevati razlike med 32-bitno in 64-bitno različico sistema Windows, bi bilo najbolj očitno vprašanje – kaj sploh pomeni 32 ali 64? Za računalniške procesorje je to širina registra CPE.
CPU register ima majhen del prostora za shranjevanje, kadar koli potrebuje hiter dostop do podatkov. 32-bitni register CPU lahko vsebuje do 2³² vnosa (in tako lahko dostopa le do 4 GB RAM-a), medtem ko 64-bitni register CPU vsebuje do 2⁶⁴ vnosa. Jasno je, da 64-bitni procesorji prekašajo svoje predhodnike z veliko razliko, ko gre za hitrost in zmogljivost. 64-bitni procesorji so tudi veliko varnejši od svojih 32-bitnih bratrancev.
Ta razlika zahteva tudi, da razvijalci ustvarijo dve različni različici svojih aplikacij in programske opreme, eno za 32-bitno in drugo za 64-bitno. To velja tudi za Windows. Vendar so se stvari začele spreminjati z operacijskim sistemom Windows 11.
Ali Windows 11 podpira 32-bitne procesorje?
Microsoft je jasno navedel, da je ena od minimalnih zahtev za delovanje sistema Windows 11 imeti 64-bitni procesor. To tudi pomeni, da če že imate Windows 11, ste lahko prepričani, da imate x64-bitni procesor.
Začenši z operacijskim sistemom Windows 11, Microsoft ne bo več izdajal 32-bitnih različic za distribucijo OEM. V bistvu 32-bitni procesorji ne izpolnjujejo niti trdih niti mehkih zahtev za Windows 11 in če želite preiti na najnovejšo iteracijo sistema Windows, boste morali nadgraditi svoj računalnik. Če pa uporabljate prejšnjo različico 32-bitnega sistema Windows in ne želite nadgraditi, ne skrbite. Še naprej boste prejemali posodobitve in varnostne funkcije za vaš 32-bitni sistem Windows 10.
Kakšne so prednosti 64-bitnega OS pred 32-bitnim?
Ker so 32-bitni procesorji pred svojimi hitrejšimi 64-bitnimi, so počasnejši in manj varni kot slednji. 64-bitni procesor lahko dostopa do veliko več fizičnega pomnilnika kot 32-bitni procesor – več kot štiri milijarde krat! Seveda bi morala to možnost izkoristiti tudi različica operacijskega sistema, ki ga uporabljate, zato obstajajo 32-bitne in 64-bitne različice sistema Windows.
Večina iger in aplikacij, ki se izvajajo na 64-bitni arhitekturi, deluje hitreje kot na 32-bitni arhitekturi. Prednosti pomnilnika, ki jih zagotavlja 64-bitni CPU, so prevelike, da ne bi vplivale na zmogljivost, in ko uporabljate 64-bitni OS, se zmogljivosti procesorja še povečajo.
Ali lahko namestim 64-bitno različico sistema Windows na 32-bitni CPU?
Ne, na 32-bitnem CPE-ju ne morete imeti 64-bitne različice sistema Windows. Na 32-bitni CPU je mogoče namestiti samo 32-bitno različico sistema Windows. Po drugi strani je možna združljivost za nazaj in imate lahko 32-bitno različico sistema Windows na 64-bitnem CPU-ju.
Ali lahko nadgradim z 32-bitnega na 64-bitni Windows?
Da, lahko nadgradite z 32-bitne različice na 64-bitno različico sistema Windows, vendar le, če imate 64-bitni procesor. Edini način za to je čista namestitev 64-bitne različice sistema Windows.
Ne glede na to, ali želite nadgraditi svoj računalnik ali namestiti ustrezno različico gonilnikov in programske opreme, je pomembno vedeti, katero arhitekturo CPE in Windows ima vaš sistem. Glede na široko uporabo 64-bitnih procesorjev v teh dneh je verjetno, da boste imeli 64-bitni OS (še posebej, če uporabljate Windows 11).
POVEZANO
Windows 11 ponuja izboljšano iskanje, ki je hitrejše in učinkovitejše. Odkrijte, kako kar najbolje izkoristiti iskanje v Windows 11.
Gonilniki naprav pomagajo odpraviti napake, izboljšati združljivost in omogočiti optimalno delovanje vaših naprav v sistemu Windows 11. V tem članku bomo raziskali 7 načinov za posodobitev gonilnikov.
Zajemite svoj zaslon kot profesionalec! Naš vodnik po posnetkih zaslona za Windows 11 vam predstavi vse načine, kako enostavno zajeti in deliti svoje zaslone.
Učite se, kako korak za korakom ustvariti obnovitveno točko v sistemu Windows 11. Odkrijte koristi obnovitvenih točk in enostavne metode njihovo izdelave.
Odkrijte, kako odpreti nadzorno ploščo v sistemu Windows 11 s preprostimi metodami ter se naučite dodati nadzorno ploščo na namizje, v meni Start ali opravilno vrstico.
Windows 11 je bil izdan javnosti, Microsoft pa je predstavil pomočnika, ki olajša namestitev. Odkrijte, kako uporabiti pomočnika za namestitev Windows 11 in izpolnite vse zahteve.
V tem članku boste izvedeli, kako preprosto spremeniti ozadje v sistemu Windows 11 z različnimi metodami, ki vključujejo uporabo desktopa, File Explorerja in PowerShella.
Microsoft neprenehoma posodablja Windows 11. Če iščete, kje se nahaja Moj računalnik, vas vodimo skozi postopek, kako ga ponovno pridobiti na namizju in meniju Start.
Ne objavljajte svojih slik brezplačno na Instagramu, čeprav lahko zanje prejmete plačilo. Preberite in spoznajte, kako zaslužiti denar na Instagramu in kar najbolje izkoristite to platformo za družabno mreženje.
Naučite se z lahkoto urejati in odstranjevati metapodatke PDF. Ta vodnik vam bo pomagal enostavno urediti ali odstraniti metapodatke PDF na nekaj preprostih načinov.
Ali veste, da ima Facebook popoln seznam stikov iz vašega telefonskega imenika, skupaj z njihovim imenom, številko in e-poštnim naslovom.
Težava lahko prepreči pravilno delovanje vašega računalnika in boste morda morali spremeniti varnostne nastavitve ali posodobiti gonilnike, da jih odpravite.
Ta blog bo bralcem pomagal pretvoriti zagonski USB v datoteko ISO z uporabo programske opreme tretjih oseb, ki je brezplačna za uporabo in varna pred zlonamerno programsko opremo.
Ste naleteli na kodo napake programa Windows Defender 0x8007139F in vam je težko izvajati preglede? Tukaj so načini, kako lahko odpravite težavo.
Ta obsežen vodnik vam bo pomagal odpraviti napako načrtovalca opravil 0xe0434352 v vašem računalniku z operacijskim sistemom Windows 11/10. Oglejte si popravke zdaj.
Napaka LiveKernelEvent 117 Windows povzroči, da vaš računalnik zamrzne ali se nepričakovano zruši. Naučite se diagnosticirati in popraviti s koraki, ki jih priporočajo strokovnjaki.
Ta blog bo bralcem pomagal odpraviti težave, ki mi PowerPoint ne dovoli snemanja zvoka v računalniku z operacijskim sistemom Windows, in celo priporočil druge nadomestke za snemanje zaslona.
Se sprašujete, kako pisati na dokument PDF, saj morate izpolniti obrazce, dodati opombe in se podpisati. Naleteli ste na pravo objavo, berite dalje!
Ta spletni dnevnik bo uporabnikom pomagal odstraniti vodni žig Sistemske zahteve niso izpolnjene, da bodo uživali v bolj gladki in varnejši izkušnji z Windows 11 ter čistejšem namizju.
Ta blog bo uporabnikom MacBookov pomagal razumeti, zakaj se pojavljajo težave z rožnatim zaslonom in kako jih odpraviti s hitrimi in preprostimi koraki.
Obstaja veliko razlogov, zakaj se vaš prenosnik ne more povezati z omrežjem WiFi, zato obstaja veliko načinov za odpravo napake. Če se vaš prenosnik ne more povezati z omrežjem WiFi, lahko poskusite to težavo odpraviti na naslednje načine.
Po ustvarjanju zagonskega USB-ja za namestitev sistema Windows morajo uporabniki preveriti delovanje zagonskega USB-ja, da vidijo, ali je bil zagon uspešno ustvarjen ali ne.
Več brezplačnih orodij lahko predvidi okvare pogona, še preden se zgodijo, kar vam da čas za varnostno kopiranje podatkov in pravočasno zamenjavo pogona.
S pravimi orodji lahko skenirate svoj sistem in odstranite vohunsko programsko opremo, oglaševalsko programsko opremo in druge zlonamerne programe, ki se morda skrivajo v vašem sistemu.
Ko se računalnik, mobilna naprava ali tiskalnik poskuša povezati z računalnikom z operacijskim sistemom Microsoft Windows prek omrežja, se lahko na primer prikaže sporočilo o napaki »omrežne poti ni bilo mogoče najti – napaka 0x80070035«.
Modri zaslon smrti (BSOD) je pogosta in ne nova napaka v sistemu Windows, ki se pojavi, ko v računalniku pride do resne sistemske napake.
Namesto ročnega in neposrednega dostopa v sistemu Windows jih lahko za hitrejši dostop nadomestimo z razpoložljivimi ukazi CMD.
Po neštetih urah uporabe prenosnika in namiznih zvočnikov na fakulteti mnogi ljudje odkrijejo, da lahko z nekaj pametnimi nadgradnjami svoj utesnjen študentski prostor spremenijo v vrhunsko središče za pretakanje glasbe, ne da bi pri tem izpraznili denarnico.
Iz sistema Windows 11 bo Internet Explorer odstranjen. V tem članku vas bo WebTech360 vodil po uporabi Internet Explorerja v sistemu Windows 11.
Sledilna ploščica prenosnika ni namenjena le kazanju, klikanju in povečevanju. Pravokotna površina podpira tudi kretnje, ki omogočajo preklapljanje med aplikacijami, nadzor predvajanja medijev, upravljanje datotek in celo ogled obvestil.




























