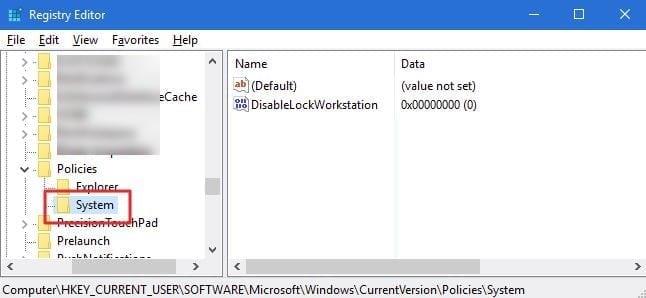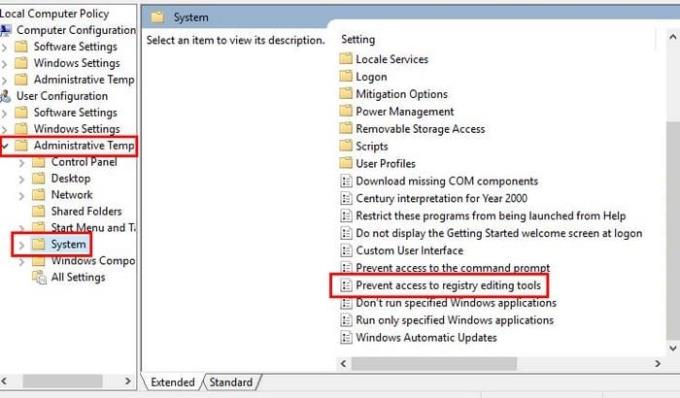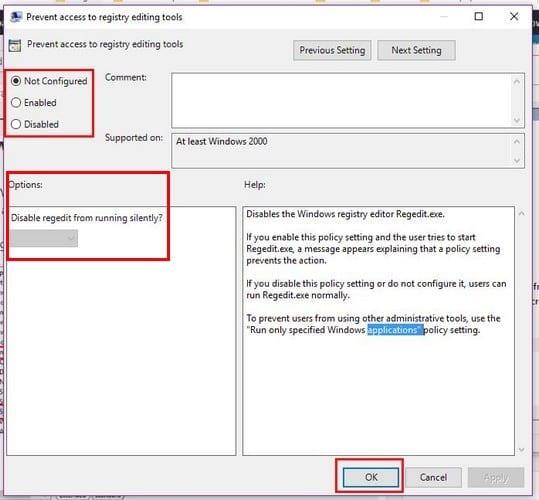Spreminjanje urejevalnika registra v sistemu Windows 10 in to, da niste 100 % tega, kar počnete, je lahko katastrofalno. Če naredite najmanjšo napako, lahko povzročite škodo, kot je zamrznitev računalnika, nezagonski računalnik in naključne zrušitve računalnika.
Če ste tehnološko podkovani, lahko naredite vse spremembe, ki jih želite, in dosežete želene rezultate. Z urejevalnikom registra skoraj prepričani, da tega ne boste presegli, razen če vam ni vseeno, kaj se zgodi z vašim računalnikom. Če si računalnik delite, je najbolje, da omejite dostop do urejevalnika registra.
Kako blokirati dostop do urejevalnika registra za standardni račun
Če prvič dostopate do urejevalnika registra ali o njem veste zelo malo, je najbolje, da najprej preberete osnove o njem. Naslednja navodila so osnovna, a če napačno razumete celo en sam korak, lahko povzročite resno škodo na vašem računalniku.
Ker je račun, ki ga spreminjate, standardni račun, ga boste morali začasno narediti kot skrbniški račun. Ko končate, ne pozabite odstraniti skrbniških pravic. V iskalno vrstico Cortana vnesite regedit in kliknite urejevalnik registra, ko se prikaže.

Ko je register Windows odprt, sledite tem korakom: HKEY_CURRENT_USER > PROGRAMSKA OPREMA > Microsoft > Windows > Trenutna različica > Politike > Sistem.
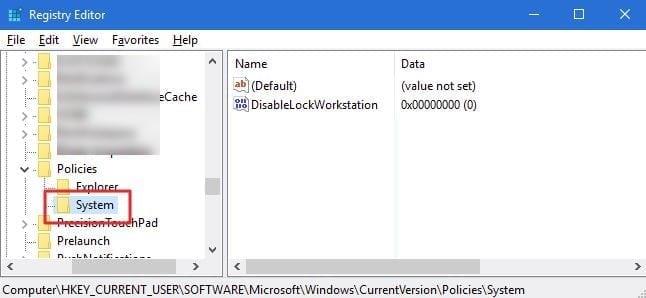
Potrebno je ustvariti novo vrednost v tem sistemskem ključu. Če želite to narediti, z desno tipko miške kliknite prazen prostor v sistemskem ključu in izberite Novo > DWORD (32-bit). Poimenujte novo vrednost DisableRegistryTools. Ko je ustvarjen, dvokliknite nanj, da odprete okno z lastnostmi. Poiščite vrednost in jo spremenite na 0 ter kliknite V redu.
Za uveljavitev sprememb ni treba znova zagnati računalnika. Samo zapustite urejevalnik registra in ga poskusite znova odpreti. Dobili bi sporočilo o napaki, ki vam pove, da je skrbnik onemogočil register.
Če želite uporabniku znova omogočiti dostop do registra, boste morali uporabiti ukazni poziv. Ne pozabite, da če poskusite odpreti register tako, kot ste ga odprli prvič, boste prejeli to sporočilo o napaki. V iskalno vrstico Cortana vnesite ukazni poziv in kliknite možnost.
Ko je odprt, vnesite ali prilepite naslednji ukaz:
reg dodajte "HKCU\Software\Microsoft\Windows\CurrentVersion\Policies\System" /t Reg_dword /v DisableRegistryTools /f /d 0
Ta ukaz bo spremenil vrednost nazaj na nič, tako da bo lahko uporabnik znova dostopal do registra.
Kako blokirati dostop do urejevalnika registra – uporabniki Windows Pro in Enterprise
Če imate različico sistema Windows Pro ali Enterprise, je najboljši način za blokiranje dostopa do urejevalnika registra prek urejevalnika pravilnika lokalne skupine. Če vnesete samo Lokalna skupina, bo Cortana še vedno prikazala možnost. Ko je odprt, pojdite na Uporabniška konfiguracija > Skrbniške predloge > Sistem.
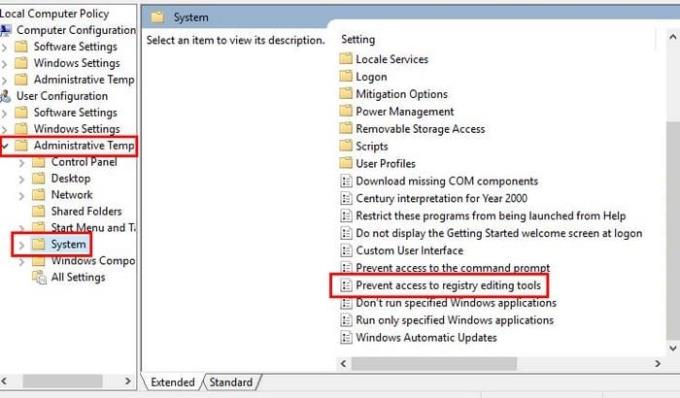
Ko kliknete Sistem, se prikaže vrsta možnosti in ena izmed njih bi morala biti Prepreči dostop do orodij za urejanje registra. Dvokliknite to zadnjo možnost in okno z lastnostmi bi se moralo odpreti.
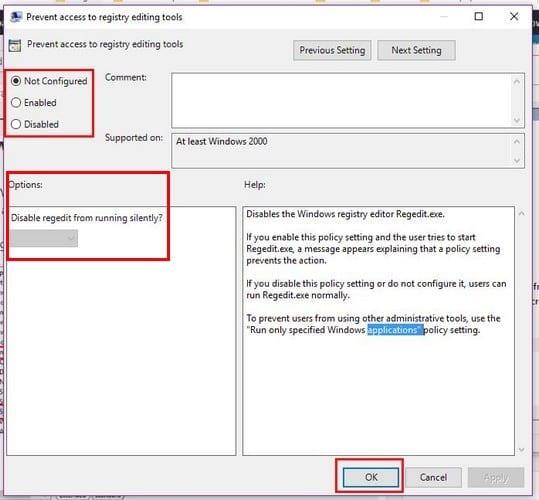
Prepričajte se, da ste izbrali možnost Omogočeno in da je v razdelku Možnosti možnost Onemogoči tiho izvajanje regedit nastavljena na Da. Bistvenega pomena je, da ga nastavite na Da, ker če ostane nespremenjen, lahko manj izkušen uporabnik uporabi vnaprej konfigurirano datoteko REG, tako da jo uporabi iz ukazne vrstice z možnostjo tihega delovanja. Ne pozabite klikniti OK. Ko okno izgine, se spremembe takoj izvedejo.
Zaključek
Pritožbe, ki jih lahko dobite uporabnik, ki ne more narediti nobenih sprememb v registru in veliko bolje kot kupiti nov računalnik. Manj izkušen uporabnik morda misli, da ve, kaj počne, vendar se stvari lahko zapletejo in hitro.