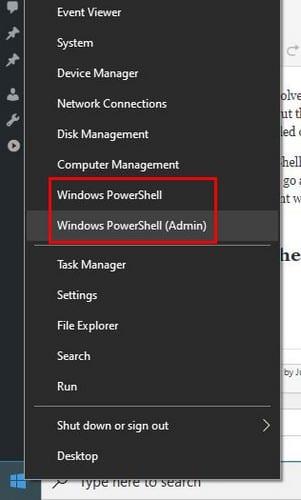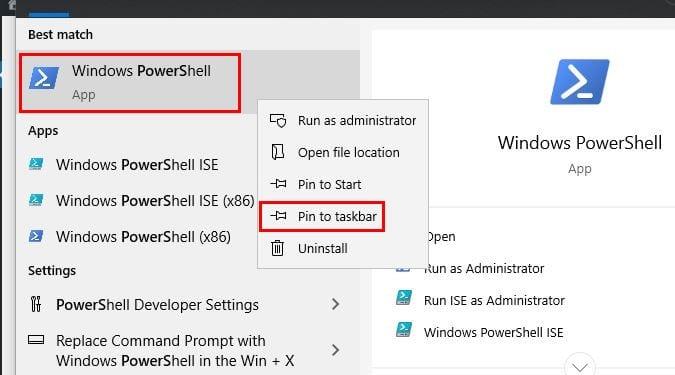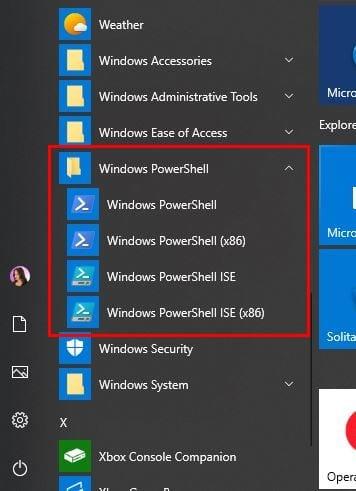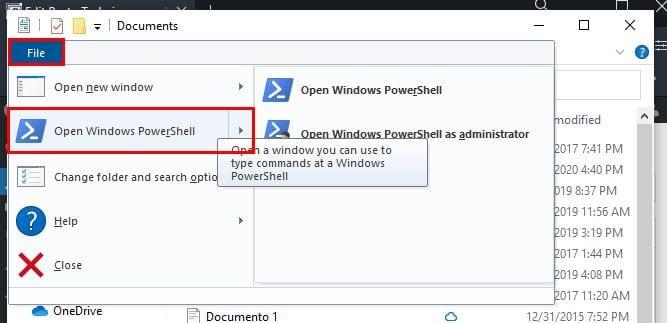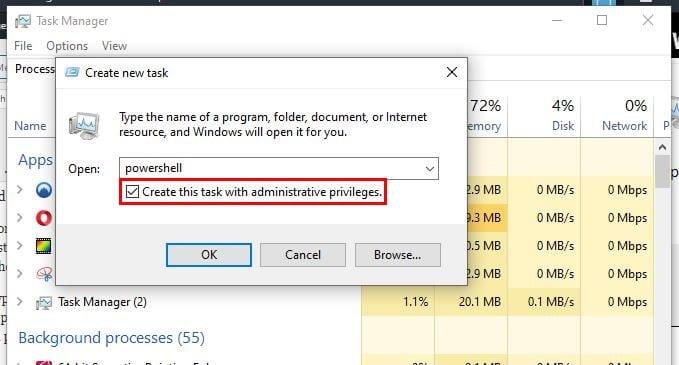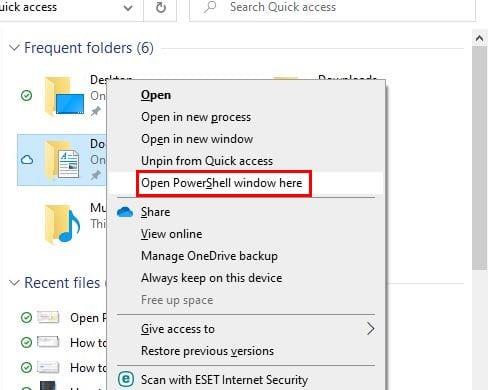Zahvaljujoč Microsoft PowerShell lahko rešujete različne skrbniške naloge. Lahko tudi ugotovite stvari, na primer vedeti, koliko naprav USB je nameščenih v vašem računalniku.
Ker lahko s PowerShellom naredite veliko, je to program, ki ga boste pogosto odpirali. Lahko bi šel na dolgo pot. Vendar nadaljujte z branjem, če želite odkriti vse različne načine, na katere lahko odprete PowerShell.
1. Odprite PowerShell z gumbom Start Windows
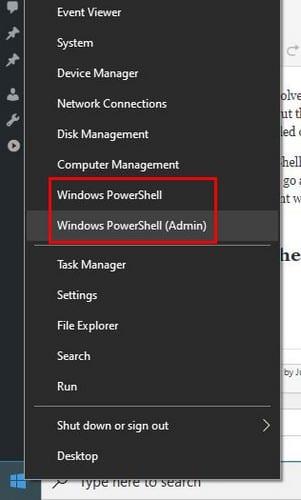
Če že imate roke na miški, je najhitrejši in udobnejši način, da odprete PowerShell, tako da z desno tipko miške kliknete gumb Start v sistemu Windows .
2. Ustvarite bližnjico za odpiranje PowerShell
Bližnjice so tudi hiter način za odpiranje programov. Bližnjico za PowerShell je mogoče ustvariti z:
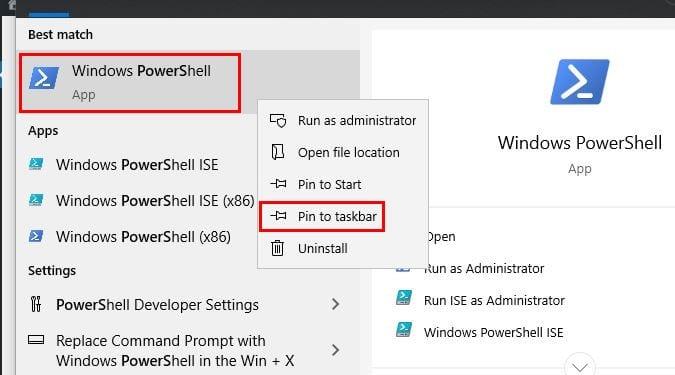
Iskanje Powershell v iskalnem polju
Ko se prikaže, ga kliknite z desno tipko miške
Izberite pripni v opravilno vrstico
Od zdaj naprej morate vsakič, ko morate dostopati do PowerShell, samo poiskati ikono v opravilni vrstici.
3. Odprite PowerShell iz mape Windows v meniju Start
Če ste se pripravljeni pomikati po vseh aplikacijah v začetnem meniju, je to še en način za odpiranje PowerShell. Z desno tipko miške kliknite gumb menija Windows Start in se pomaknite do map Windows .
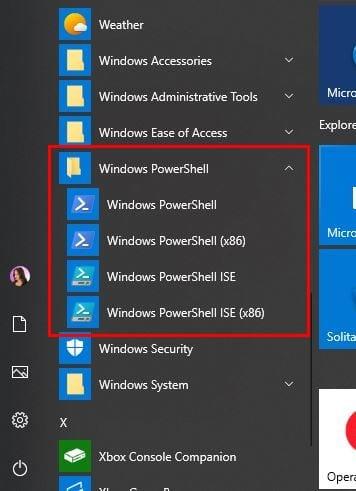
Kliknite spustni meni v mapi Windows PowerShell in voila! Izberite, kateri PowerShell želite odpreti.
4. Odprite PowerShell v Raziskovalcu datotek
Če že v upravitelju datotek iščete datoteko, zakaj ne odprete PowerShell, ne da bi zapustili.
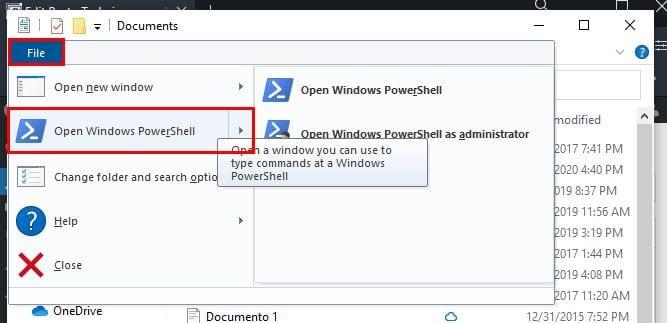
Ko odprete upravitelja datotek, izberite datoteko, ki jo želite odpreti. Kliknite Datoteka in videli boste možnosti za odpiranje Windows PowerShell, ki vam bodo omogočile, da ga odprete s standardnimi dovoljenji.
Druga možnost bo Odpri Windows PowerShell kot skrbnik; ta možnost je, da odpre PowerShell v trenutni mapi, vendar kot skrbnik.
Če po izbiri datoteke iz naslovne vrstice vnesete PowerShell in pritisnete enter, se bo PowerShell odprl s predhodno izbrano potjo.
5. Kako odpreti PowerShell iz upravitelja opravil
Obstaja nekaj načinov, kako lahko odprete Upravljanje opravil r. Poskusite na primer pritisniti Ctrl + Shift + Esc ali z desno miškino tipko klikniti meni Start Windows.
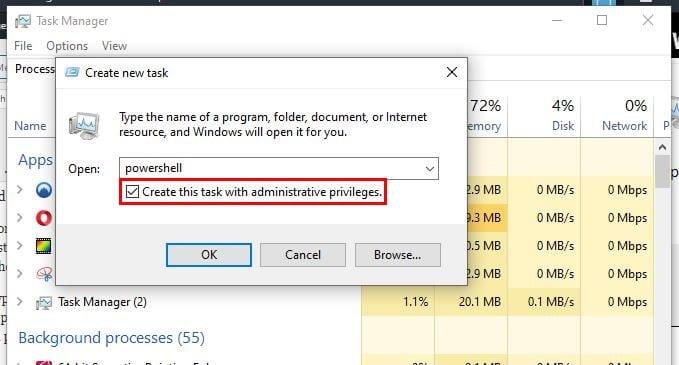
Ko se odpre, kliknite Več podrobnosti > Zaženi novo opravilo > Vnesite PowerShell .
6. Odprite PowerShell z desnim klikom
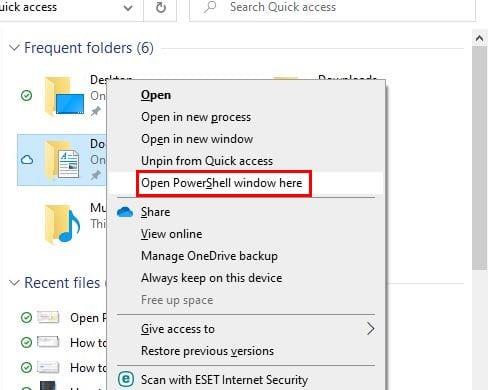
Če kliknete samo z desno tipko miške, se možnost PowerShell ne bo prikazala. Če pa pritisnete tipko Shift hkrati z desnim klikom, se ta možnost prikaže.
7. Uporabite ukazni poziv, da odprete PowerShell
V tistih časih, ko je ukazni poziv že odprt, lahko odprete PowerShell tako, da vnesete start PowerShell in pritisnete enter. Tako enostavno je.
Zaključek
Kot smo že omenili, je najhitrejši način za odpiranje PowerShell z desnim klikom na gumb za zagon sistema Windows. Vedno pa je dobro vedeti, kako se lahko odpre na druge načine, saj nikoli ne veš, kdaj bi morda morali odpreti drugače. Kako odprete PowerShell?