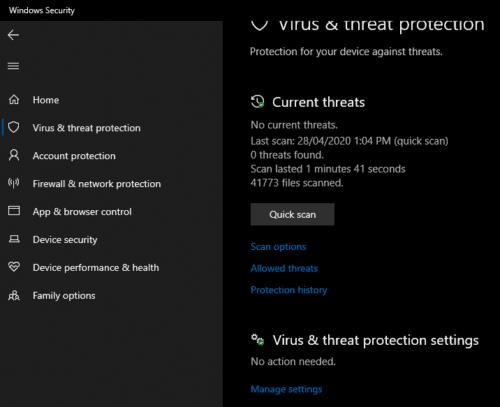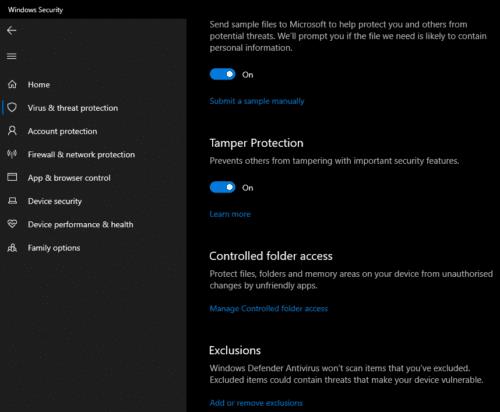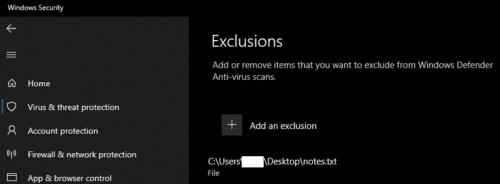Vsak protivirusni izdelek lahko ustvari lažno pozitivne rezultate. Lažno pozitiven je, ko protivirusna programska oprema pozitivno prepozna nekaj kot virus, vendar je napačna. Ko se to zgodi, bo protivirusna programska oprema zaznavo obravnavala, kot da bi bila resnična. Edini način, da to spremenite, je, da pravilno prepoznate zaznavo kot lažno pozitivno in nato naročite protivirusni programski opremi, naj izključi datoteko. To se morda sliši zapleteno, vendar na koncu ni tako težko, kot si mislite!
Izključitev datoteke iz in protivirusni skener mu naroči, naj preskoči testiranje te datoteke. To pomeni, da če imate datoteko, ki je napačno označena, lahko težavo odpravite tako, da protivirusni programski opremi naročite, naj to datoteko prezre. Ta vodnik vas bo vodil skozi postopek izključitve datoteke iz skeniranja s programom Windows Defender.
Nasvet: bodite previdni pri izključevanju datotek. Izključite samo datoteke, za katere ste popolnoma prepričani, da so varne. Prav tako morate zmanjšati število izključenih datotek na minimum. Če virusu uspe okužiti vaš računalnik, lahko okuži vse izključene datoteke ali imenike, da se izogne nadaljnjemu odkrivanju.
Če želite odpreti Windows Defender in njegove nastavitve, pritisnite tipko Windows, vnesite »Windows Security« in pritisnite enter. V aplikaciji Windows Security kliknite zavihek »Zaščita pred virusi in grožnjami«, nato pa kliknite »Upravljanje nastavitev« pod naslovom »Nastavitve zaščite pred virusi in grožnjami«.
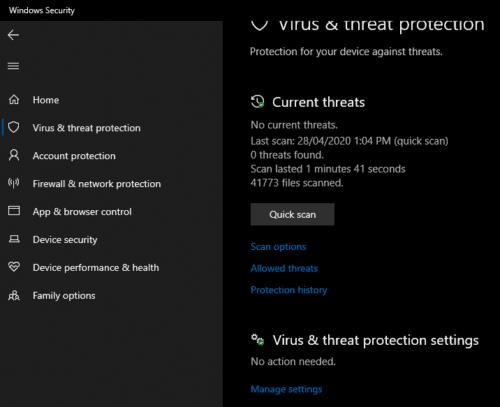
Kliknite »Upravljanje nastavitev« pod »Nastavitve zaščite pred virusi in grožnjami« na zavihku »Zaščita pred virusi in grožnjami«.
Kliknite povezavo do »Dodaj ali odstrani izključitve« pod naslovom »Izključitve«. Nahaja se blizu dna strani z nastavitvami zaščite pred virusi in grožnjami.
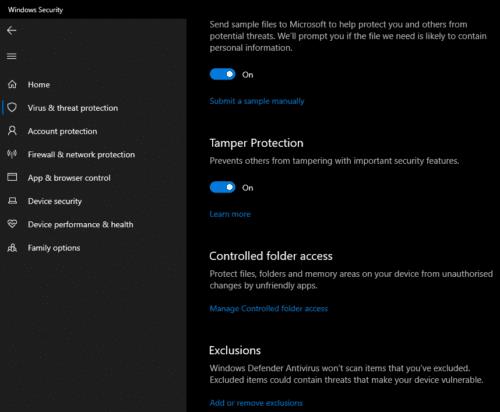
Kliknite »Dodaj ali odstrani izključitve« pod naslovom »Izključitve«.
Kliknite gumb »Dodaj izključitev« in nato izberite vrsto izključitve, ki jo želite dodati. Izključite lahko posamezno datoteko ali celotno mapo in njeno vsebino, vključno s podimeniki. Prav tako lahko izključite vse datoteke določene vrste datoteke ali določenega postopka.
Nasvet: pri izključevanju datotek bodite čim bolj natančni in poskusite izključiti čim manj – pridobite najmanjšo možno mapo in izključite datoteke in ne mape, kjer je le mogoče.

Izberite vrsto izključitve, ki jo želite uporabiti. Priporočljivo je, da izključite samo posamezne datoteke, namesto da uporabite splošne izključitve.
Če želite izključiti datoteko, na spustnem seznamu izberite »Datoteka« in nato na trdem disku izberite datoteko, ki jo želite izključiti iz skeniranja. Za uporabo izključitve bodo potrebna skrbniška dovoljenja in morda boste morali klikniti »Da« v pozivu za nadzor uporabniškega računa (UAC).
Ko je datoteka izključena, se prikaže pod gumbom »Dodaj izključitev«.
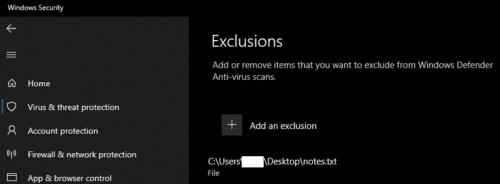
Izključene datoteke se bodo prikazale pod gumbom »Dodaj izključitev«.