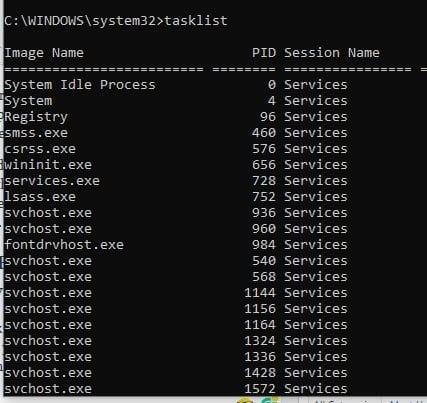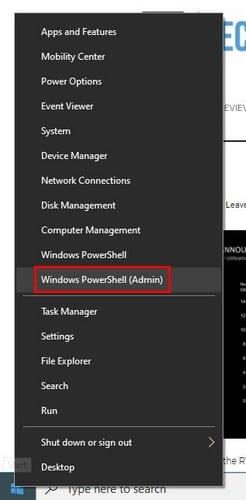Prej ali slej se boste morali soočiti s programom, ki ne bo prenehal delovati slabo. Napačen program lahko povzroči vse vrste težav, vključno z zavrnitvijo zapiranja.
Seveda lahko uporabite upravitelja opravil ali pritisnete tipke Ctrl + Alt + Del, vendar obstajajo tudi druge možnosti. Ena od teh možnosti je zapiranje procesa z uporabo ukaznega poziva kot skrbnik.
Kako prisilno zapreti kateri koli program - Windows 10
Zapiranje opravila brez uporabe upravitelja opravil je postopek v dveh korakih. Najprej morate poznati PID programa ali ime slike. Te podatke lahko dobite tako, da vnesete seznam opravil in pritisnete Enter.
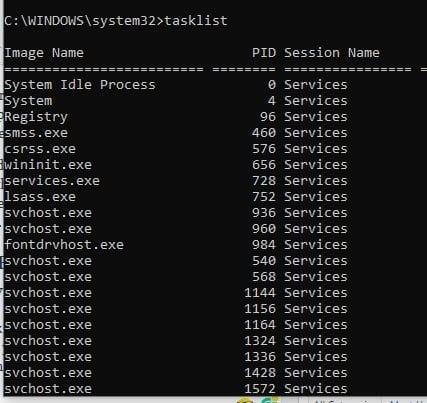
Če želite prisilno zapreti program, lahko uporabite ime slike ali PID. Če želite na primer zapreti program z imenom slike, boste morali vnesti naslednje: Taskkill /IM “NordVPN.exe” /F. Ukaze je enostavno brati. /IM se nanaša na ime slike, /F pa pomeni prisilno zapiranje programa kljub morebitnim težavam.
Če želite prisilno zapreti proces ap s PID-om, bo moral vaš ukaz videti takole:
Taskkill /PID #### /F
Ne pozabite zamenjati # za PID. Morda boste želeli zapreti program s PID-jem, ko imajo različni procesi isto ime slike. Če si želite ogledati več možnosti, lahko uporabite tip taskkill /? v ukaznem pozivu. Med številnimi drugimi možnostmi boste videli koristne nasvete, na primer, kateri ukaz uporabiti za zapiranje skupine procesov z uporabo taskkill /PID 2523 /PID 1422 /PID 5653 /T.
Zaprite kateri koli program s PowerShell
Če ste bolj ljubitelj PowerShell, je s tem programom mogoče tudi prisilno zapreti program. Če želite odpreti PowerShell, z desno tipko miške kliknite meni Start Windows in kliknite PowerShell Administrator.
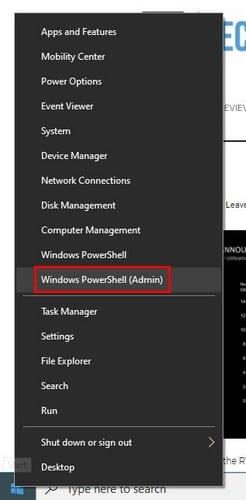
Če niste prepričani, ali izvajate določen proces, lahko to preverite tako, da vnesete Get-Proces s in nato tipko Enter. Ko najdete proces, ki ga želite ustaviti, vnesite naslednji ukaz: Stop-Process -Name “ProcessName” -Force .
Če želite uničiti proces s PID-jem, boste morali vnesti: Stop-Process -ID PID -Force .
Zaključek
V tistih primerih, ko klikanje x za zapiranje programa preprosto ne deluje, veste, da lahko vedno računate na ukazni poziv ali PowerShell. Oba bosta opravila delo, samo v primeru, da imate katerega od odprtih v trenutku.