Amazon Fire: Kako namestiti Google Chrome prek APK datoteke

Imate Amazon Fire in želite na njem namestiti Google Chrome? Ugotovite, kako namestiti Google Chrome prek APK datoteke na Kindle napravah.
Ko prvič zaženete brskalnik, verjetno želite, da se naloži stran, ki vam bo omogočila dostop do informacij, ki jih najpogosteje potrebujete. Dosežite več tako, da nastavite privzeto domačo stran v Google Chromu s temi koraki.
Odprite Chrome, nato izberite ikono » Meni « ⁝ v zgornjem desnem kotu, nato izberite » Nastavitve «.
Pomaknite se navzdol do razdelka »Videz«.
Prepričajte se, da je možnost » Pokaži gumb za dom « vklopljena .
Izberite » Stran z novimi zavihki « ali izberite drugo možnost, da nastavite svojo domačo stran.
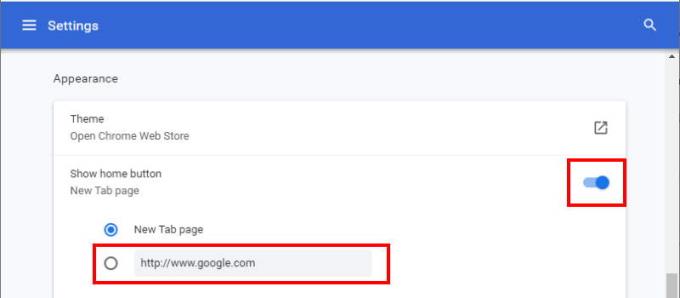
Odprite aplikacijo Chrome.
Izberite ikono “ Meni ” ⁝ v zgornjem desnem kotu.
Izberite " Nastavitve ".
Izberite » Domača stran «.
Prepričajte se, da je Naslovna stran obrnil " On ". Tapnite » Odpri to stran «, nato vnesite URL, ki ga želite nastaviti kot domačo stran.
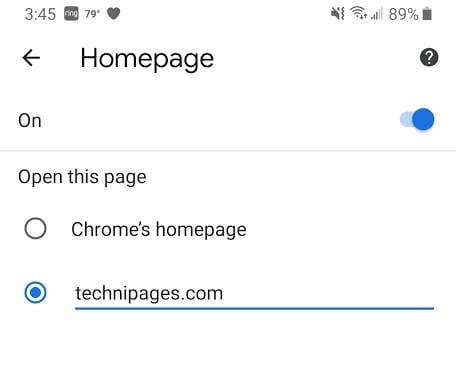
Če uporabljate več spletnih mest in želite imeti različne možnosti za domače strani, ko zaženete Chrome, lahko ustvarite ikono začetnega zaslona s temi koraki:
V naslovno vrstico vnesite naslov spletnega mesta, nato izberite » Meni « ⁝ > » Dodaj na začetni zaslon «.
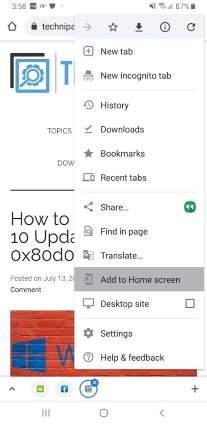
Po želji spremenite naslov ikone. Ko končate, izberite " Dodaj ".
To dejanje potrdite tako, da na naslednjem zaslonu izberete » Dodaj «. Na začetni zaslon bo dodana ikona bližnjice, ki se odpre in vas popelje neposredno na to stran.
Upam, da vam je ta priročnik pomagal uspešno nastaviti domačo stran v Google Chromu. Imate vprašanja? Pustite enega spodaj.
Imate Amazon Fire in želite na njem namestiti Google Chrome? Ugotovite, kako namestiti Google Chrome prek APK datoteke na Kindle napravah.
Izvedite, kako se spoprijeti z napako “Aw, Snap!” v Chromu, s seznamom učinkovitih metod za rešitev težave in dostop do želenih strani.
Spletni brskalnik Google Chrome omogoča spremembo pisav. Spoznajte, kako nastaviti pisavo, ki jo želite.
Naučite se, kako rešiti pogost problem, kjer utripanje zaslona v brskališču Google Chrome.
Spremenite privzeto temo Google Chrome in dajte brskalniku nov videz z naslednjimi koraki, prilagojenimi začetnikom.
Ohranite predpomnilnik v vašem brskalniku Google Chrome čist s temi koraki.
Kako izbrisati gesla, shranjena v spletnem brskalniku Google Chrome.
Če napaka status_breakpoint v Chromu preprečuje uporabo brskalnika, jo popravite s temi metodami za odpravljanje težav.
Preprečite prikazovanje nadležnih obvestil v spletnih brskalnikih Edge, Chrome, Opera in Firefox.
Naučite se dva načina, kako lahko hitro znova zaženete spletni brskalnik Google Chrome.
Napaka Google Chrome 400 je napaka odjemalca, do katere pride zaradi nepravilnih zahtev, neveljavne sintakse ali težav s usmerjanjem.
Če ste prejeli opozorilo o kritični napaki Google Chrome, je pravilo številka ena, da se NE obrnete na lažno podporo, saj to ni nič drugega kot prevara.
Kako vrniti vrstico z zaznamki Google Chrome, ��e izgine.
S to vadnico se naučite, kako izvoziti in prenesti shranjena gesla v spletni brskalnik Google Chrome.
Če je Chromes CleanUp Tool prenehal delovati med iskanjem škodljive programske opreme, počistite predpomnilnik in piškotke ter znova namestite brskalnik.
Podrobna vadnica, ki vam pokaže, kako omogočite ali onemogočite JavaScript v spletnem brskalniku Google Chrome.
Če 1Password ne uspe preveriti podpisa kode Chromes, počistite predpomnilnik brskalnika in onemogočite vse razširitve brskalnika, razen 1Password.
Spremenite jezik, ki se uporablja v spletnem brskalniku Google Chrome.
Vaš spletni brskalnik je ena izmed vaših najpogosteje uporabljenih aplikacij, zato je pomembno, da izberete tisto, ki vam najbolj ustreza. V tem članku se dobro sprehodite po nekaterih
Kako ravnati z Vaša povezava ni zasebno opozorilo v Google Chromu, ko ni nevarnosti za vašo povezavo.
Po rootanju telefona Android imate poln dostop do sistema in lahko zaženete številne vrste aplikacij, ki zahtevajo root dostop.
Gumbi na vašem telefonu Android niso namenjeni le prilagajanju glasnosti ali prebujanju zaslona. Z nekaj preprostimi nastavitvami lahko postanejo bližnjice za hitro fotografiranje, preskakovanje skladb, zagon aplikacij ali celo aktiviranje funkcij za nujne primere.
Če ste prenosnik pozabili v službi in morate šefu poslati nujno poročilo, kaj storiti? Uporabite pametni telefon. Še bolj sofisticirano pa je, da telefon spremenite v računalnik za lažje opravljanje več nalog hkrati.
Android 16 ima pripomočke za zaklenjen zaslon, s katerimi lahko po želji spremenite zaklenjen zaslon, zaradi česar je zaklenjen zaslon veliko bolj uporaben.
Način slike v sliki v sistemu Android vam bo pomagal skrčiti videoposnetek in si ga ogledati v načinu slike v sliki, pri čemer boste videoposnetek gledali v drugem vmesniku, da boste lahko počeli druge stvari.
Urejanje videoposnetkov v sistemu Android bo postalo enostavno zahvaljujoč najboljšim aplikacijam in programski opremi za urejanje videoposnetkov, ki jih navajamo v tem članku. Poskrbite, da boste imeli čudovite, čarobne in elegantne fotografije, ki jih boste lahko delili s prijatelji na Facebooku ali Instagramu.
Android Debug Bridge (ADB) je zmogljivo in vsestransko orodje, ki vam omogoča številne stvari, kot so iskanje dnevnikov, namestitev in odstranitev aplikacij, prenos datotek, root in flash ROM-e po meri ter ustvarjanje varnostnih kopij naprav.
Z aplikacijami s samodejnim klikom. Med igranjem iger, uporabo aplikacij ali opravil, ki so na voljo v napravi, vam ne bo treba storiti veliko.
Čeprav ni čarobne rešitve, lahko majhne spremembe v načinu polnjenja, uporabe in shranjevanja naprave močno vplivajo na upočasnitev obrabe baterije.
Telefon, ki ga mnogi trenutno obožujejo, je OnePlus 13, saj poleg vrhunske strojne opreme premore tudi funkcijo, ki obstaja že desetletja: infrardeči senzor (IR Blaster).



























