Windows: Aktiver “Kjør som en annen bruker”: 5 beste metoder

Kjør som en annen bruker mangler i menyen når du høyreklikker på et appikon i Microsoft Windows? Du kan bruke disse metodene for å aktivere det.
Bilder-appen i Windows 10 inkluderer automatisk standard Windows-bildemappene. Ved å inkludere disse mappene importeres innholdet til Bilder-appen. Når de er importert, kan Bilder automatisk analysere bildene i albumet ditt og forsøke å sortere dem i album basert på innhold. Hvis du har aktivert innstillingen, kan Bilder også utføre ansiktsgjenkjenning på bildene i de inkluderte albumene dine. Denne guiden vil lede deg gjennom prosessen med å importere et album til Bilder.
Importerer et nytt album
Tips: Enhver importert mappe inkluderer også alle undermapper. Dette betyr at du bare trenger å inkludere den øverste mappen som inneholder alle bildene du ønsker skal importeres, du trenger ikke importere hver enkelt mappe.
Det første trinnet er å åpne Bilder-appen. For å gjøre det, trykk på Windows-tasten, skriv inn "Bilder" og trykk enter. Deretter vil du åpne innstillingene ved å klikke på ellipseikonet øverst til høyre og velge "Innstillinger" fra rullegardinmenyen.
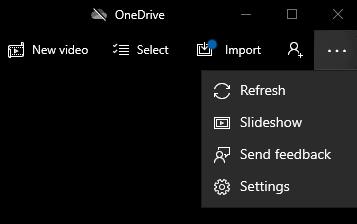
Åpne innstillingene ved å klikke på ellipsikonet øverst til høyre og deretter klikke på "Innstillinger".
Klikk på "Legg til en mappe"-knappen, det er det øverste alternativet i innstillingene. Dette kan åpne et vindu som vil foreslå noen få mapper som potensielle album du kanskje vil importere. Disse forslagene vil også inkludere et lite utvalg av miniatyrbilder fra mappen. Hvis du vil importere noen av disse mappene, merker du bare av i den relevante avmerkingsboksen.
Tips: Du kan importere flere foreslåtte mapper samtidig.
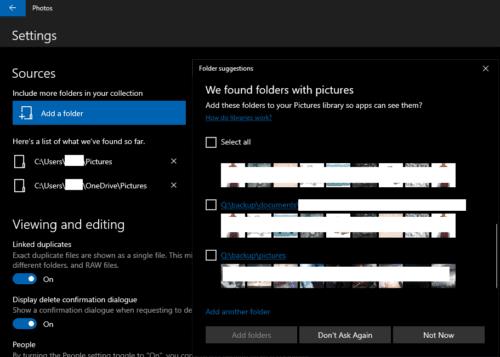
Velg fra de foreslåtte mappene hvis det er aktuelt, og klikk på "Legg til mapper".
Hvis du vil importere en mappe som ikke er i den foreslåtte listen, kan du klikke "Legg til en annen mappe" nederst i vinduet med mappeforslag. Dette åpner et nytt vindu, der du må bla til mappen du vil importere, og klikk deretter "Velg mappe". Dette vil legge den til i listen over foreslåtte mapper og automatisk velge den.
Når du har lagt til mapper du ønsker i de foreslåtte mappene og valgt et av de automatiske forslagene du vil importere, klikker du på "Legg til mapper".
Hvis det foreslåtte mappevinduet ikke åpnes for deg, må du i stedet søke etter mapper du vil importere manuelt.
Tips: Hvis du manuelt søker etter mapper, kan du bare importere én mappe om gangen.
Når du har importert alle mappene du ønsker, går du ut av innstillingene ved å klikke på pilen øverst til venstre. Bildene dine vil nå vises i "Samling" og andre faner.
Tips: Hvis du har et stort antall bilder å importere, kan det ta litt tid før de alle vises og genererer miniatyrbilder.
Opprette et album med eksisterende bilder
Alternativt, hvis du allerede har importert alle bildene du ønsker, og du bare vil sortere dem i et nytt album, kan du gjøre det fra Album-fanen. Klikk på Album-fanen i topplinjen, og klikk deretter på "Nytt album".
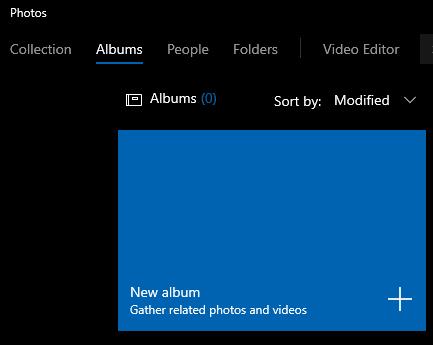
Klikk på "Nytt album" i Album-fanen.
I skjermbildet Opprett nytt album kan du velge hvilke bilder du vil inkludere i det nye albumet, og deretter klikke på "Opprett" øverst til høyre.
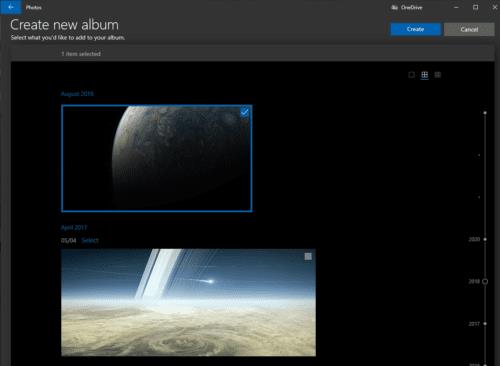
Velg bildene du vil inkludere i det nye albumet, og klikk deretter på "Opprett".
På den neste skjermen kan du navngi det nye albumet ditt ved å klikke på blyantikonet ved siden av standardnavnet "Album". Bare skriv inn det nye albumnavnet ditt og trykk deretter Enter.
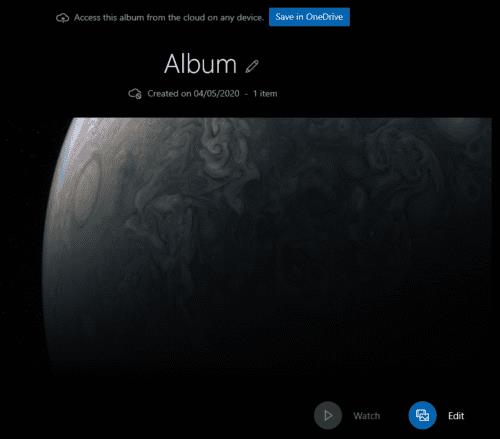
Gi albumet et navn ved å klikke på blyantikonet ved siden av standardnavnet til "Album".
For å avslutte denne visningen og gå tilbake til hovedalbumlisten, klikk på pilen øverst til venstre. Det nye albumet ditt vil nå vises i albumlisten.
Kjør som en annen bruker mangler i menyen når du høyreklikker på et appikon i Microsoft Windows? Du kan bruke disse metodene for å aktivere det.
Hvis du ikke kan endre musinnstillingene på Windows 10, oppdater eller installer musedriverne på nytt. Eller kjør feilsøkeren for maskinvare og enheter.
Hvordan aktivere eller deaktivere Microsoft Windows Filbeskyttelse-funksjonen ved hjelp av registeret og andre metoder for Windows 10 og 11.
Denne veiledningen viser deg hvordan du endrer innstillingene for UAC i Microsoft Windows.
Lær hvordan du logger på som administrator i Windows 10 og Windows 11. Få tips og triks for å administrere brukerkontoer og systeminnstillinger effektivt.
Bluetooth lar deg koble Windows 10-enheter og tilbehør til PC-en din uten behov for ledninger. Her er ulike teknikker for å løse Bluetooth-problemer.
Oppdag hvordan du endrer innstillinger for brukerkontokontroll (UAC) på Windows 10 for å tilpasse varsler og sikkerhet etter behov.
Hvis Windows 10-utforskeren ikke fungerer, har vi dekket deg. Les bloggen for å finne ut løsningen når filutforskeren ikke fungerer.
Hvis du ikke er i stand til å koble eksterne enheter til PC-en din, vil denne veiledningen hjelpe deg med forskjellige metoder for hvordan du oppdaterer USB-drivere i Windows 10.
Hver enhet som er koblet til datamaskinen din, og komponentene i den, administreres av enhetsdrivere. Dette innholdet dekker hvordan du oppdaterer og avinstallerer drivere i Windows 10.
Lær hvordan du justerer lysstyrken på din Windows 10 PC for å redusere belastningen på øynene og forbedre komforten.
Har nettopp fått en ny trådløs eller nettverksskriver for hjemmet eller kontoret og må installere den på Windows 10. Lær trinnene for å legge til en skriver og hvordan du løser problemer med skriversystemet.
En Windows 10-minnelekkasje oppstår når en app du brukte ikke returnerte ressursene til systemet når du var ferdig med å bruke den appen. Når dette skjer, kan du ikke jobbe med andre oppgaver på PC-en din da PC-en ikke har nok RAM til å jobbe med.
Når vi refererer til skyen, snakker vi om et lagringssystem som holder data lagret og tilgjengelig på internett. De siste årene har slike som Google Drive, Dropbox, iCloud og andre lignende praktiske datalagringsalternativer overbevist brukere om fordelene med en skyserver.
Hvis du nylig har installert eller oppdatert Windows 10, kan du oppleve noen WiFi-problemer. Vi er her for å hjelpe.
Hvis du bruker Windows 10 og Microsofts nye Edge-nettleser, lurer du kanskje på hvordan du kan slå av Adobe Flash. Som standard har Microsoft Edge innebygd støtte for Adobe Flash, så det er i utgangspunktet aktivert hele tiden.
Enten du planlegger å oppgradere din Windows XP-, Vista-, 7- eller 8-maskin til Windows 10 eller kjøpe en ny PC med Windows 10 forhåndsinstallert, kan du bruke Windows Enkel overføring til å kopiere alle filene og innstillingene fra din gamle maskin eller gamle versjon av Windows til den nye maskinen som kjører Windows 10. I denne artikkelen vil jeg lede deg gjennom trinnene for å konfigurere Windows Enkel overføring.
Det er banalt, men sant. De små tingene i livet kan gi oss stor glede: et barns første skritt, en perfekt stekt biff, eller synet av et friskt, vakkert bilde som datamaskinens skrivebordsbakgrunn.
Helt siden Apple «lånte» konseptet med et grafisk grensesnitt fra Xerox og Microsoft også «lånte» det på sin side, har musepekeren vært en sentral del av hvordan vi samhandler med datamaskinene våre. Så forestill deg sjokket ved å starte opp PC-en din for å oppdage at det ikke er noen musepeker i det hele tatt.
Hvis du vil fjerne Microsoft Edge fra din Windows 10 PC, bør du lese dette. Generelt er det ikke en god idé å deaktivere Edge fullstendig - det kan forårsake utilsiktede problemer med operativsystemet ditt.
Når en datamaskin, mobilenhet eller skriver prøver å koble til en Microsoft Windows-datamaskin over et nettverk, kan for eksempel feilmeldingen «nettverksbanen ble ikke funnet» – feil 0x80070035 – vises.
Blåskjerm (BSOD) er en vanlig og ikke ny feil i Windows når datamaskinen opplever en alvorlig systemfeil.
I stedet for å utføre manuelle og direkte tilgangsoperasjoner på Windows, kan vi erstatte dem med tilgjengelige CMD-kommandoer for raskere tilgang.
Som med Windows 10 kan du også bruke tredjepartsprogramvare for å gjøre oppgavelinjen i Windows 11 gjennomsiktig.
Etter utallige timer med bruk av den bærbare datamaskinen og stasjonære høyttaleroppsettet fra universitetet, oppdager mange at noen smarte oppgraderinger kan gjøre den trange studentboligen om til det ultimate strømmesenteret uten å tømme bankkontoen.
En bærbar PCs berøringsplate er ikke bare til for å peke, klikke og zoome. Den rektangulære overflaten støtter også bevegelser som lar deg bytte mellom apper, kontrollere medieavspilling, administrere filer og til og med se varsler.
Å bytte papirkurvikonet i Windows 11 forenkler tilpasningen av bakgrunnsbildet, og gir deg utseendet og følelsen som passer din smak eller tema.
DISM (Deployment Imaging and Servicing Management) er et viktig verktøy sammen med SFC (System File Checker) for å håndtere mange systemproblemer i Windows 11.
Selv om Windows 11 absolutt kommer forhåndsinstallert med noen få ubrukelige apper, skjuler det også noen utrolig kraftige verktøy rett foran nesen din.
Når du kjøper en ny stasjonær eller bærbar datamaskin, kan du spare penger ved å kjøpe en enhet med grunnleggende spesifikasjoner. Du kan øke ytelsen senere ved å oppgradere RAM-en.



























