Har Galaxy Z Fold 5 Utvidbar Minne?

Samsung Galaxy Z Fold-serien har vært i forkant av den sammenleggbare smarttelefon-revolusjonen, og tilbyr brukerne en unik blanding av innovasjon og funksjonalitet.
Dropbox-merket er et veldig nyttig verktøy som indikerer hvem andre som jobber med et delt Microsoft Office-dokument. Du kan bruke merket til å sjekke hvem som ser på eller redigerer den filen, dele den med andre kolleger , sjekke filversjonsloggen, angre nylige handlinger, legge til kommentarer og notater, og så videre.
Som du kan se, tar merket dokumentsamarbeid til neste nivå. Hvis merket ikke vises, vil du ikke kunne bruke funksjonene nevnt ovenfor. La oss dykke inn og sjekke hvordan du kan feilsøke dette problemet.
Det er en rekke krav du må oppfylle for at Dropbox-merket skal fungere skikkelig. Vi viser dem nedenfor.
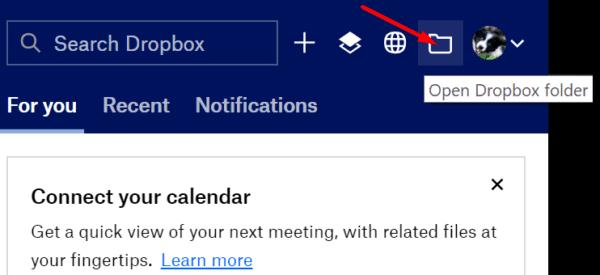
Husk at hvis du kobler din personlige Dropbox-konto til Business-kontoen din, vil merket kun være synlig på filene du har lagret i Dropbox Business-kontoen din.
En rekke brukere løste dette problemet ved å gjenoppbygge konfigurasjonsinnstillingene. Mer spesifikt må du koble fra Dropbox-kontoen din fra datamaskinen og deretter koble den tilbake.
Start Dropbox-appen og klikk på rullegardinmenyen ved siden av profilbildet ditt.
Velg Preferanser .
Klikk deretter på Konto- fanen og trykk på Fjern tilknytning- knappen.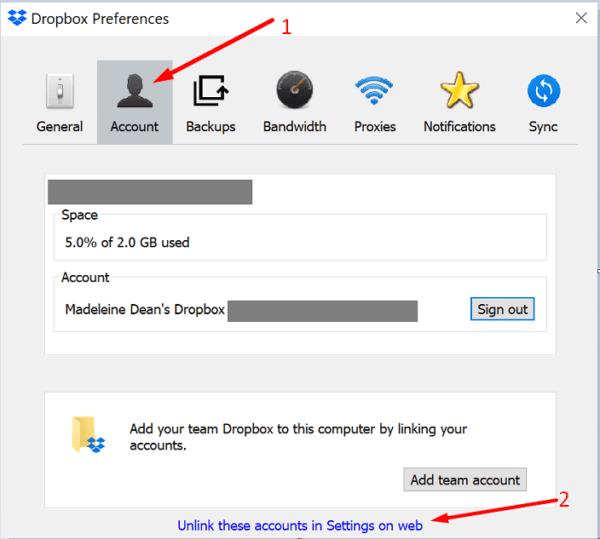
Skriv inn kontoopplysningene dine. Vent noen minutter til Dropbox indekserer Dropbox-mappen din på nytt og synkroniserer alle de siste endringene.
Start datamaskinen på nytt, start Dropbox igjen og sjekk om merket er synlig nå.
Sjekk om det er en nyere Dropbox-versjon tilgjengelig. Gjør det samme for Office 365 også. Installer oppdateringene, start datamaskinen på nytt og sjekk om merket dukker opp.
For å oppdatere Office, åpne en hvilken som helst Office-app og start en ny fil.
Klikk deretter på Fil- menyen og velg Konto .
Gå til Oppdateringsalternativer og velg Oppdater nå .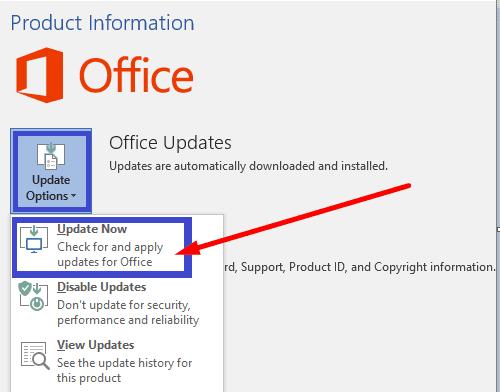
For å oppdatere Dropbox-appen, last ned den nyeste appversjonen fra Dropbox-nedlastingssiden .
Prøv å tilpasse båndbreddeinnstillingene slik at appen kan bruke mer båndbredde. Gå til Innstillinger , klikk på Båndbredde , og sett både nedlastings- og opplastingsinnstillingene til Ikke begrens .
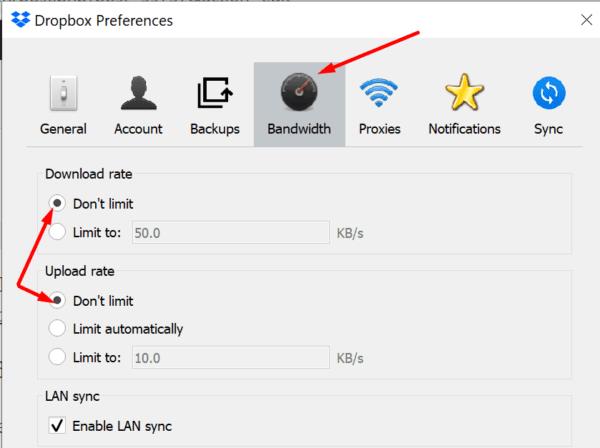
Husk at denne handlingen kan redusere tilkoblingen din betydelig .
Hvis Dropbox-merket mangler i Office 365, koble fra kontoen din fra datamaskinen og koble den deretter tilbake. I tillegg deaktiverer du beskyttet visning og kompatibilitetsmodus for Office-appen din. Bruk kommentarene nedenfor og gi oss beskjed om Dropbox-merket ditt er synlig nå.
Samsung Galaxy Z Fold-serien har vært i forkant av den sammenleggbare smarttelefon-revolusjonen, og tilbyr brukerne en unik blanding av innovasjon og funksjonalitet.
Går du tom for plass på Dropbox? Sjekk disse tipsene som vil gi deg mer gratis lagringsplass.
Hvis Dropbox-merket mangler i Office 365, koble fra kontoen din fra datamaskinen og koble den deretter tilbake.
Lei av å få e-poster med lite lagringsplass på Dropbox? Se hvordan du kan slå dem av.
For å fikse problemer med forhåndsvisning av Dropbox, sørg for at plattformen støtter filtypen, og at filen du prøver å forhåndsvise ikke er passordbeskyttet.
Hvis Dropox.com ikke vil laste, oppdater nettleseren din, tøm hurtigbufferen, deaktiver alle utvidelsene og start en ny inkognitofane.
Hvis Dropbox ikke finner og laster opp nye bilder fra iPhone, sørg for at du kjører de nyeste iOS- og Dropbox-appversjonene.
Gi Dropbox-kontoen din et ekstra lag med sikkerhet. Se hvordan du kan slå på passordlåsen.
Fortell Dropbox hvordan du har det. Se hvordan du kan sende tilbakemeldinger til tjenesten kan bli bedre og vite hvordan kundene deres har det.
Flyttet du? I så fall kan du se hvordan du bruker en annen tidssone på Dropbox.
Tilpass arbeidsopplevelsen din ved å få Dropbox til å åpne kontorappene du trenger på den måten du trenger at de skal åpnes.
Hvis aktivitets-e-postene til Dropbox-mappen er unødvendige, følger trinnene her for å deaktivere den.
Å jobbe med andre vil kreve at du deler filer. Se hvordan du kan be om en filopplasting fra noen på Dropbox.
Vil du få mest mulig ut av Dropbox? Slik kan du få nyhetsbrevet med nye funksjoner slik at du kan holde deg oppdatert.
Noen Dropbox-påloggingsvarsler er ikke nødvendige. Slik slår du dem av.
Hvis du ikke kan generere linker på Dropbox, kan det være et aktivt delingsforbud på kontoen din. Tøm nettleserbufferen og sjekk resultatene.
Se hvor mye lagringsplass du har på Dropbox-kontoen din for å se hvor mange flere filer du kan laste opp. Her er hvordan du kan gjøre det.
Den standard skriftlige strukturen for datoer har subtile forskjeller mellom kulturer rundt om i verden. Disse forskjellene kan forårsake misforståelser når
Finn ut hvilke alternativer du har når du ikke kan sende et e-postvedlegg fordi filen er for stor.
Finn ut hvordan noen kom inn på Dropbox-kontoen din, og se hvilke enheter og nettlesere som har tilgang til kontoen din.
Som med Windows 10 kan du også bruke tredjepartsprogramvare for å gjøre oppgavelinjen i Windows 11 gjennomsiktig.
Etter utallige timer med bruk av den bærbare datamaskinen og stasjonære høyttaleroppsettet fra universitetet, oppdager mange at noen smarte oppgraderinger kan gjøre den trange studentboligen om til det ultimate strømmesenteret uten å tømme bankkontoen.
En bærbar PCs berøringsplate er ikke bare til for å peke, klikke og zoome. Den rektangulære overflaten støtter også bevegelser som lar deg bytte mellom apper, kontrollere medieavspilling, administrere filer og til og med se varsler.
Å bytte papirkurvikonet i Windows 11 forenkler tilpasningen av bakgrunnsbildet, og gir deg utseendet og følelsen som passer din smak eller tema.
DISM (Deployment Imaging and Servicing Management) er et viktig verktøy sammen med SFC (System File Checker) for å håndtere mange systemproblemer i Windows 11.
Selv om Windows 11 absolutt kommer forhåndsinstallert med noen få ubrukelige apper, skjuler det også noen utrolig kraftige verktøy rett foran nesen din.
Når du kjøper en ny stasjonær eller bærbar datamaskin, kan du spare penger ved å kjøpe en enhet med grunnleggende spesifikasjoner. Du kan øke ytelsen senere ved å oppgradere RAM-en.
WARP er et VPN som hjelper deg med å koble til Internett ved hjelp av Cloudflares 1.1.1.1 DNS, samtidig som det optimaliserer og sikrer (dvs. krypterer) forbindelsen din. 1.1.1.1 er et av de raskeste og sikreste DNS-alternativene.
Fn-funksjonstastene gir deg en raskere og enklere måte å kontrollere enkelte maskinvarefunksjoner på.
Denne malplasserte indikatoren betyr vanligvis at BitLocker-kryptering er deaktivert, at en oppdatering krever omstart, eller at en fastvareoppgradering venter.




























