Har Galaxy Z Fold 5 Utvidbar Minne?

Samsung Galaxy Z Fold-serien har vært i forkant av den sammenleggbare smarttelefon-revolusjonen, og tilbyr brukerne en unik blanding av innovasjon og funksjonalitet.
Hvor ofte har du prøvd å sende et e-postvedlegg bare for å bli fortalt at det var for stort? Kanskje du forsøkte å legge ved flere ting samtidig og fikk en feilmelding, og dermed måtte sende flere separate e-poster bare for å få alt til mottakeren? Det kan være irriterende, jeg vet. Jeg har måtte takle dette noen ganger akkurat som deg. Heldigvis er jeg en forskningsnerd og fant flere forskjellige metoder du kan bruke for å få den dyrebare dataen der den skal. La oss dykke ned og diskutere noen av mine favoritter!
Dette er en av de raskeste og enkleste måtene å legge ved store filer til en e-post. Zipping av filer betyr ganske enkelt at størrelsen deres reduseres (komprimeres) og at alle legges til i én mappe. Ingen av dataene går tapt under komprimeringen. Overflødig informasjon i teksten, bildene eller videoene dine krympes til mye mer håndterbare iterasjoner. Når mottakeren pakker ut den opprettede mappen, blir alt gjenopprettet til den størrelsen det en gang var – akkurat slik du opprettet eller delte det til å begynne med.
Som jeg sa, er det ekstremt raskt å lage en zippet mappe.
Velg alle filene du ønsker å legge til i zip-mappen ved å holde nede CTRL-tasten (i Windows) og klikke på hver fil.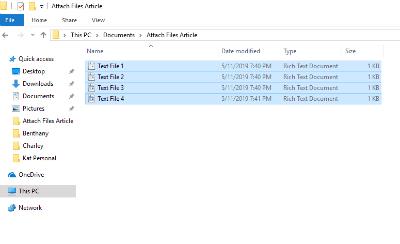
Når alle filene dine er valgt, høyreklikker du på en av dem og holder markøren over der det står "Send til" . Velg det andre alternativet på listen: "Komprimert (zippet) mappe"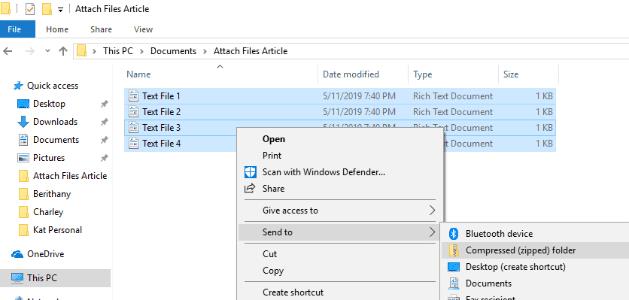
Så snart du klikker på dette alternativet, vil den nye zippede mappen bli opprettet på stedet der filene dine var. Du vil legge merke til at originalfilene dine fortsatt er der.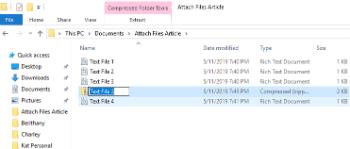
Legg merke til at den nyopprettede mappen er klar til å legge til et navn du velger. Skulle du ved et uhell klikke av den, kan du høyreklikke på den nye zip-mappen og velge "Gi nytt navn" .
Gå tilbake til e-posten din og legg ved den nye zippede mappen på samme måte som alle andre filer og send den!
Dropbox er et fantastisk verktøy. Du kan lagre alle bildene, videoene og filene dine privat – gratis opptil 2 GB! Du kan også opprette delte mapper der du inviterer alle du velger til å se eller redigere tingene du har valgt. La oss ta en titt på hvordan du gjør dette!
Gå over til Dropbox og opprett din gratis konto, og velg deretter "Ny delt mappe" på høyre side.

Opprett en ny mappe eller bruk en eksisterende (hvis du allerede var Dropbox-medlem.)
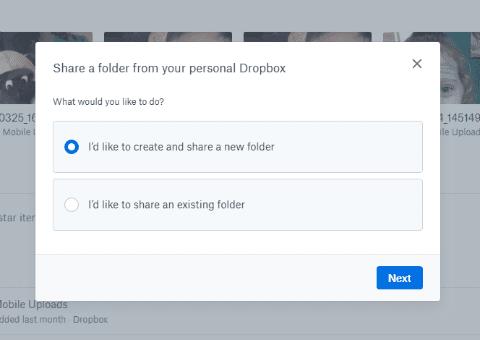
Velg "Jeg vil opprette og dele en ny mappe" .
Gi mappen et navn og skriv inn e-postadressene til de du sender filene til. Velg om du vil at de skal få lov til å redigere ting i mappen (redigere, slette, kommentere og legge til filer i mappen). Til slutt, legg til en melding hvis du ønsker å forklare hva som er i mappen og hvorfor du deler den med dem.
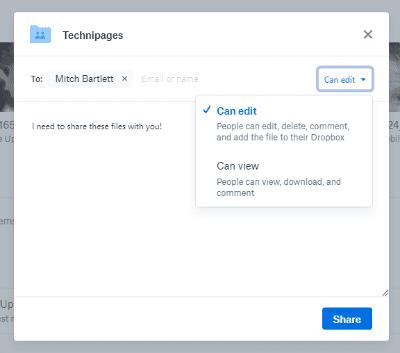
Nå er det på tide å legge til filene, bildene eller videoene. Du kan dra og slippe dem inn i mappen og de lastes opp automatisk. Eller gå til hver fil separat, høyreklikk på den og velg "Kopier." Høyreklikk deretter hvor som helst i Dropbox-mappen og velg "Lim inn." Det siste alternativet du kan bruke er å klikke "Last opp filer" på høyre side av skjermen. Velg filene dine og Dropbox vil spørre deg hvilken mappe du skal plassere dem i. Pass på å velge mappen du nettopp opprettet.

Når filene dine er lagt til, er det allerede sendt en e-post til mottakeren/e og de har umiddelbar tilgang. Du har imidlertid fortsatt noen ting du kan gjøre med hver enkelt fil. På høyre side av filnavnlinjen vil du se tre prikker. Klikk på det for å se rullegardinboksen med alternativer. Du kan dele den aktuelle filen med flere personer, laste den ned til enheten din igjen, legge til kommentarer, gi den nytt navn, slette den og mer.
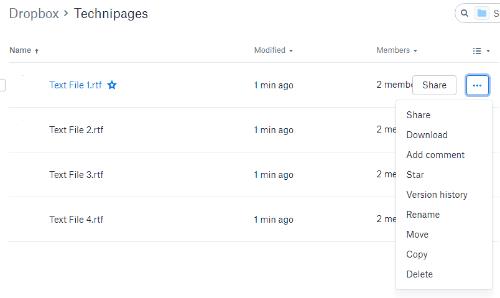
Det er alt som skal til! Du har nå opprettet en mappe i din gratis Dropbox-konto, lagt til filer og delt dem med personen/ene du valgte.
Sharefile er en betalt tjeneste, mest brukt i forretningsinnstillinger. Det er imidlertid en 30-dagers gratis prøveperiode der det ikke er behov for kredittkort. Nettstedet ble laget av Citrix. Dette selskapet har lagt ut programvare av høy kvalitet i mange år, og jeg lover deg personlig at det er trygt og fantastisk.
Gå over til Sharefile- siden og opprett din gratis konto før vi setter i gang. Du vil da bli spurt om bedriftens nettside, bransje og et telefonnummer. Etter dette vil du få tilsendt en bekreftelses-e-post hvor du må klikke for å logge på for første gang. Når du er logget inn, bekrefter du din personlige informasjon, velger et hemmelig spørsmål og setter et passord.
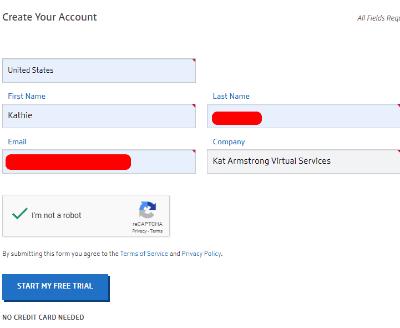
På dette tidspunktet vil du være på din personlige hjemmeside. Du vil legge merke til at det er veiledninger nederst til venstre på denne siden, slik at du kan finne ut flere måter å bruke denne spesielle tjenesten på. Den øverste venstre boksen er der filene du laster opp vil vises, ved siden av er det snarveier for å dele eller be om filer og mer. Helt til venstre på siden har du tilgang til mappene dine og mer.
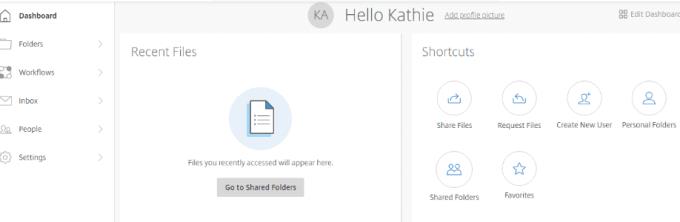
Det første du skal gjøre er selvsagt å legge til filer. Velg alternativet "Del filer" i snarveiboksen. Her får du fire ting å velge mellom: E-post med ShareFile, Få en lenke (for å sende via e-post, direktemelding eller til og med tekst), Tilbakemelding og godkjenning og Send for signatur. Velg "E-post med ShareFile" .
Når denne siden åpnes, vil du se at du må legge til mottakerens e-post(er) til venstre, etterfulgt av en emnelinje og melding. Deretter legger du til filen/filene du ønsker å sende til høyre. Det er alt som skal til, folkens! Når du er fornøyd med informasjonen til høyre og alle dine filer, videoer og/eller bilder er lagt til, klikker du på den blå "Send" -knappen nederst til venstre på siden.
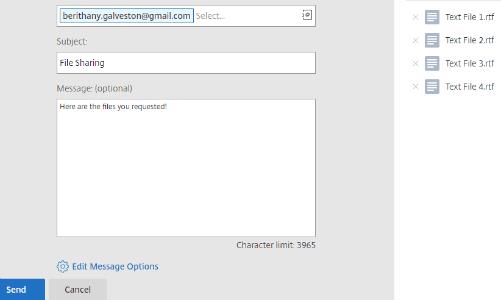
Det er mange flere ting du kan velge å gjøre med ShareFile som jeg ikke vil gå inn på akkurat nå. Som nevnt ovenfor er det nyttige veiledninger på nettstedet du kan velge å bruke for å hjelpe deg å forstå hvilke andre ting siden kan brukes til.
Den siste metoden jeg skal snakke om er å bruke Google Disk. Sjansen er stor for at du allerede bruker dette fenomenale verktøyet.
Øverst på siden klikker du på rullegardinpilen ved siden av der det står «Min stasjon» . Hvis du ikke allerede har lastet opp filene du trenger, velg det alternativet og gjør det nå. Når de alle er plassert i Disk, velg "Ny mappe" .
Gi mappen et navn og klikk på "Opprett" -knappen, og navngi deretter mappen.
Høyreklikk på en fil du ønsker å legge til i den nye mappen, velg "Flytt til" og hold så markøren på "Min stasjon" Klikk på den lille pilen til høyre og velg mappen du nettopp opprettet og klikk deretter på den blå " Flytt hit” -knappen.
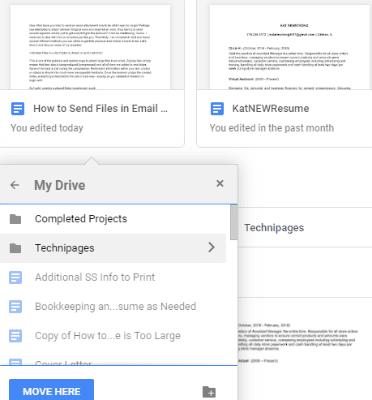
Når du er ferdig med å flytte filer, dobbeltklikker du på mappenavnet rett under disse filene for å åpne den. Du vil se dem oppført der.
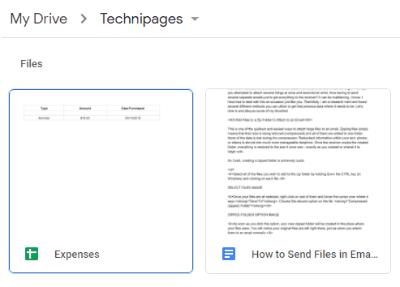
Hvis du fortsatt har filer på datamaskinen din som ennå ikke er lastet opp som du må dele, er det enkelt å gjøre. Høyreklikk inne i mappen din. Velg "Last opp filer" og naviger deretter til og velg det du trenger.
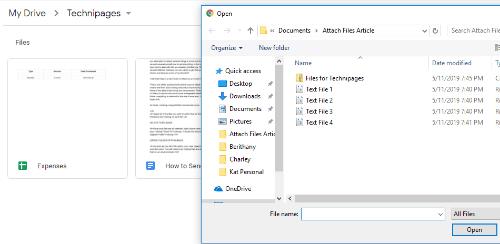
Når du har alt du trenger å dele inne i mappen din, klikker du på pilen som peker ned ved siden av mappenavnet øverst på siden. Velg "Del" .
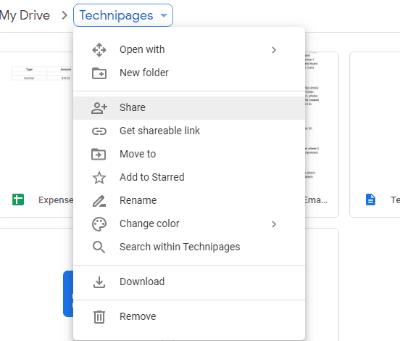
Legg til e-postadressene til personen/ene du skal dele med og velg send-knappen!
Du har nå delt viktige dokumenter, morsomme videoer eller dyrebare bilder fra Google Disk.
Hvilke andre fildelingsmetoder har du brukt eller hørt om? Er det noen du trenger hjelp til å finne ut hvordan du bruker? Som alltid, gi meg beskjed i kommentarfeltet, så skal jeg gjøre mitt beste for å hoppe inn og redde deg.
Lykke til med fildeling!
Samsung Galaxy Z Fold-serien har vært i forkant av den sammenleggbare smarttelefon-revolusjonen, og tilbyr brukerne en unik blanding av innovasjon og funksjonalitet.
Går du tom for plass på Dropbox? Sjekk disse tipsene som vil gi deg mer gratis lagringsplass.
Hvis Dropbox-merket mangler i Office 365, koble fra kontoen din fra datamaskinen og koble den deretter tilbake.
Lei av å få e-poster med lite lagringsplass på Dropbox? Se hvordan du kan slå dem av.
For å fikse problemer med forhåndsvisning av Dropbox, sørg for at plattformen støtter filtypen, og at filen du prøver å forhåndsvise ikke er passordbeskyttet.
Hvis Dropox.com ikke vil laste, oppdater nettleseren din, tøm hurtigbufferen, deaktiver alle utvidelsene og start en ny inkognitofane.
Hvis Dropbox ikke finner og laster opp nye bilder fra iPhone, sørg for at du kjører de nyeste iOS- og Dropbox-appversjonene.
Gi Dropbox-kontoen din et ekstra lag med sikkerhet. Se hvordan du kan slå på passordlåsen.
Fortell Dropbox hvordan du har det. Se hvordan du kan sende tilbakemeldinger til tjenesten kan bli bedre og vite hvordan kundene deres har det.
Flyttet du? I så fall kan du se hvordan du bruker en annen tidssone på Dropbox.
Tilpass arbeidsopplevelsen din ved å få Dropbox til å åpne kontorappene du trenger på den måten du trenger at de skal åpnes.
Hvis aktivitets-e-postene til Dropbox-mappen er unødvendige, følger trinnene her for å deaktivere den.
Å jobbe med andre vil kreve at du deler filer. Se hvordan du kan be om en filopplasting fra noen på Dropbox.
Vil du få mest mulig ut av Dropbox? Slik kan du få nyhetsbrevet med nye funksjoner slik at du kan holde deg oppdatert.
Noen Dropbox-påloggingsvarsler er ikke nødvendige. Slik slår du dem av.
Hvis du ikke kan generere linker på Dropbox, kan det være et aktivt delingsforbud på kontoen din. Tøm nettleserbufferen og sjekk resultatene.
Se hvor mye lagringsplass du har på Dropbox-kontoen din for å se hvor mange flere filer du kan laste opp. Her er hvordan du kan gjøre det.
Den standard skriftlige strukturen for datoer har subtile forskjeller mellom kulturer rundt om i verden. Disse forskjellene kan forårsake misforståelser når
Finn ut hvilke alternativer du har når du ikke kan sende et e-postvedlegg fordi filen er for stor.
Finn ut hvordan noen kom inn på Dropbox-kontoen din, og se hvilke enheter og nettlesere som har tilgang til kontoen din.
Se vår Google Play Kjøpshistorikk ved å følge disse nybegynnervennlige trinnene for å holde apputgiftene dine under kontroll.
Ha det moro i Zoom-møtene dine med noen morsomme filtre du kan prøve. Legg til en glorie eller se ut som en enhjørning i Zoom-møtene dine med disse morsomme filtrene.
Lær hvordan du fremhever tekst med farge i Google Slides-appen med denne trinn-for-trinn-veiledningen for mobil og datamaskin.
Samsung Galaxy Z Fold 5, med sitt innovative foldbare design og banebrytende teknologi, tilbyr ulike måter å koble til en PC. Enten du ønsker
Du har kanskje ikke alltid tenkt over det, men en av de mest utbredte funksjonene på en smarttelefon er muligheten til å ta et skjermbilde. Over tid har metode for å ta skjermbilder utviklet seg av ulike grunner, enten ved tillegg eller fjerning av fysiske knapper eller innføring av nye programvarefunksjoner.
Se hvor enkelt det er å legge til en ny WhatsApp-kontakt ved hjelp av din tilpassede QR-kode for å spare tid og lagre kontakter som en proff.
Lær å forkorte tiden du bruker på PowerPoint-filer ved å lære disse viktige hurtigtastene for PowerPoint.
Bruk Gmail som en sikkerhetskopi for personlig eller profesjonell Outlook-e-post? Lær hvordan du eksporterer kontakter fra Outlook til Gmail for å sikkerhetskopiere kontakter.
Denne guiden viser deg hvordan du sletter bilder og videoer fra Facebook ved hjelp av PC, Android eller iOS-enhet.
For å slutte å se innlegg fra Facebook-grupper, gå til den gruppens side, og klikk på Flere alternativer. Velg deretter Følg ikke lenger gruppe.



























