7 Chrome-utvidelser for å gjøre Gmail mer produktiv

Du kan finne flere utvidelser for Gmail for å gjøre e-posthåndteringen din mer produktiv. Her er de beste Gmail Chrome-utvidelsene.
Å sende filer via e-postvedlegg er en ganske vanlig ting. Enten det er bilder til et familiemedlem eller et viktig dokument på jobben, har vi alle sendt filer som vedlegg. Mange e-postprogrammer har en tendens til å sette grenser for størrelsen på filene du kan legge ved, noe som kan være irriterende.
Store vedlegg kan skape problemer for mottakerne og for e-postleverandøren, men noen ganger er de nødvendige. Gmail tilbyr imidlertid en løsning på dette problemet, gjennom integrasjon med Google Drive, deres skylagringstjeneste. Så hvis du bruker Gmail og ønsker å sende et stort vedlegg via e-post, er du heldig.
Når du utarbeider en e-post, kan du legge ved filer ved å klikke på bindersikonet, som ligger rett til høyre for "Send"-knappen, og deretter velge filene du vil legge ved.
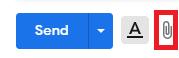
Klikk på bindersikonet for å velge hvilke filer som skal legges ved fra harddisken.
Gmails filstørrelsesgrense for vedlegg er 25 MB. Når denne grensen er nådd, vil Gmail sømløst laste opp filer til Google Disk og inkludere en lenke for å laste ned filen, i stedet for å legge den ved direkte i e-posten.
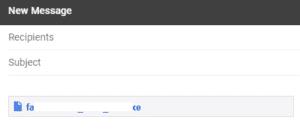
Et eksempel på Google Disk-vedlegg.
Det er tre måter å nå grensen på 25 MB. Den første er ved å laste opp en enkelt stor fil. I dette tilfellet vil filen umiddelbart lastes opp til Google Disk.
Det andre scenariet er når en batch-opplasting av vedlegg overskrider grensen. I dette tilfellet vil alle filene i partiet lastes opp til Google Disk.
Det tredje scenariet er når mindre filer lastes opp individuelt. I dette tilfellet, hvis filen som lastes opp tar den totale vedlagte filstørrelsen over 25 MB, vil den bli lastet opp til Google Disk. Omvendt, hvis den totale vedlagte filstørrelsen forblir under grensen på 25 MB, vil filen legges ved i stedet.
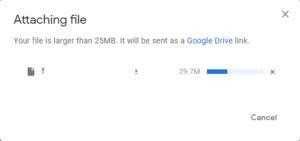
Store filer vil bli lastet opp til Google Disk slik at de kan deles.
Hvis filene du vil legge ved e-posten din allerede er lastet opp til Google Disk eller har blitt delt med deg via Google Disk, kan du legge dem ved direkte fra Google Disk uten å måtte laste dem opp igjen. Dette kan spare tid når du arbeider med store filer og lav opplastingshastighet.
For å legge ved en fil direkte fra Google Disk, klikk på Google Disk-ikonet, litt til høyre for bindersikonet som brukes til å legge ved filer. Det er en avrundet trekant.

Klikk på Google Disk-ikonet for å velge hvilke filer som skal legges ved fra Google Disk.
Når du har klikket på Google Disk-ikonet, vises et popup-vindu som du kan bruke til å velge hvilke filer du vil legge ved fra Disken din, eller fra andre Google Disk-filer som deles med deg.
Velg de du vil bruke og klikk deretter på Sett inn nederst i venstre hjørne. Hvis filene dine er mindre enn 25MB, kan du velge om du vil ha en Disk-link eller et vedlegg via alternativet nederst til høyre, men hvis de er større, vil den automatisk velge Disk-lenke for deg.
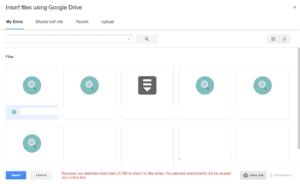
Velg hvilke filer du vil legge ved fra Google Disk, eller fra Google Disk-filene som er delt med deg.
Alt som gjenstår for deg å gjøre er å sende din e-post!
Du kan finne flere utvidelser for Gmail for å gjøre e-posthåndteringen din mer produktiv. Her er de beste Gmail Chrome-utvidelsene.
Å opprettholde flere e-postinnboksene kan være en plage, spesielt hvis du har viktige e-poster som lander i begge. Det er et problem mange mennesker står overfor hvis de har åpnet Microsoft Outlook og Gmail-kontoer tidligere. Med disse enkle trinnene lærer du hvordan du synkroniserer Microsoft Outlook med Gmail på PC og Apple Mac-enheter.
Google Meet er et utmerket alternativ til andre videokonferanseapper som Zoom. Selv om den kanskje ikke har de samme funksjonene, kan du fortsatt dra nytte av mange gode funksjoner, for eksempel ubegrensede møter og en forhåndsvisning av video og lyd. Lær hvordan du starter en Google Meet-økt direkte fra Gmail med disse trinnene.
Sjekk Gmail påloggingsaktivitetshistorikk og se hvilke e-poster du har sendt eller slettet ved å følge disse nybegynnervennlige instruksjonene.
Lær hvordan du tilbakestiller Gmail-passordet ditt enkelt og sikkert. Endre passordet regelmessig for å beskytte kontoen din.
Å sende filer via e-postvedlegg er en ganske vanlig ting. Enten det er bilder til et familiemedlem eller et viktig dokument på jobben, har vi alle sendt
Aktiver muligheten til å raskt angre en sendt melding i Gmail med denne sjelden kjente funksjonen.
Slik kobler du Microsoft Outlook 2016-e-postklienten til Google Gmail-kontoen din.
Vi tilbyr tre måter å se skrivebordsversjonen av Gmail på din Apple iOS-enhet.
Outlook kan være veien å gå på Android, men det er ikke alltid den beste opplevelsen. Så vær så snill, følg med mens jeg forklarer hvordan du kan gjøre akkurat dette for en mer intuitiv opplevelse på Android.
Du kan aldri være for forsiktig når det kommer til nettsikkerhet. Det er så mange farer der ute at det er viktig å ta alt det nødvendige
Ikke å få e-postene dine i tide kan være ødeleggende for noen, spesielt hvis du regelmessig får viktige jobb-e-poster. Du må fikse det og raskt. Noen ganger
Sørg for at e-postene er sikrere, takket være Gmails konfidensielle modus. Slik bruker du den og åpner den.
Hvordan vise og skjule Gmail-mapper som vises på venstremenyen.
Hvis du ikke får e-postene dine, kan det være forskjellige mulige løsninger for å fikse dem. Her er noen metoder du kan prøve.
I likhet med hvordan du kan bruke Google Meet på Gmail, lar Zoom deg også starte og planlegge møter og dele innhold direkte fra Gmail-kontoen din. Følgende guide vil hjelpe deg å aktivere Zoom på ...
Finn ut hvordan du blokkerer eller fjerner blokkering av e-postadresser i Gmail for å forhindre at du blir spammet.
Lær et triks for å be om en lesebekreftelse for e-postmeldinger du sender fra Gmail-kontoen din.
Midt i nye koronavirusbekymringer og et stadig mer teknologisk nettverk, vokser nettaktivitet som et alternativt kommunikasjonsmedium for medarbeidere
Google Meet lar brukere gjennomføre gruppemøter med opptil 250 deltakere i en enkelt samtale og muligheten til å ta opp møter og lagre dem på Google Disk. Selskapet ruller gradvis ut...
Hvis LastPass ikke klarer å koble til serverne, tøm den lokale bufferen, oppdater passordbehandleren og deaktiver nettleserutvidelsene dine.
Finn her detaljerte instruksjoner om hvordan du endrer brukeragentstrengen i Apple Safari-nettleseren for MacOS.
Lurer du på hvordan du integrerer ChatGPT i Microsoft Word? Denne guiden viser deg nøyaktig hvordan du gjør det med ChatGPT for Word-tillegget i 3 enkle trinn.
Microsoft Teams støtter for tiden ikke direkte casting av møter og samtaler til TV-en din. Men du kan bruke en skjermspeilingsapp.
Har du noen RAR-filer som du vil konvertere til ZIP-filer? Lær hvordan du konverterer RAR-filer til ZIP-format.
For mange brukere bryter 24H2-oppdateringen auto HDR. Denne guiden forklarer hvordan du kan fikse dette problemet.
Ønsker du å deaktivere Apple Software Update-skjermen og hindre den fra å vises på Windows 11-PC-en eller Mac-en din? Prøv disse metodene nå!
Lær hvordan du løser et vanlig problem der skjermen blinker i Google Chrome-nettleseren.
Hold hurtigminnet i Google Chrome-nettleseren ren med disse trinnene.
Spotify kan bli irriterende hvis det åpner seg automatisk hver gang du starter datamaskinen. Deaktiver automatisk oppstart ved å følge disse trinnene.




























