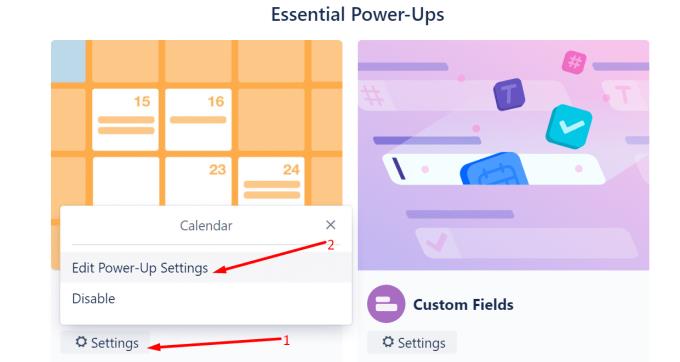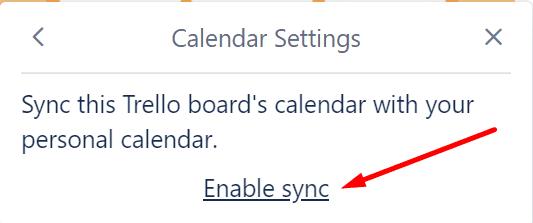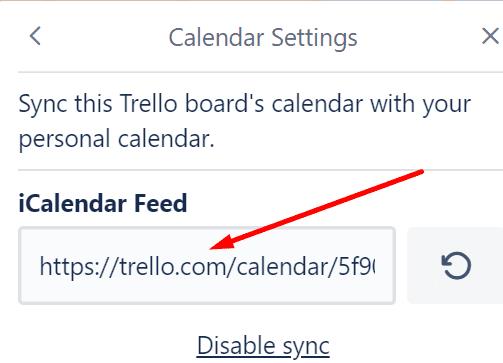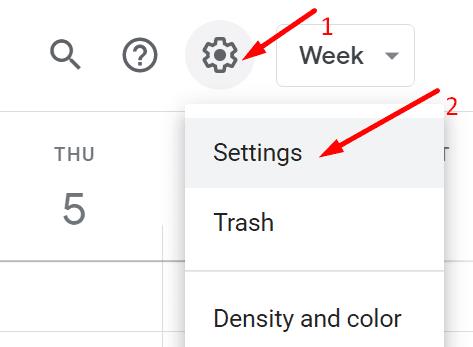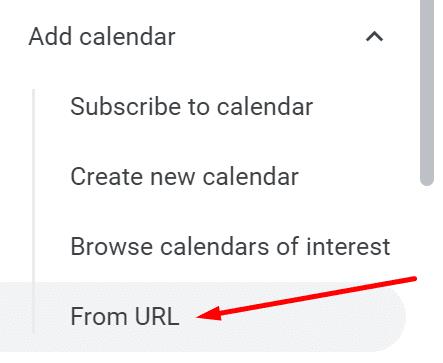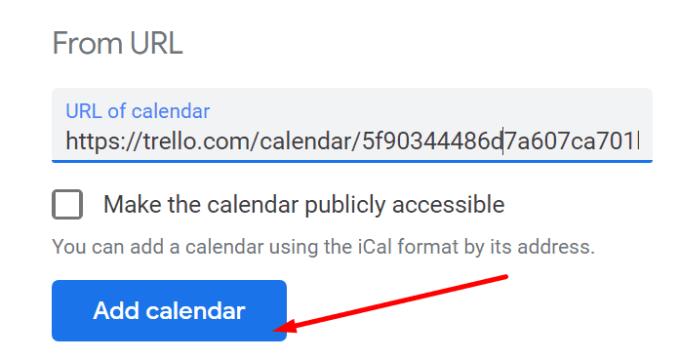Hvis du bruker både Trello og Google Kalender for å holde styr på arbeidsoppgavene dine på daglig basis, må du sørge for at datasynkroniseringen fungerer som den skal.
Hvis Trello Kalender ikke klarer å synkronisere med Google Kalender, kan du miste oversikten over visse hendelser, gå glipp av viktige møter eller tidsfrister, og så videre. Som du kan se, er kalendersynkroniseringsfunksjonen avgjørende når det kommer til produktivitet.
⇒ Viktig merknad:
Endringene og endringene du gjør i Trello vil ikke umiddelbart være synlige i Google Kalender. Selv om det ikke er noen offisiell bekreftelse fra Google, anslår Trello at Google Kalender-feeden oppdateres en gang om dagen. Så kanskje den forsinkelsen du la merke til ikke er et synkroniseringsproblem likevel.
Slik løser du problemer med oppdatering av Trello og Google Kalender
Koble til kalenderne igjen
Først av alt, sørg for at du koblet sammen Trello- og Google-kalendere på riktig måte.
Gå til brettmenyen og aktiver Power-Ups hvis du ikke allerede har gjort det
Naviger til Power-Ups → rull ned til Essential Power-Ups
Velg Kalender → Rediger oppstartsinnstillinger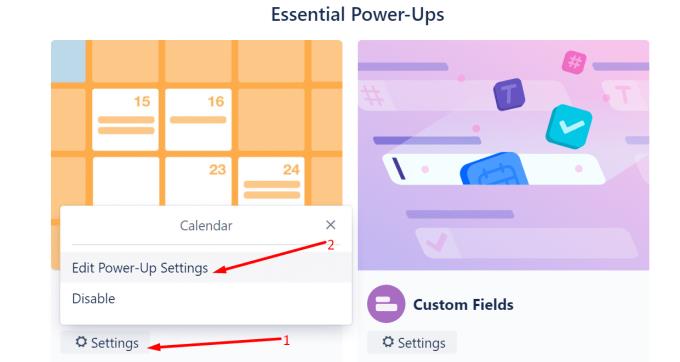
Aktiver Trello-kalendersynkronisering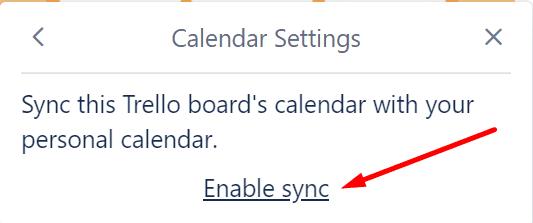
Kopier URL-en fra iCalendar-feeden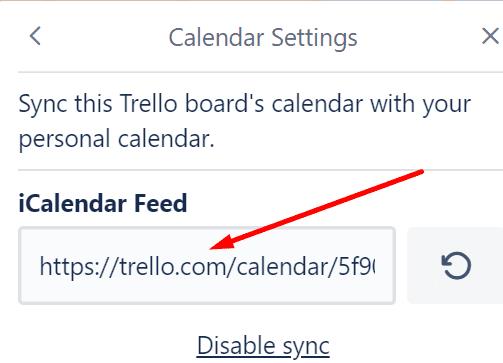
Start Google Kalender, klikk på Innstillinger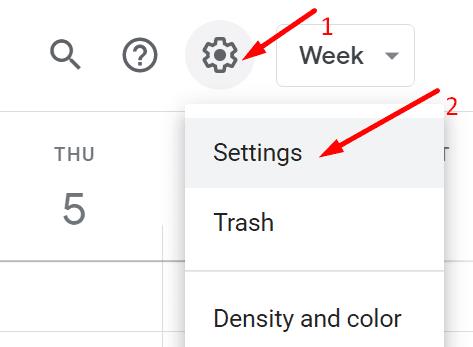
Velg Legg til kalender i den høyre ruten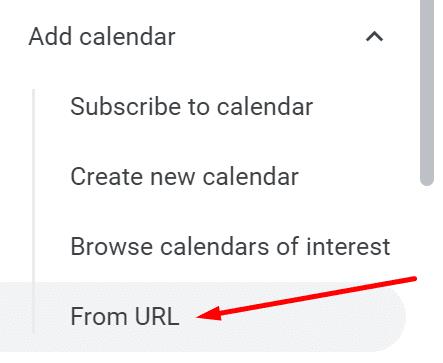
Velg Fra URL og lim inn iCalendar URL du kopierte fra Trello
Trykk på alternativet Legg til kalender .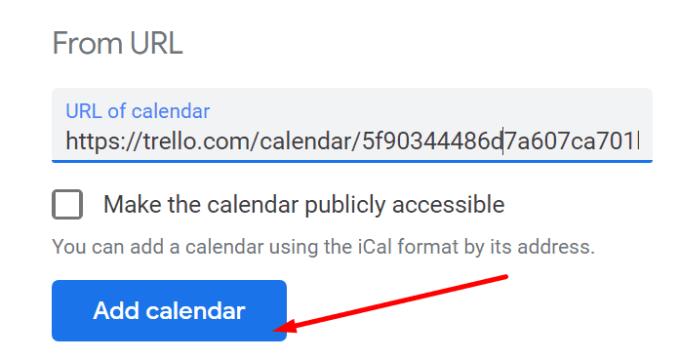
Åpne Google-kalenderen igjen og gå til Andre kalendere . Sørg for at Trello-kalenderen din er synlig i Google-kalenderen din.
Bruk Cronofy for Trello
Synkroniseringsprosessen kan noen ganger ta mye tid. Hovedårsaken er at Google tar seg tid når det gjelder å pinge serveren for å få de siste oppdateringene.
Som en løsning kan du bruke Cronofy for Trello . Dette tredjepartsverktøyet øker hastigheten på synkroniseringsprosessen mellom Trello-tavlene og kalenderen din.
Verktøyet støtter toveissynkronisering slik at oppdateringene raskt vises i kalenderen din. Det er et utmerket verktøy for å administrere forfallsdatoer for å sikre at du ikke går glipp av fristene dine.
Hvis du er interessert i å sjekke ut Cronofy, kan du bruke den som en offisiell Trello Power-up.
Merk : Noen brukere er bekymret for mengden informasjon som Cronofy kan få tilgang til. Hvis personvern er en veldig viktig sak for deg, må du huske på denne detaljen.
Oppdater Trello
Hvis du også bruker en frittstående Trello-app på Android- eller iOS-enheten din, se etter oppdateringer.
Åpne Play Store eller App Store, søk etter Trello, og trykk på Oppdater- knappen hvis det er en.
Å kjøre utdaterte Trello-appversjoner på mobilen din kan forårsake kalendersynkroniseringsproblemer på alle enhetene dine.
Bruk en delt kalenderapp
Hvis dette kalendersyn-problemet virkelig lammer arbeidsflyten din, kan du bytte til en delt kalenderapp. Selvfølgelig, hvis du velger å bruke denne løsningen, må du kanskje investere noen ekstra minutter i å planlegge kalenderen og planlegge ulike oppgaver.
Men du har i det minste alt på ett sted. Du kan deretter dele kalenderen med teammedlemmene og kollegene dine.
Noen av de beste kalenderappene for teamsamarbeid inkluderer Asana (Trello-Asana-integrasjon støttes), Teamup, Calendly eller Teamweek.