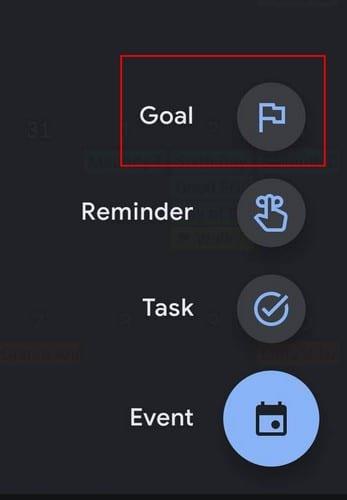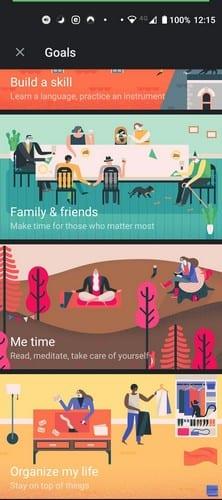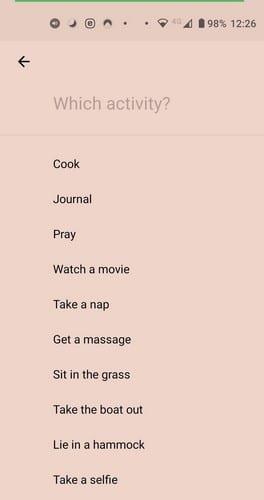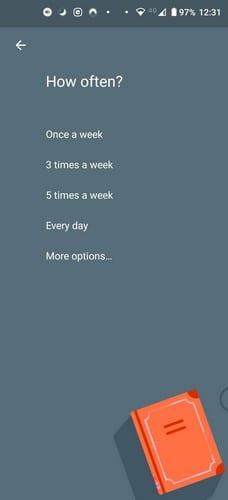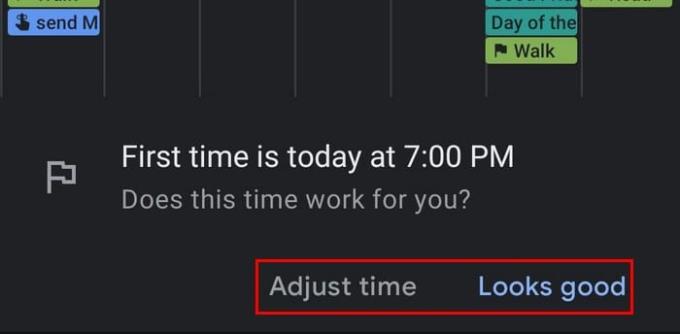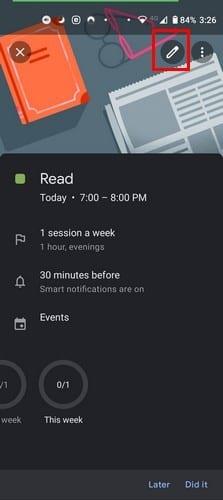Å etablere et nytt mål har ikke alltid bare kommet med det nye året. Du kan lage dem når som helst, hvorfor ikke nå. Du kan gjøre det til et mål å tilbringe mer tid med venner eller trene mer. Bra at Google Kalender lar deg lage rutiner slik at du endelig kan nå disse målene.
Google Maps gjør det enkelt for deg å nå målene dine. Den viser deg hvert trinn du må følge for å lage målet ditt. Du vil ikke kunne bruke unnskyldningen om at du ikke har tid, og du vil se hvorfor senere.
Hvordan lage og administrere mål på Google Kalender
For å opprette et Google Kalender-mål, åpne appen og trykk på plussknappen nederst til høyre. Målalternativet vil være det første på listen.
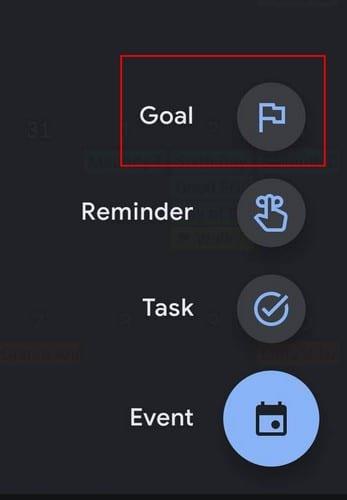
Etter å ha trykket på målalternativet, vil du se hvilke typer mål du kan opprette. Du kan for eksempel lage mål som:
- Trening
- Bygg en ferdighet
- Familie og venner
- Alenetid
- Organiser livet mitt
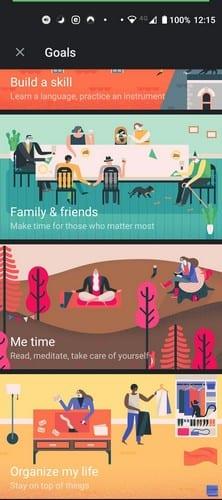
Når du har valgt målet ditt, er det noen spørsmål du må svare på, for eksempel Hvilken aktivitet? Google viser bare Les, Mediter, Personlig hobby og tilpasset. Hvis du velger Personlig hobby, vil du bli bedt om å spesifisere og skrive inn den spesifikke personlige hobbyen. Det samme gjelder for Custom-alternativet. Google Kalender viser noen forslag, men du må skrive dem hvis du ikke ser noen du kan bruke.
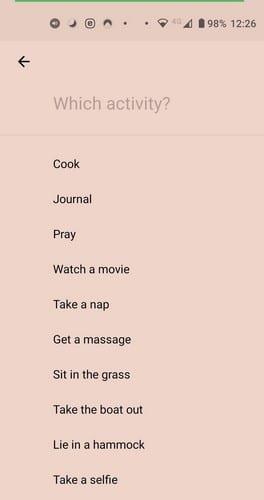
Når du har bestemt deg for et mål, vil du bli bedt om å angi hvor mange ganger i uken du ønsker å trene målet ditt. Det vil også spørre deg hvor mye tid du vil bruke på målet ditt.
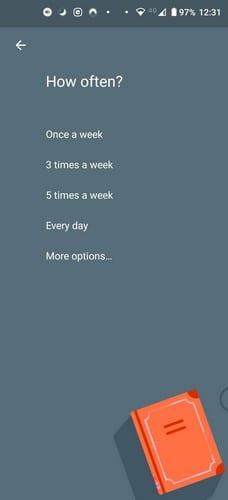
For å planlegge de beste tidene, vil den også spørre deg om den beste tiden for å trene målet ditt. Du kan velge mellom morgen, ettermiddag, kveld og når som helst. Når du har lagt inn all denne informasjonen, vil den vise den før den blir endelig, i tilfelle du ønsker å gjøre endringer. Hvis alt ser bra ut, trykk på haken, og du er i gang.
Endringer i siste liten
Informasjonen vil bli lagt til i kalenderen din. Men hvis du ombestemte deg i siste øyeblikk, vil Google Kalender vise en melding nederst.
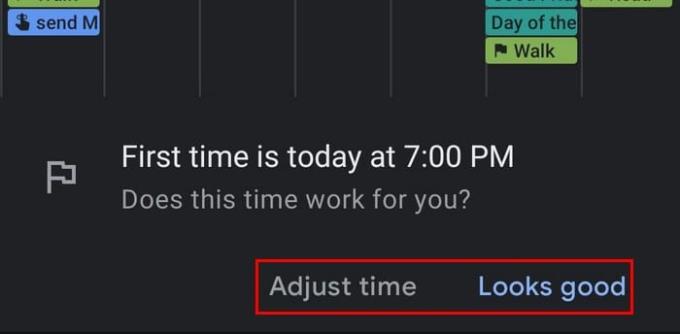
Hvis du trykker på alternativet Juster tid, vil Google Kalender vise deg følgende bilde. For å gjøre endringer, trykk på blyantikonet øverst. For å slette målet helt, trykk på prikkene og velg slettealternativet.
I innstillingene for målet, som du kan få tilgang til når du redigerer det, ser du et alternativ for smarte varsler. Du kan aktivere dette alternativet, slik at du blir varslet før og etter måløkten. Det vil hjelpe deg med å forberede og spore fremdriften til målet ditt. Du kan også endre standardfargen hvis du ikke er fornøyd med den som Google tildelte målet ditt.
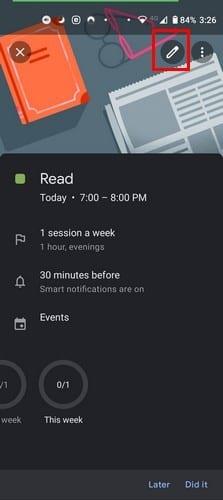
Siden du allerede har mange ting å gjøre, kan du også tilordne Google Kalender for å minne deg på at målet ditt nærmer seg.
Konklusjon
Du kan gjøre så mange ting at endelig å komme i gang med målene dine er nesten umulig. Google Kalender prøver å gjøre det litt enklere for deg ved å finne tid til å praktisere målet ditt for deg. Det er opp til deg å holde deg til den tidsplanen for til slutt å krysse av det målet fra listen din. Hvilke mål ønsker du å nå i år? Gi meg beskjed i kommentarene nedenfor.