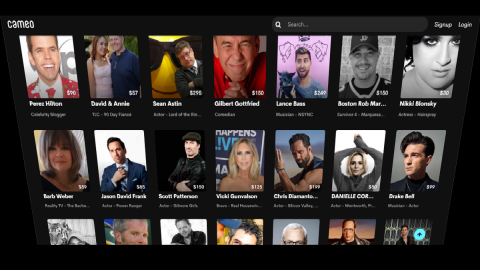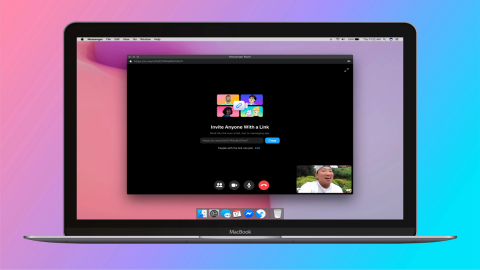Zoom: Hvordan legge til et videofilter

Ha det moro i Zoom-møtene dine med noen morsomme filtre du kan prøve. Legg til en glorie eller se ut som en enhjørning i Zoom-møtene dine med disse morsomme filtrene.
Zoom er en videokonferanse og fjernarbeidsprogramvare som gir de nødvendige verktøyene for bedrifter og ansatte for å holde kontakten med forretningspulsen uansett hvor de er. Det er et brukervennlig program med et veldig brukervennlig grensesnitt. Å bruke det er slett ikke komplisert. For noen brukere er den vanskeligste delen å få Zoom installert på maskinene deres.
Det har vært mange rapporter om ulike Zoom-installasjonsproblemer og feil som påvirker både Windows- og Mac-datamaskiner, samt Android- og iOS-telefoner. Noen av de vanligste Zoom-installasjonsfeilene inkluderer feil 10003, 10006, 1012, 10088 eller feil 3000.
Dessverre er det ikke så åpenbart å finne den riktige løsningen for raskt å fikse problemet. Og det er akkurat her denne feilsøkingsveiledningen kommer inn.
Sjekk først generasjonsfeilsøkingsløsningene. Hvis problemet vedvarer, bruk navigasjonsmenyen nedenfor for å gå til løsningene som er spesifikke for plattformen du bruker:
Før vi dykker inn i plattformspesifikke feilsøkingsløsninger, her er noen generelle metoder som du kan bruke uavhengig av plattformen eller operativsystemet du prøver å installere Zoom på.
og sørg for at du har en stabil trådløs, kabel- eller mobildatatilkobling. Foretrekk kabeltilkoblinger fremfor trådløse tilkoblinger, og Wi-Fi-tilkoblinger fremfor mobile datatilkoblinger.
Ikke glem å starte modemet på nytt og oppdatere ruteren. Mens Zoom ikke krever stor båndbreddebruk når du laster ned og installerer, kan du koble fra andre enheter ved å bruke tilkoblingen - for sikkerhets skyld.
Hvis Zoom ikke ble installert etter flere forsøk, start enheten på nytt. Dette vil oppdatere systemet og slette de midlertidige filene fra de forrige øktene.
Sørg for at du kjører den nyeste operativsystemversjonen på enheten din før du prøver å installere Zoom eller et annet verktøy for den saks skyld. De siste oppdateringene gir alltid systemforbedringer og feilrettinger for kjente problemer.
Noen ganger er det ikke mulig å installere den nyeste Zoom-versjonen med mindre systemet ditt er oppdatert.
Hvis du bruker en VPN eller annen programvare som skjuler IP-adressen din, deaktiver den mens du installerer Zoom. Disse programmene kan blokkere enkelte Zoom-filer fra å lastes ned og installeres på datamaskinen eller telefonen din.
Nyttig tips: Høyreklikk på Zoom-oppsettfilen og kjør den som administrator når du installerer programmet. Hvis det ikke fungerte, bruk løsningene nedenfor.
Microsoft har allerede tenkt på å hjelpe brukere med å raskt fikse problemer med programinstallasjon og opprettet feilsøkingsprogrammet for programinstallering og avinstallering . Dette verktøyet oppdager og fikser automatisk problemet(e) som hindret deg i å installere Zoom.
Installer feilsøkingsprogrammet og følg ganske enkelt instruksjonene på skjermen for å starte den automatiske feilsøkingsprosessen.
Hvis du skal bruke dette alternativet, sørg for at du bruker det legitime Zoom-nettstedet for å laste ned programmet. Deaktivering av antivirus og brannmur gjør datamaskinen sårbar for trusler.
På den annen side er det ikke uvanlig at antivirusverktøy blokkerer programmer fra å installere ved å feilaktig flagge visse filer som mistenkelige. I de fleste tilfeller er dette kun et falskt positivt varsel. Bare sørg for at du laster ned Zoom, eller et annet program, fra en offisiell kilde.
Sjekk støttesiden for antivirus eller brannmur for detaljerte instruksjoner om hvordan du midlertidig deaktiverer disse verktøyene. Ikke glem å reaktivere sikkerhetsverktøyene dine etter at du klarte å installere Zoom.
Mange brukere bekreftet at deaktivering av UAC-varslene tillot dem å installere programmene som i utgangspunktet ikke klarte å installere på datamaskinene deres.
Slik gjør du det:
Åpne kontrollpanelet og gå til Brukerkontoer
Klikk på Brukerkontoer igjen
Klikk på koblingen som sier Endre innstillinger for brukerkontokontroll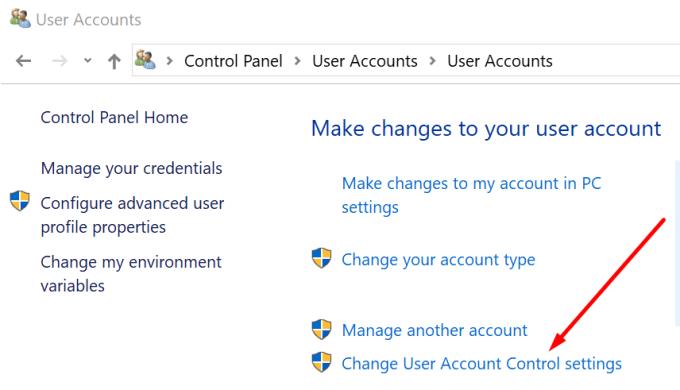
Sett varslene til Aldri varsle og prøv å installere Zoom på nytt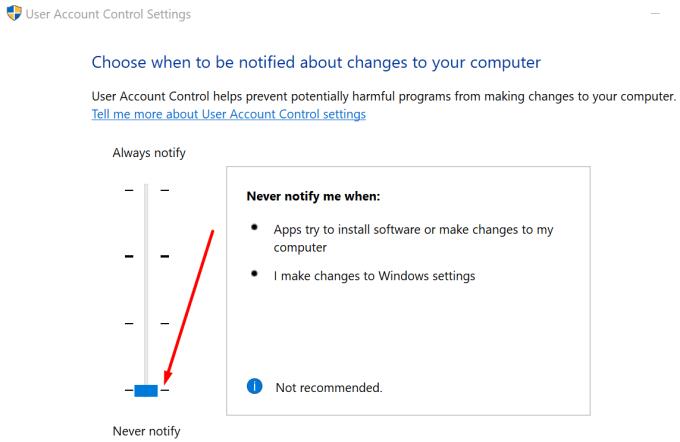
Slå på UAC-innstillingene igjen når du er ferdig.
Gå til Systemvalg
Klikk på Sikkerhet og personvern
Gå til kategorien Generelt → velg låsen for å være sikker på at du kan endre innstillingene
Skriv inn legitimasjonen din og velg Lås opp når du blir bedt om det
Finn Tillat apper lastet ned fra- delen og sett den til hvor som helst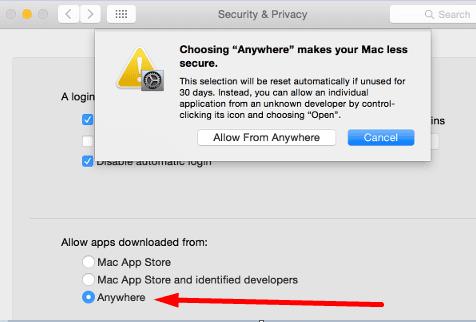
Bruk endringene og prøv å installere Zoom på nytt.
Å opprette en ny brukerkonto og gi den administratortillatelser kan redde dagen. Sjekk om du kan installere Zoom fra den kontoen.
Gå til Systemvalg
Velg Brukere og grupper og lås opp låsen
Klikk på +-ikonet for å legge til den nye kontoen og følg instruksjonene på skjermen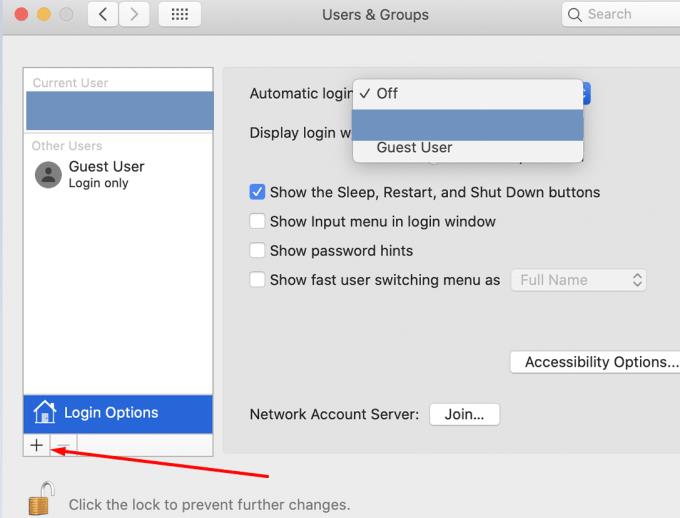
Lagre den nye kontoen, logg ut og logg deretter på den nye kontoen og sjekk om du nå kan installere Zoom.
Brannmuren din holder Macen din trygg, men den kan noen ganger forstyrre oppsettfilene til programmene du vil installere eller oppdatere. Du kan deaktivere brannmuren mens du laster ned og installerer programmer hvis installasjonen mislyktes ved første forsøk.
Men gjør det bare når du installerer programmer fra pålitelige utviklere, for eksempel Zoom, og du laster ned de respektive verktøyene fra offisielle kilder.
Gå til Systemvalg
Naviger til Sikkerhet og personvern
Velg Brannmur
Klikk på hengelåsen og skriv inn passordet ditt for å låse opp innstillingene
Klikk på alternativet Slå av brannmur og prøv å installere Zoom på nytt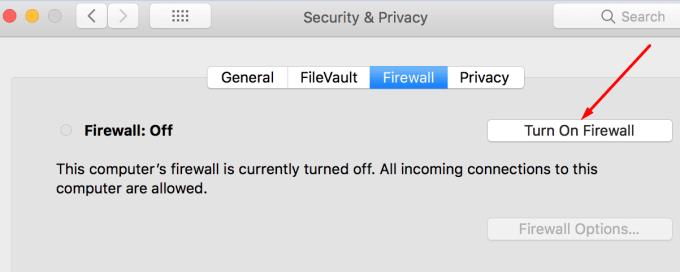
Aktiver brannmurbeskyttelsen når du er ferdig.
Du kan også gjenta trinnene ovenfor for antivirusprogrammet ditt. Bare husk å aktivere antivirusprogrammet på nytt etter at Zoom-installasjonen er fullført.
Dette vil slette midlertidige filer som kan forstyrre eller blokkere Zoom fra å installere.
Åpne Innstillinger- appen
Gå til listen over appene som er installert på enheten din
Finn Google Play Store
Trykk på Lagring, trykk på Tøm buffer og trykk deretter på Tøm data
Start telefonen på nytt og start Play-butikken igjen
Prøv å laste ned og installere Zoom på nytt.
Hvis telefonen din har lite plass, og det er mindre enn 1 GB ledig plass, må du slette noen av appene og filene du ikke lenger bruker.
og sørg for at den er satt opp riktig. Du kan raskt gjøre det ved å ta ut SD-kortet og deretter sette det inn igjen.
Hvis du fortsatt ikke kan installere Zoom på Android-telefonen din, kan du prøve å avinstallere og deretter installere selve Play Butikk-appen på nytt. Hvis appen er ødelagt, vil du ikke kunne oppdatere eksisterende apper eller installere nye.
Gå til startskjermen og trykk bestemt på Zoom. Velg Pause nedlasting og vent 30 sekunder. Trykk deretter på Fortsett nedlasting .
hvis du har lite plass. Gå til Innstillinger → trykk på Generelt → gå til Lagring og iCloud-bruk . Du kan overføre noen av disse bildene og videoene til en ekstern lagringsenhet eller holde dem i skyen . Eller du kan slette appene du ikke har brukt på evigheter.
Der du går, vi håper denne guiden hjalp deg med å fikse dette problemet, og du kan nå bruke Zoom uten problemer på din Windows-PC, Macbook, Android eller iOS-enhet.
Ha det moro i Zoom-møtene dine med noen morsomme filtre du kan prøve. Legg til en glorie eller se ut som en enhjørning i Zoom-møtene dine med disse morsomme filtrene.
Google Meet er et utmerket alternativ til andre videokonferanseapper som Zoom. Selv om den kanskje ikke har de samme funksjonene, kan du fortsatt dra nytte av mange gode funksjoner, for eksempel ubegrensede møter og en forhåndsvisning av video og lyd. Lær hvordan du starter en Google Meet-økt direkte fra Gmail med disse trinnene.
Hvis du har en mobildatatilkobling, har du nesten helt sikkert et datatak som begrenser hvor mye data du kan laste ned hver måned mens du er på farten. EN
Virtuelle zoombakgrunner er i raseri i disse dager med flere og flere mennesker rundt om i verden som jobber hjemmefra. De er en fin måte å skjule rommets bakgrunn på under Zoom-møter som fører...
Denne sosiale distanseringen er grov for de av oss som liker å spille spill med gjengen vår. Bare fordi du ikke kan møte gruppen din, betyr det ikke at du ikke kan bruke litt kvalitetstid...
Cameo er den berømte appen for vanlige mennesker for å møte kjente mennesker. Var det forvirrende? Vel, det er ganske enkelt, faktisk. Oppstarten lar hverdagsjoser booke shootouts for seg selv eller...
I et forsøk på å bli med i kappløpet om de beste videokonferanseapplikasjonene, annonserte Facebook lanseringen av sine egne Messenger-rom. Messenger-rom lar grupper av mennesker kommunisere eksternt ved å bruke ...
Videosamtaleapplikasjoner har dukket opp som den viktigste delen av fjernarbeid og læring. Takket være COVID-19s stivhet, vil vi sannsynligvis kommunisere hjemmefra i det forutsette...
En av de ledende fjernkonferanseapplikasjonene i verden, Zoom, har alltid prioritert inkludering fremfor alt annet. På grunn av en uventet hendelsesvending har imidlertid det USA-baserte selskapet...
Vanskelig som det er for voksne i denne tiden med sosial distansering, la oss ikke glemme at barna teknisk sett er på sommerferie. Å være innelukket i huset er ingen piknik. Heldigvis har vi video...
Nå som det er slått fast at videokonferanser har blitt en del av din daglige rutine, bør du begynne å beskytte Zoom-identiteten din på samme måte som du ville beskyttet alle andre nettbaserte kontoer...
Skjermdeling er en av de mest robuste funksjonene til Zoom – den ledende videokonferanseplattformen på planeten. Fra å la lagkameratene dine legge frem ideene sine til å kickstarte en digital...
Mange av oss sitter fortsatt fast i "WFH: Work From Home"-miljøet, og det kommer ikke til å endre seg med det første. Av videokonferanseløsningene som er tilgjengelige for deg, Zoom still...
Å jobbe og samarbeide eksternt har aldri vært så enkelt, og Zoom har sørget for det. Tjenesten tilbyr gratis og betalte planer med støtte for å være vertskap for hundrevis av brukere samtidig og funksjoner ...
Når vi praktiserer sosial distansering og fjernarbeid, er det vanskelig å avgjøre om du er kledd riktig for en uformell videochat med vennene dine eller for en videokonferanse med kollegaen din...
Samarbeidsverktøy har vært på vei opp siden forrige måned, blant de økende eksterne arbeidsmiljøene på grunn av spredningen av COVID-19. Etter hvert som organisasjoner begynner å bygge seg opp i et stort antall, vil du og...
Mafia er et supermorsomt partyspill som har eksistert i mange år. Spillet lar alle spillere aktivt delta og anklage hverandre for å være i den farlige mafiaen (i spillet, ikke i det virkelige liv). Men…
Tvunget til å følge sosial distansering har arbeidsplasser, institusjoner og til og med sosiale hangouts vendt seg til videokonferanser for å holde kontakten med deres vanlige liv. Og apper som Zoom har ikke vært noe...
Med Zoom som tar over mesteparten av vårt arbeid og til og med sosiale liv, har vi kommet til å stole på det til en viss grad. Zoom lar brukere lage sine egne virtuelle møterom og ha samtale...
For de fleste av oss har Zoom blitt et essensielt verktøy i vårt arbeid hjemmefra-arsenal, et som vi har lært å bruke og manipulere så effektivt vi kan for å fremstå som produktive mens vi bare er klare...
Hvis LastPass ikke klarer å koble til serverne, tøm den lokale bufferen, oppdater passordbehandleren og deaktiver nettleserutvidelsene dine.
Finn her detaljerte instruksjoner om hvordan du endrer brukeragentstrengen i Apple Safari-nettleseren for MacOS.
Lurer du på hvordan du integrerer ChatGPT i Microsoft Word? Denne guiden viser deg nøyaktig hvordan du gjør det med ChatGPT for Word-tillegget i 3 enkle trinn.
Microsoft Teams støtter for tiden ikke direkte casting av møter og samtaler til TV-en din. Men du kan bruke en skjermspeilingsapp.
Har du noen RAR-filer som du vil konvertere til ZIP-filer? Lær hvordan du konverterer RAR-filer til ZIP-format.
For mange brukere bryter 24H2-oppdateringen auto HDR. Denne guiden forklarer hvordan du kan fikse dette problemet.
Ønsker du å deaktivere Apple Software Update-skjermen og hindre den fra å vises på Windows 11-PC-en eller Mac-en din? Prøv disse metodene nå!
Lær hvordan du løser et vanlig problem der skjermen blinker i Google Chrome-nettleseren.
Hold hurtigminnet i Google Chrome-nettleseren ren med disse trinnene.
Spotify kan bli irriterende hvis det åpner seg automatisk hver gang du starter datamaskinen. Deaktiver automatisk oppstart ved å følge disse trinnene.