Windows: Aktiver “Kjør som en annen bruker”: 5 beste metoder

Kjør som en annen bruker mangler i menyen når du høyreklikker på et appikon i Microsoft Windows? Du kan bruke disse metodene for å aktivere det.
GPU står for Graphics Processing Unit og er en annen betegnelse for et grafikkort. Grafikkortet er bærebjelken i en god spilldatamaskin, eller en hvilken som helst maskin som må behandle en stor grafikkbelastning. Grafikkort er også nyttige for utvinning av kryptovalutaer som Bitcoin og for visse arbeidsbelastninger på arbeidsstasjoner, selv om det ikke er hovedformålet deres. Hvis du har lagt merke til at du ikke lenger får den ytelsen du ønsker fra grafikkortet ditt, kan det være på tide å oppgradere. Men for å kunne oppgradere, må du vite hva du har for øyeblikket, slik at du ikke bruker dine hardt opptjente penger på samme eller enda svakere maskinvare. Så hvordan kan du fortelle hvilket eller hvilke grafikkort du har installert?
Det er to metoder å sjekke (i tillegg til å bare åpne datamaskinen og se på maskinvaren der, selvfølgelig!):
Det finnes en rekke måter å se grafikkortmodellen du har installert på, men den enkleste og raskeste er gjennom Task Manager. For å åpne Oppgavebehandling, trykk Control, Shift og Escape samtidig, eller søk etter "Oppgavebehandling" i startlinjen.
Tips: Som standard åpner Windows nå Oppgavebehandling i en komprimert visning. Hvis du ser denne versjonen av Oppgavebehandling, klikker du på "Flere detaljer" nederst i venstre hjørne for å se alle detaljene og fortsette.
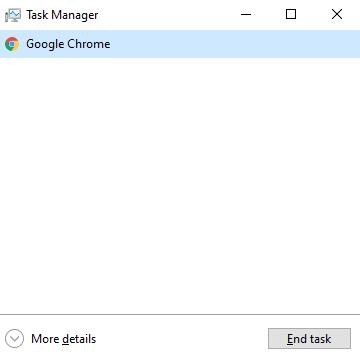
Komprimert oppgavebehandling
Når du er i den detaljerte visningen av Task Manager, klikker du på "Ytelse"-fanen og velger "GPU"-statistikken nederst til venstre. Nå, øverst til høyre, vises grafikkortmodellen din.
Tips: Det er mulig å ha flere grafikkort i én datamaskin. Hver vil vises som en separat GPU i listen til venstre. De fleste maskiner har imidlertid bare én.
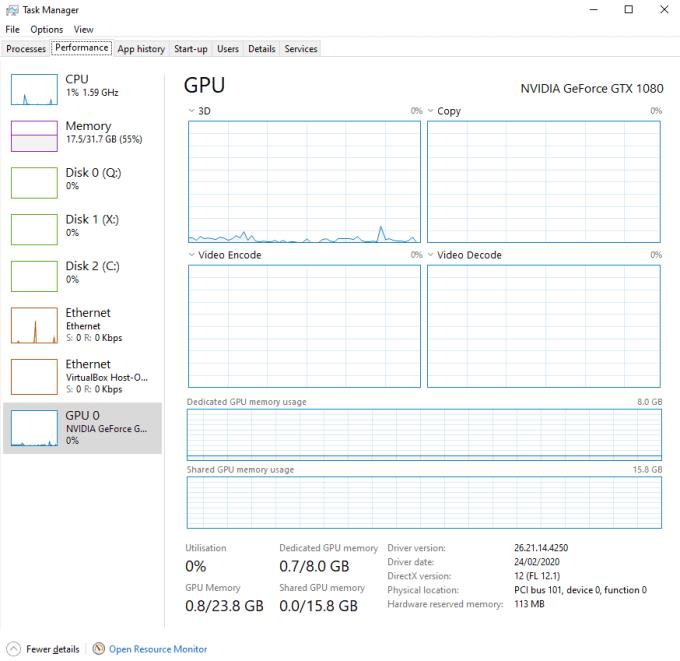
Grafikkortmodellens navn vises øverst til høyre her.
En annen metode for å se grafikkortmodellen din er gjennom Dxdiag. Dxdiag er et diagnoseverktøy innebygd i Windows som brukes til å samle diagnosedata, inkludert grafikkortmodellen. For å kjøre den, bruk søkefunksjonen. Trykk først på Windows-knappen, og skriv deretter "dxdiag" i søkefeltet. Hvis du blir spurt om du vil sjekke om driverne dine er signert ved å koble til internett, kan du klikke enten ja eller nei. Begge alternativene er fine, selv om prosessen kan ta lengre tid hvis du velger ja. Alt dette gjør er å sørge for at driverne du har installert er den virkelige avtalen, i stedet for potensielt kompromitterte falske versjoner.

Start Dxdiag fra startlinjen.
Når Dxdiag-vinduet har åpnet, går du til "Vis"-fanen og grafikkortmodellnavnet vil vises i øverste venstre hjørne.
Tips: Dxdiag inneholder også informasjon som hvor mye VRAM grafikkortet ditt har installert. Du kan lære all slags interessant informasjon her!
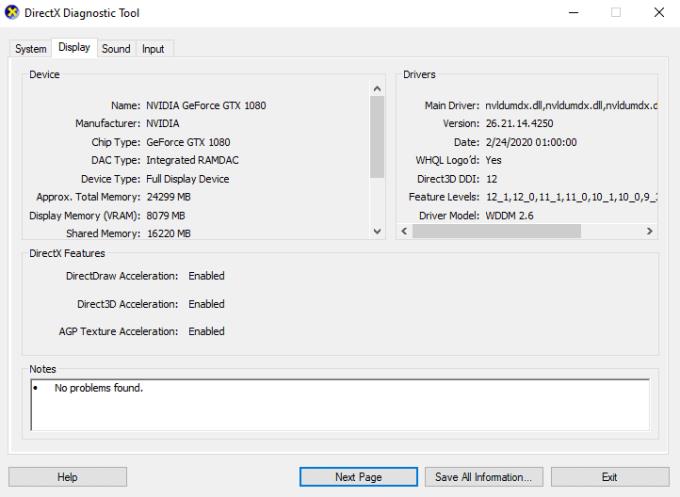
Eksempel på Dxdiag-utgang
3. Enhetsbehandling
Den siste metoden for å se modellen av grafikkort du har, er å åpne Enhetsbehandling. Skriv "Enhetsbehandling" i startlinjen som før for å åpne den.
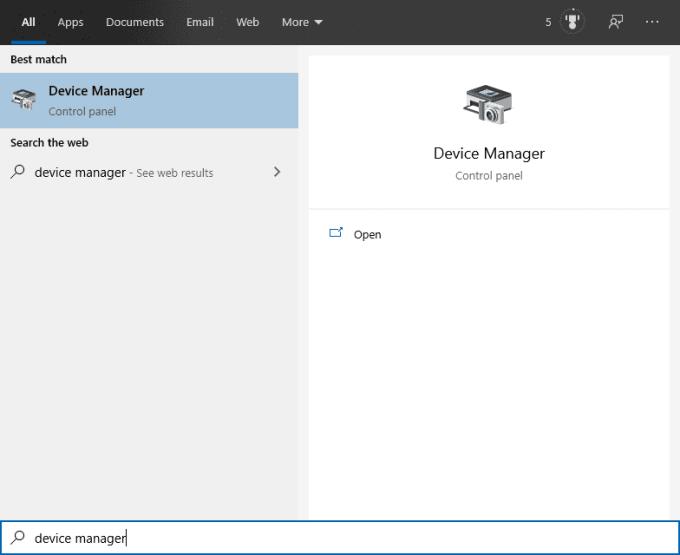
Start Enhetsbehandling fra startlinjen.
Modellnavnet for et hvilket som helst grafikkort du har installert i systemet vil bli oppført under "Skjermadaptere"
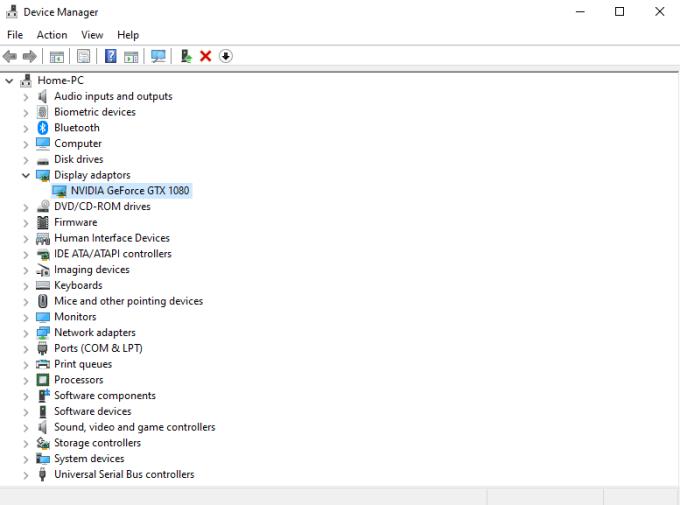
Grafikkkortmodellnavn er oppført under "Skjermadaptere".
Kjør som en annen bruker mangler i menyen når du høyreklikker på et appikon i Microsoft Windows? Du kan bruke disse metodene for å aktivere det.
Hvis du ikke kan endre musinnstillingene på Windows 10, oppdater eller installer musedriverne på nytt. Eller kjør feilsøkeren for maskinvare og enheter.
Hvordan aktivere eller deaktivere Microsoft Windows Filbeskyttelse-funksjonen ved hjelp av registeret og andre metoder for Windows 10 og 11.
Denne veiledningen viser deg hvordan du endrer innstillingene for UAC i Microsoft Windows.
Lær hvordan du logger på som administrator i Windows 10 og Windows 11. Få tips og triks for å administrere brukerkontoer og systeminnstillinger effektivt.
Bluetooth lar deg koble Windows 10-enheter og tilbehør til PC-en din uten behov for ledninger. Her er ulike teknikker for å løse Bluetooth-problemer.
Oppdag hvordan du endrer innstillinger for brukerkontokontroll (UAC) på Windows 10 for å tilpasse varsler og sikkerhet etter behov.
Hvis Windows 10-utforskeren ikke fungerer, har vi dekket deg. Les bloggen for å finne ut løsningen når filutforskeren ikke fungerer.
Hvis du ikke er i stand til å koble eksterne enheter til PC-en din, vil denne veiledningen hjelpe deg med forskjellige metoder for hvordan du oppdaterer USB-drivere i Windows 10.
Hver enhet som er koblet til datamaskinen din, og komponentene i den, administreres av enhetsdrivere. Dette innholdet dekker hvordan du oppdaterer og avinstallerer drivere i Windows 10.
Lær hvordan du justerer lysstyrken på din Windows 10 PC for å redusere belastningen på øynene og forbedre komforten.
Har nettopp fått en ny trådløs eller nettverksskriver for hjemmet eller kontoret og må installere den på Windows 10. Lær trinnene for å legge til en skriver og hvordan du løser problemer med skriversystemet.
En Windows 10-minnelekkasje oppstår når en app du brukte ikke returnerte ressursene til systemet når du var ferdig med å bruke den appen. Når dette skjer, kan du ikke jobbe med andre oppgaver på PC-en din da PC-en ikke har nok RAM til å jobbe med.
Når vi refererer til skyen, snakker vi om et lagringssystem som holder data lagret og tilgjengelig på internett. De siste årene har slike som Google Drive, Dropbox, iCloud og andre lignende praktiske datalagringsalternativer overbevist brukere om fordelene med en skyserver.
Hvis du nylig har installert eller oppdatert Windows 10, kan du oppleve noen WiFi-problemer. Vi er her for å hjelpe.
Hvis du bruker Windows 10 og Microsofts nye Edge-nettleser, lurer du kanskje på hvordan du kan slå av Adobe Flash. Som standard har Microsoft Edge innebygd støtte for Adobe Flash, så det er i utgangspunktet aktivert hele tiden.
Enten du planlegger å oppgradere din Windows XP-, Vista-, 7- eller 8-maskin til Windows 10 eller kjøpe en ny PC med Windows 10 forhåndsinstallert, kan du bruke Windows Enkel overføring til å kopiere alle filene og innstillingene fra din gamle maskin eller gamle versjon av Windows til den nye maskinen som kjører Windows 10. I denne artikkelen vil jeg lede deg gjennom trinnene for å konfigurere Windows Enkel overføring.
Det er banalt, men sant. De små tingene i livet kan gi oss stor glede: et barns første skritt, en perfekt stekt biff, eller synet av et friskt, vakkert bilde som datamaskinens skrivebordsbakgrunn.
Helt siden Apple «lånte» konseptet med et grafisk grensesnitt fra Xerox og Microsoft også «lånte» det på sin side, har musepekeren vært en sentral del av hvordan vi samhandler med datamaskinene våre. Så forestill deg sjokket ved å starte opp PC-en din for å oppdage at det ikke er noen musepeker i det hele tatt.
Hvis du vil fjerne Microsoft Edge fra din Windows 10 PC, bør du lese dette. Generelt er det ikke en god idé å deaktivere Edge fullstendig - det kan forårsake utilsiktede problemer med operativsystemet ditt.
Ved første øyekast ser AirPods ut som alle andre ekte trådløse ørepropper. Men alt dette endret seg da noen få lite kjente funksjoner ble oppdaget.
Det er enkelt å legge til en skriver i Windows 10, selv om prosessen for kablede enheter vil være annerledes enn for trådløse enheter.
Som du vet, er RAM en svært viktig maskinvaredel i en datamaskin. Den fungerer som minne for å behandle data, og er faktoren som bestemmer hastigheten til en bærbar PC eller PC. I artikkelen nedenfor vil WebTech360 introdusere deg for noen måter å sjekke RAM-feil på ved hjelp av programvare på Windows.
Har du nettopp kjøpt en SSD og håper å oppgradere den interne lagringen på PC-en din, men vet ikke hvordan du installerer SSD? Les denne artikkelen nå!
Å holde utstyret ditt i god stand er et must. Her er noen nyttige tips for å holde 3D-printeren din i topp stand.
Enten du leter etter en NAS for hjemmet eller kontoret, sjekk ut denne listen over de beste NAS-lagringsenhetene.
Har du problemer med å finne ut hvilken IP-adresse skrivere bruker? Vi viser deg hvordan du finner den.
Finn ut noen av de mulige årsakene til at laptopen din overopphetes, sammen med tips og triks for å unngå dette problemet og holde enheten din avkjølt.
Hvis Powerbeats Pro ikke lader, bruk en annen strømkilde og rengjør øreproppene. La saken være åpen mens du lader øreproppene.
Å vedlikeholde 3D-printerne dine er veldig viktig for å få de beste resultatene. Her er noen viktige tips å huske på.
























