Windows: Aktiver “Kjør som en annen bruker”: 5 beste metoder

Kjør som en annen bruker mangler i menyen når du høyreklikker på et appikon i Microsoft Windows? Du kan bruke disse metodene for å aktivere det.
Windows 10 har mange innebygde sikkerhetsfunksjoner. Når du først konfigurerer det, må du velge et Windows-passord. Dessverre er de fleste ikke glade for dette eller bestemmer seg for å være late: de velger enkle ting som 12345 eller et kjæledyrs navn. Det er ikke noe trygt med dette. Jada, det kan være "enklere" eller "raskere", men det er definitivt ikke sikkert.
La oss si at din bærbare eller stasjonære er stjålet. Hvor raskt tror du tyven vil bryte gjennom det enkle passordet? De kan da få tilgang til alt, inkludert all din lagrede bank- og betalingsinformasjon.
Før jeg viser deg hvordan du låser maskinen din, skal jeg vise deg hvordan du endrer passordet ditt til noe mye sikrere.
Klikk på Start- knappen nederst til venstre på skjermen og velg deretter det lille tannhjulikonet "Innstillinger" .
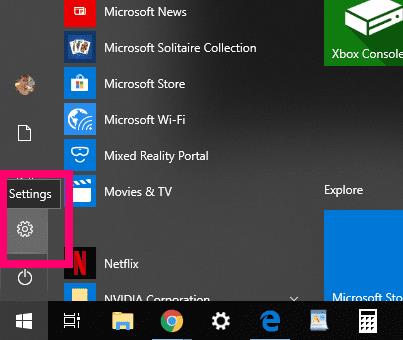
Deretter klikker du på "Kontoer."
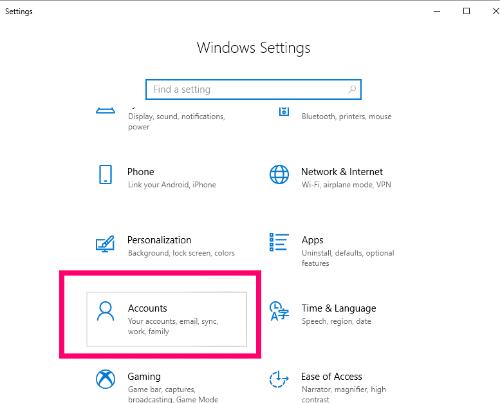
Til venstre velger du "Innloggingsalternativer" for å åpne de ulike måtene du kan sette opp et passord på. Du vil legge merke til at du kan endre passordet, velge et pin-nummer eller bruke et favorittbilde. Velg med omhu: uansett hvilket alternativ du velger, må det være sikkert. For denne opplæringen skal vi ganske enkelt endre passordet jeg allerede har satt opp på denne maskinen.
Klikk på boksen som sier "Endre" under "Endre kontopassordet." En boks åpnes som ber deg angi gjeldende Windows-passord.
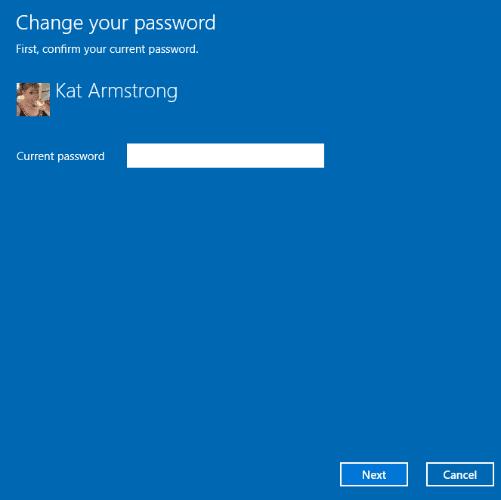
Den neste boksen vil få deg til å skrive inn ditt nye passord, bekrefte det og lage et passordtips. VENNLIGST lag noe som du vil huske, men er sikkert. Bruk en kombinasjon av store og små bokstaver, tall og symboler. Bruk aldri et barns eller kjæledyrs navn, eller din mors etternavn. Denne typen ting er lett å finne ut av hackere eller tyver.

Igjen kan du velge alternativet "Bildepassord" i stedet: bare klikk "Legg til" under "Logg på Windows med et favorittbilde." Den vil først be deg om å bekrefte ditt nåværende Windows-passord.
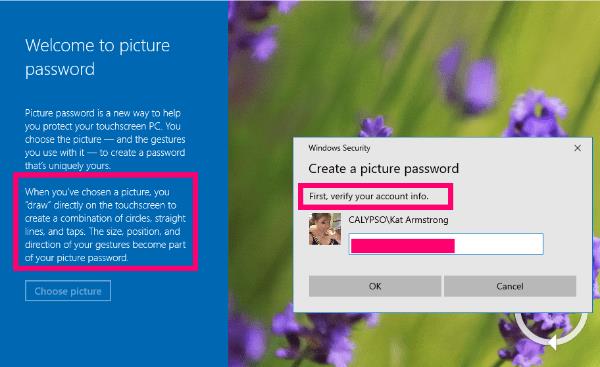
Det neste du vil gjøre er å velge et bilde fra datamaskinen din ... men det er ikke alt. Når du gjør det, vil du bli bedt om å trykke og "tegne" på bildet for å lage et spesifikt mønster av rette linjer og sirkler på toppen av bildet. Denne metoden er faktisk mye sikrere enn et enkelt passord, men du må kunne huske hvor du trykket og tegnet!
Nå som du har låst datamaskinen med et flott passord eller bilde, la oss se på måtene du raskt kan låse datamaskinen når du må gå bort fra den.
Trykk på "Windows" -tasten og "L" -tasten samtidig. Datamaskinen vil være låst til du skriver inn passordet ditt.
Trykk på "CTRL", "ALT" og "DEL" tastene sammen. På menyen som dukker opp, klikk på "Lås" -alternativet.
Klikk på "Start" -knappen nederst til venstre på skjermen. Når menyen dukker opp, velg brukerikonet eller bildet ditt og klikk deretter "Lås."
Hva mer kan jeg hjelpe deg med når det gjelder å sikre Windows 10 fra nysgjerrige øyne for deg?
Lykke til med sikker databehandling!
Kjør som en annen bruker mangler i menyen når du høyreklikker på et appikon i Microsoft Windows? Du kan bruke disse metodene for å aktivere det.
Hvis du ikke kan endre musinnstillingene på Windows 10, oppdater eller installer musedriverne på nytt. Eller kjør feilsøkeren for maskinvare og enheter.
Hvordan aktivere eller deaktivere Microsoft Windows Filbeskyttelse-funksjonen ved hjelp av registeret og andre metoder for Windows 10 og 11.
Denne veiledningen viser deg hvordan du endrer innstillingene for UAC i Microsoft Windows.
Lær hvordan du logger på som administrator i Windows 10 og Windows 11. Få tips og triks for å administrere brukerkontoer og systeminnstillinger effektivt.
Bluetooth lar deg koble Windows 10-enheter og tilbehør til PC-en din uten behov for ledninger. Her er ulike teknikker for å løse Bluetooth-problemer.
Oppdag hvordan du endrer innstillinger for brukerkontokontroll (UAC) på Windows 10 for å tilpasse varsler og sikkerhet etter behov.
Hvis Windows 10-utforskeren ikke fungerer, har vi dekket deg. Les bloggen for å finne ut løsningen når filutforskeren ikke fungerer.
Hvis du ikke er i stand til å koble eksterne enheter til PC-en din, vil denne veiledningen hjelpe deg med forskjellige metoder for hvordan du oppdaterer USB-drivere i Windows 10.
Hver enhet som er koblet til datamaskinen din, og komponentene i den, administreres av enhetsdrivere. Dette innholdet dekker hvordan du oppdaterer og avinstallerer drivere i Windows 10.
Lær hvordan du justerer lysstyrken på din Windows 10 PC for å redusere belastningen på øynene og forbedre komforten.
Har nettopp fått en ny trådløs eller nettverksskriver for hjemmet eller kontoret og må installere den på Windows 10. Lær trinnene for å legge til en skriver og hvordan du løser problemer med skriversystemet.
En Windows 10-minnelekkasje oppstår når en app du brukte ikke returnerte ressursene til systemet når du var ferdig med å bruke den appen. Når dette skjer, kan du ikke jobbe med andre oppgaver på PC-en din da PC-en ikke har nok RAM til å jobbe med.
Når vi refererer til skyen, snakker vi om et lagringssystem som holder data lagret og tilgjengelig på internett. De siste årene har slike som Google Drive, Dropbox, iCloud og andre lignende praktiske datalagringsalternativer overbevist brukere om fordelene med en skyserver.
Hvis du nylig har installert eller oppdatert Windows 10, kan du oppleve noen WiFi-problemer. Vi er her for å hjelpe.
Hvis du bruker Windows 10 og Microsofts nye Edge-nettleser, lurer du kanskje på hvordan du kan slå av Adobe Flash. Som standard har Microsoft Edge innebygd støtte for Adobe Flash, så det er i utgangspunktet aktivert hele tiden.
Enten du planlegger å oppgradere din Windows XP-, Vista-, 7- eller 8-maskin til Windows 10 eller kjøpe en ny PC med Windows 10 forhåndsinstallert, kan du bruke Windows Enkel overføring til å kopiere alle filene og innstillingene fra din gamle maskin eller gamle versjon av Windows til den nye maskinen som kjører Windows 10. I denne artikkelen vil jeg lede deg gjennom trinnene for å konfigurere Windows Enkel overføring.
Det er banalt, men sant. De små tingene i livet kan gi oss stor glede: et barns første skritt, en perfekt stekt biff, eller synet av et friskt, vakkert bilde som datamaskinens skrivebordsbakgrunn.
Helt siden Apple «lånte» konseptet med et grafisk grensesnitt fra Xerox og Microsoft også «lånte» det på sin side, har musepekeren vært en sentral del av hvordan vi samhandler med datamaskinene våre. Så forestill deg sjokket ved å starte opp PC-en din for å oppdage at det ikke er noen musepeker i det hele tatt.
Hvis du vil fjerne Microsoft Edge fra din Windows 10 PC, bør du lese dette. Generelt er det ikke en god idé å deaktivere Edge fullstendig - det kan forårsake utilsiktede problemer med operativsystemet ditt.
Ved første øyekast ser AirPods ut som alle andre ekte trådløse ørepropper. Men alt dette endret seg da noen få lite kjente funksjoner ble oppdaget.
Det er enkelt å legge til en skriver i Windows 10, selv om prosessen for kablede enheter vil være annerledes enn for trådløse enheter.
Som du vet, er RAM en svært viktig maskinvaredel i en datamaskin. Den fungerer som minne for å behandle data, og er faktoren som bestemmer hastigheten til en bærbar PC eller PC. I artikkelen nedenfor vil WebTech360 introdusere deg for noen måter å sjekke RAM-feil på ved hjelp av programvare på Windows.
Har du nettopp kjøpt en SSD og håper å oppgradere den interne lagringen på PC-en din, men vet ikke hvordan du installerer SSD? Les denne artikkelen nå!
Å holde utstyret ditt i god stand er et must. Her er noen nyttige tips for å holde 3D-printeren din i topp stand.
Enten du leter etter en NAS for hjemmet eller kontoret, sjekk ut denne listen over de beste NAS-lagringsenhetene.
Har du problemer med å finne ut hvilken IP-adresse skrivere bruker? Vi viser deg hvordan du finner den.
Finn ut noen av de mulige årsakene til at laptopen din overopphetes, sammen med tips og triks for å unngå dette problemet og holde enheten din avkjølt.
Hvis Powerbeats Pro ikke lader, bruk en annen strømkilde og rengjør øreproppene. La saken være åpen mens du lader øreproppene.
Å vedlikeholde 3D-printerne dine er veldig viktig for å få de beste resultatene. Her er noen viktige tips å huske på.
























