Aktiver eller deaktiver autosave av e-post til utkast-mappen i Outlook 365
Aktiver eller deaktiver autofunksjonen i Microsoft Outlook 365 som automatisk lagrer e-post i utkast-mappen.
Det er veldig viktig å ha et sikkert passord for alle kontoene dine. Selv om ditt nåværende passord er sterkt, er det en god idé å endre fra tid til annen. Ved å gjøre dette bidrar du til å holde ikke bare Microsoft-kontoen din sikker, men alle kontoene dine. Fortsett å lese for å se hvordan du kan endre passordet for Microsoft-kontoen din når du kjenner passordet og når du har glemt det.
Bare fordi du endrer passordet ditt, betyr det ikke nødvendigvis at det er fordi du har glemt det. Kanskje du måtte gi den til noen av en eller annen grunn og ønsker å endre den av sikkerhetsgrunner. Det er enkelt å endre passordet for Microsoft-kontoen din når du vet hva passordet er.
For å tilbakestille den, logg på Microsoft-kontoen din. Klikk på profilbildet ditt, etterfulgt av Min Microsoft-konto.
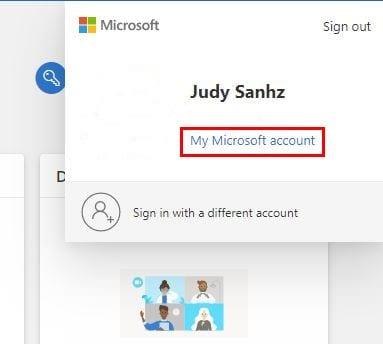
Rull ned til du kommer til Security. Du må ha informasjonen din oppdatert siden du trenger å få tilgang til kontoen din hvis du noen gang skulle glemme passordet ditt. Siden du får tilgang til sensitiv informasjon, kommer Microsoft til å be deg om å skrive inn passordet ditt på nytt.
Når du har angitt den, vil du være i Sikkerhetsdelen. Under Grunnleggende sikkerhet-delen klikker du på Passordsikkerhet. Du kan også klikke på alternativet Endre passordet mitt.
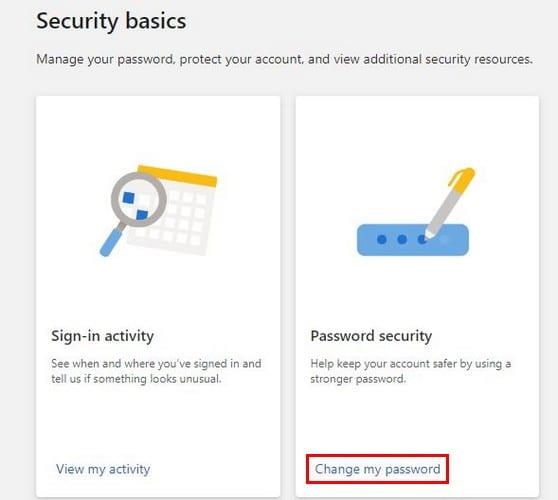
Etter at du har klikket på dette alternativet, klikker du på alternativet som delvis viser telefonnummeret ditt. Etter det vil Microsoft be deg om å skrive inn de fire siste sifrene i telefonnummeret ditt. Hvis de fire siste sifrene stemmer overens, får du den firesifrede koden som en tekstmelding. Skriv inn koden og klikk på den blå bekreftelsesknappen.
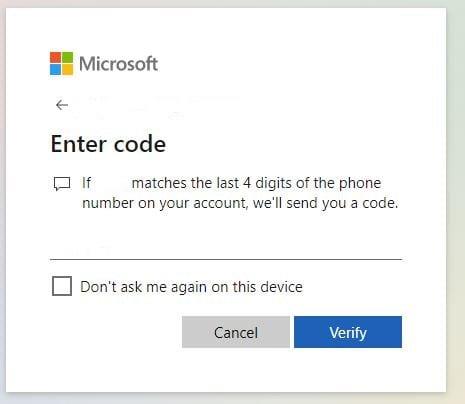
Du må skrive inn ditt nåværende passord og under det nye passordet ditt to ganger for å bekrefte. Du vil også se et alternativ for Microsoft for å minne deg på å endre passordet hver 72. dag. Om du krysser av for dette alternativet eller ikke er opp til deg. Når du har skrevet inn ditt nåværende og nye passord, klikker du på den blå Lagre-knappen.

I neste trinn vil Microsoft be deg om å skrive inn ditt nye passord. Etter det, øverst, vil du se datoen for siste gang du oppdaterte passordet ditt. Til høyre ser du om totrinnsverifiseringen er aktivert eller ikke.
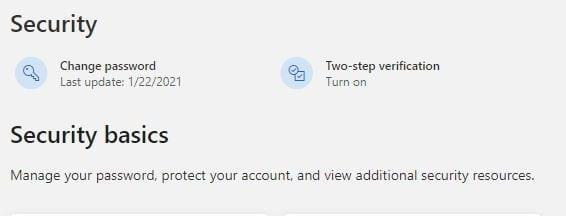
Ved å tilbakestille passordet ditt nå og da, hjelper du med å holde Microsoft-kontoen din trygg. Men ikke bekymre deg hvis du har glemt passordet ditt helt. Ikke alt er tapt. Det er en måte du kan gjenopprette Microsoft-kontoen din med minst mulig stress.
Du aner ikke hva passordet ditt er og vil gjenopprette Microsoft-kontoen din. I så fall. Prøv å logge på Microsoft-kontoen din, og når du blir bedt om å skrive inn passordet, klikker du på Glemt passord.
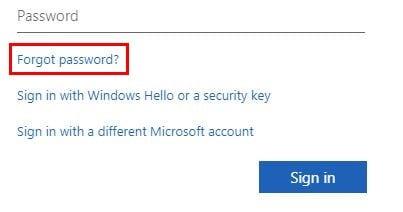
Akkurat som før, må Microsoft bekrefte identiteten vår. Hvis du for eksempel har et telefonnummer som en måte for Microsoft å bekrefte identiteten din på, klikker du på det. Skriv inn de fire siste sifrene i telefonnummeret ditt og klikk på den blå Hent kode-knappen. Skriv inn koden og klikk på Neste-knappen. Før du tilbakestiller passordet ditt, vil du ikke bli bedt om å skrive inn det gamle passordet ditt siden du ikke vet hva det er. Du trenger bare å skrive inn det nye passordet og klikke på Neste-knappen.
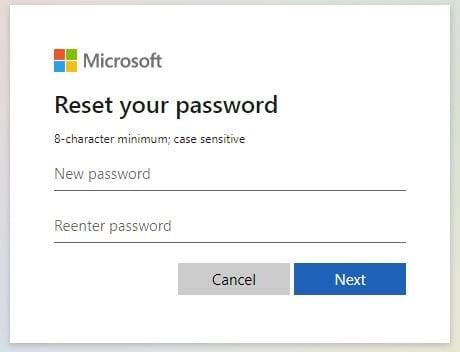
Deretter vil du se en melding som forteller deg at sikkerhetsinformasjonen er oppdatert. Den vil også vise deg et sammendrag av hva du har gjort, og det vil si at du har endret passordet ditt. Alt du trenger å gjøre nå er å klikke på den blå Logg på-knappen for å teste ditt nye passord.
Skriv inn e-postadressen du brukte til å registrere deg med og klikk på den blå Neste-knappen. Skriv inn ditt nye passord. Hvis du har konfigurert totrinnsverifiseringen, må du gå gjennom det først.
Når du endrer passordet ditt på en konto, må du opprette et sterkt passord hvis du vil holde kontoen din sikker. Vennligst ikke bruk hundens navn eller adresse. Pass på at det er noe med store og små bokstaver. Ikke glem å inkludere spesialtegn også. Hvor sikkert tror du ditt nåværende passord for kontoene dine er? Del dine tanker i kommentarene nedenfor.
Aktiver eller deaktiver autofunksjonen i Microsoft Outlook 365 som automatisk lagrer e-post i utkast-mappen.
Denne feilsøkingsguiden hjelper deg med et vanlig problem med Microsoft Outlook 365 der det krasjer under oppstart.
En veiledning som viser deg hvordan du slår Microsoft Outlook-tilleggsprogrammer (plug-ins) av eller på.
Vil du lære om Microsofts verktøy for fjernhjelp? Les videre for å finne ut hvordan du sender invitasjon til fjernhjelp og godtar en invitasjon.
Mørk modus ble introdusert for Microsoft i 2016. Den nyeste versjonen av Office gir deg muligheten til å velge mellom to tilgjengelige mørke moduser.
Vi viser deg hvordan du aktiverer eller deaktiverer de synlige utklippstavle alternativene i Microsoft Office 365-applikasjoner.
Finn ut hvordan du deaktiverer og aktiverer PIN-koder i Windows 11, trinn for trinn, for å kontrollere hvordan du logger inn og får tilgang til enheten din.
Vi viser deg et triks du kan bruke til enkelt å eksportere alle Microsoft Outlook 365-kontaktene dine til vCard-filer.
Ønsker du å bytte raskt mellom applikasjoner på ulike brukerkontoer på samme Windows 11-enhet? Prøv Hurtig Brukerskifte beskrevet her.
Denne veiledningen viser deg hvordan du finner versjonen av DirectX som kjører på datamaskinen din med Microsoft Windows 11.
Lær hvordan du ruller tilbake Windows 11 24H2-oppdateringen hvis du har hatt problemer med denne versjonen av Microsofts operativsystem.
Vi viser deg hvordan du setter opp en fraværsmelding i Microsoft Outlook eller Outlook Web Access.
Slik avbestiller du et møte i Microsoft Outlook 365 uten å sende avbestillingen til alle deltakerne.
Finn ut hvorfor feilkoden 0x80040305 vises og hvordan du kan fikse den slik at du kan sende e-poster fra Outlook igjen.
Lær deg å ta kontroll over personvernet ditt ved å tømme Bing-søkeloggen og Microsoft Edge-loggen med enkle trinn.
Lær hvordan du holder statusen din aktiv i Microsoft Teams. Følg våre trinn for å sikre at du alltid er tilgjengelig for kolleger og kunder.
Her er en guide for hvordan du endrer tema, farge og mer på Windows 11 for å skape en fantastisk skrivebordsopplevelse.
Lær hvordan du enkelt holder Microsoft Teams-statusen din alltid tilgjengelig med flere metoder og tips.
Er du noen gang midt i noe på Windows 10-PC-en din, og du blir avbrutt og må logge av eller slå av PC-en? Skulle du ønske det var en måte å
Slik kan du få mest mulig ut av Microsoft Rewards på tvers av Windows, Xbox, Mobile, shopping og mye mer.
Se vår Google Play Kjøpshistorikk ved å følge disse nybegynnervennlige trinnene for å holde apputgiftene dine under kontroll.
Ha det moro i Zoom-møtene dine med noen morsomme filtre du kan prøve. Legg til en glorie eller se ut som en enhjørning i Zoom-møtene dine med disse morsomme filtrene.
Lær hvordan du fremhever tekst med farge i Google Slides-appen med denne trinn-for-trinn-veiledningen for mobil og datamaskin.
Samsung Galaxy Z Fold 5, med sitt innovative foldbare design og banebrytende teknologi, tilbyr ulike måter å koble til en PC. Enten du ønsker
Du har kanskje ikke alltid tenkt over det, men en av de mest utbredte funksjonene på en smarttelefon er muligheten til å ta et skjermbilde. Over tid har metode for å ta skjermbilder utviklet seg av ulike grunner, enten ved tillegg eller fjerning av fysiske knapper eller innføring av nye programvarefunksjoner.
Se hvor enkelt det er å legge til en ny WhatsApp-kontakt ved hjelp av din tilpassede QR-kode for å spare tid og lagre kontakter som en proff.
Lær å forkorte tiden du bruker på PowerPoint-filer ved å lære disse viktige hurtigtastene for PowerPoint.
Bruk Gmail som en sikkerhetskopi for personlig eller profesjonell Outlook-e-post? Lær hvordan du eksporterer kontakter fra Outlook til Gmail for å sikkerhetskopiere kontakter.
Denne guiden viser deg hvordan du sletter bilder og videoer fra Facebook ved hjelp av PC, Android eller iOS-enhet.
For å slutte å se innlegg fra Facebook-grupper, gå til den gruppens side, og klikk på Flere alternativer. Velg deretter Følg ikke lenger gruppe.























