Black Myth: Wukong krasjer – Løsninger å prøve

Finn ut hvordan du kan håndtere krasjer i Black Myth: Wukong slik at du kan nyte dette spennende action-RPG-spillet uten avbrudd.
Datagrafikk er utrolig sofistikert i disse dager. Spesielt i videospill, hvorav noen er nesten fotorealistiske! Alt dette er takket være en dedikert maskinvarekomponent kjent som GPU eller grafikkbehandlingsenhet . En sofistikert mikroprosessor som har en helt annen design enn CPU (sentral prosesseringsenhet) som håndterer alle generelle behandlingsoppgaver.
Selv om CPU-en kan fungere som en GPU, er den forferdelig. GPUen bruker tusenvis av bittesmå prosessorkjerner som jobber sammen for å utføre et relativt smalt sett med grafikkrelaterte oppgaver veldig, veldig raskt.
I denne artikkelen vil vi forklare hvordan du velger riktig grafikkort for deg og hvordan du vil endre grafikkortet i ditt stasjonære PC-system. Vi vil også berøre de få oppgraderingsalternativene som bærbare brukere kan ha.
Grafikkort vs Embedded GPU vs Diskrete GPUer

Du vil høre begrepene "GPU" og "grafikkkort" brukes utskiftbare, noe som er greit for det meste. Begrepet grafikkort refererer imidlertid spesifikt til flyttbare, uavhengige GPU-kort som kan oppgraderes.
"Embedded" GPUer er innebygd i CPUer eller utgjør en del av en enkelt "system-on-a-chip", som du finner i en smarttelefon eller nettbrett. "Diskrete" GPUer i bærbare datamaskiner tilsvarer i utgangspunktet et grafikkort, men er innebygd i systemet på en måte som oftere enn ikke utelukker oppgradering av delen.
Selv om vi skal gå over noen unntak litt lenger ned.
Hva du trenger å vite om spesifikasjoner
Et grafikkort er mye som en hel, spesialisert datamaskin alene. Den kobles til resten av datamaskinen gjennom en fysisk høyhastighetstilkobling, vanligvis ved å bruke PCIe (Peripheral Component Interconnect eXpress)-protokollen. I skrivende stund er PCIe 3.0 den nyeste versjonen av denne protokollen.
På stasjonære PC-er bruker disse kortene et langt spor, vanligvis PCIe x16-sporet. Dette indikerer at sporet har 16 "baner" tilgjengelig for dataoverføring. Mange hovedkort kan ha flere spor, noen med færre baner, for å aktivere flere grafikkort i ett system. Vi skal ikke diskutere det her, siden det er irrelevant for de aller fleste brukere.

Når du ser på spesifikasjonene for å velge riktig grafikkort, vil du vanligvis se disse begrepene:
Når det kommer til detaljene om GPU-hastighet eller kjernetall, trenger du egentlig ikke å betale mye oppmerksomhet. Siden disse tallene faktisk ikke forteller deg hvor godt det aktuelle grafikkortet vil fungere.
I stedet er det mye mer effektivt å slå opp benchmarks for det aktuelle kortet på nettet. Du må også kontekstualisere resultatene for deg selv. For eksempel, hvis du er en gamer, bestem deg for hvilke spesifikke titler du har mest lyst til å spille. Legg merke til hvilken oppløsning skjermen bruker og bestem hvilken bildefrekvens som er akseptabel for deg.
Søk nå etter ytelsestall for kortet du vurderer som samsvarer med situasjonen din. Kan kortet kjøre titler med hastigheten, detaljene og oppløsningsinnstillingene du ønsker?
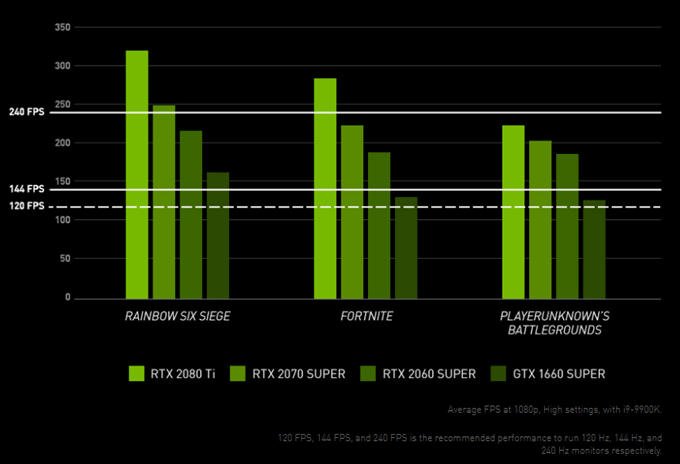
Velg kortene som ser ut til å gi det du leter etter, og ta deretter prisen i betraktning. Selv om du kan grave ned i ekstreme detaljer, vil denne korte og søte tilnærmingen fungere for de fleste, mesteparten av tiden.
De resterende spesifikasjonene er verdt tiden din. Du må absolutt overholde minimumskravene til strømforsyningen som er oppgitt av kortprodusenten. Hvis dette betyr å kjøpe en ny strømforsyning, så ta med det inn i totalkostnaden din!
Den endelige store billettspesifikasjonen er mengden videominne. Det er her data lagres for rask tilgang av GPU. Hvis du ikke har nok minne, må informasjon byttes til andre former for lagring, noe som absolutt ødelegger bildefrekvensen. I 2019 er 8 GB minne et godt tall å sikte på, med 6 GB som det absolutte minimum, men med begrenset levetid.
De store merkene
Det er to merker GPU som virkelig betyr noe i dagens marked: Nvidia og AMD. Konkurransenivået mellom de to varierer fra generasjon til generasjon, men Nvidia har betydelig større markedsandeler og generelt de kraftigere GPUene. AMD konkurrerer sterkt på pris, i mellomklassen og lavere. Noe som gjør kortene deres av spesiell interesse for vanlige brukere.

I skrivende stund forbereder Intel-selskapet seg til å gi ut sine egne konkurrerende GPU-produkter. Intel er en stor aktør i det innebygde GPU-markedet, med de fleste av deres ordinære CPUer med en integrert grafikkkjerne.
Bør du bry deg om å velge et spesifikt grafikkortmerke? Ikke egentlig. Den beste strategien er å finne kortet som tilbyr den beste blandingen av ytelse, støy, strømforbruk og pris for deg. Noen ganger vil det være et kort fra AMD, og noen ganger vil det være fra Nvidia.
Slik bytter du grafikkortet på din stasjonære PC
Hvis du bytter ut kortet med et av samme merke, er sjansen stor for at programvaren du allerede har installert vil fungere automatisk. Bare sørg for at programvaren er oppdatert
Hvis du har byttet merke, avinstallerer du bare programvaren på samme måte som annen programvare på datamaskinen din og laster ned riktig programvare for det nye kortet. Avinstaller den gamle programvaren FØR du bytter grafikkort og installer den nye programvaren ETTER at endringen er fullført.
Nå kan vi gå i gang med å installere grafikkortet fysisk.
Hvis du har en stasjonær datamaskin med et diskret grafikkort eller et åpent spor på hovedkortet for å få plass til en, kan du oppgradere datamaskinens grafikkytelse.
Pass på at kortet du skal installere:
Sørg for at datamaskinen er slått av . Men hvis mulig, la datamaskinen være koblet til strømnettet for å fungere som jord. Alternativt kan du kjøpe en jordingsstropp eller, som en siste utvei, jord deg på noe før du håndterer noen komponenter.


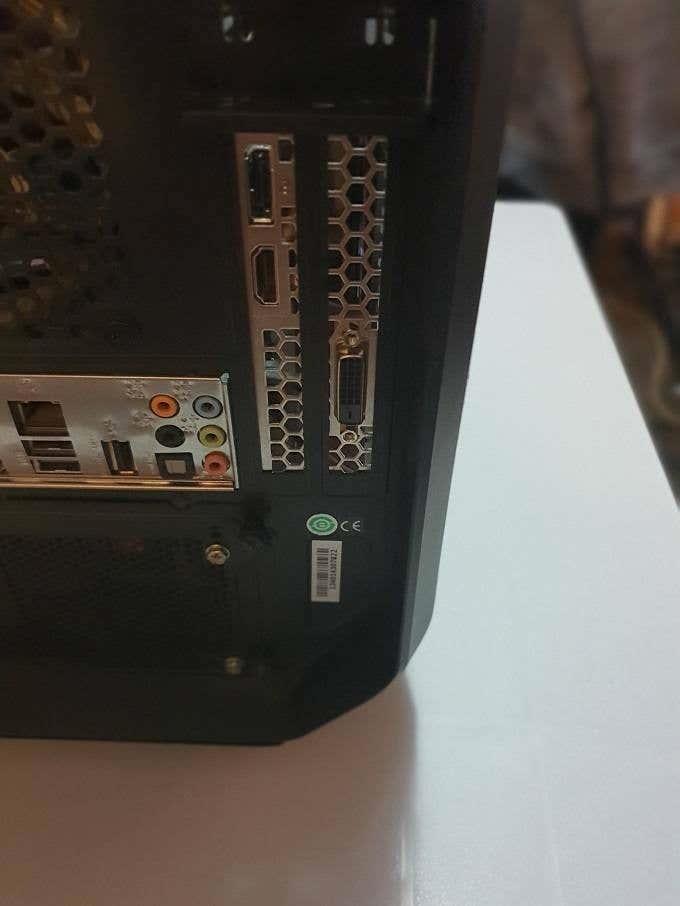
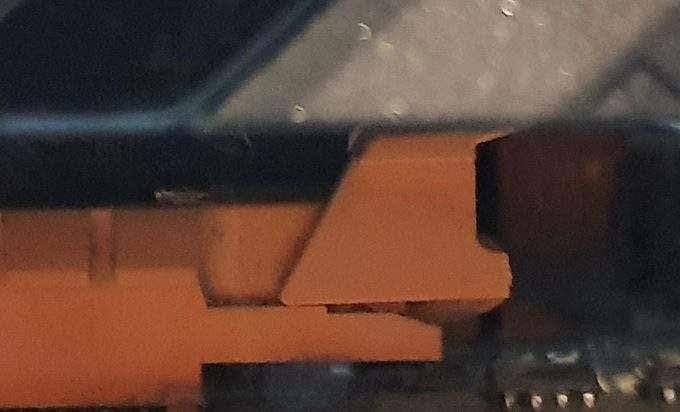

For å installere ditt nye grafikkort, reverser du disse trinnene eller les vår grundige veiledning for å installere et nytt grafikkort .
Oppgradering av bærbar grafikk
Hvis du eier en bærbar datamaskin med en Thunderbolt 3 -port som er aktivert for ekstern grafikk , kan du kjøpe et "eGPU"-kabinett og koble til et grafikkort på denne måten. Noen er mer bærbare enn andre, men det er billigere enn å kjøpe en helt ny bærbar datamaskin.
Noen bærbare datamaskiner har oppgraderbar grafikk, ofte referert til som "MXM"-moduler. Kontakt produsenten av den bærbare datamaskinen eller se i dokumentasjonen for å se om det er tilfellet for deg. I så fall er det mest sannsynlig bare mulig å kjøpe disse spesielle oppgraderingsmodulene direkte fra dem.
Finn ut hvordan du kan håndtere krasjer i Black Myth: Wukong slik at du kan nyte dette spennende action-RPG-spillet uten avbrudd.
Windows 11 vs. MacOS – Oppdag noen av de viktigste forskjellene mellom disse operativsystemene for å hjelpe deg med å ta valget om enheter.
Lær hvordan du slår av PlayStation 5 (PS5) enkelt. Effektive metoder for å håndtere konsollens strøm for optimal ytelse.
Opplever du problemer med PS5 som ikke kobler til Internett? Her er 14 effektive måter å fikse tilkoblingsproblemer på.
Oppdag hvordan du løser hvert enkelt problem som fører til feilmeldingen «Minecraft kan ikke koble til verden». Følg vår omfattende guide for en bedre spilleopplevelse.
PlayStation 4 er en av de raskestselgende spillkonsollene gjennom tidene, men mange førstegenerasjonskonsoller har problemer med Wi-Fi-kortet. Tilkoblingshastigheten er vanligvis lavere enn den burde være, noe som er et problem når mange spill har nedlastningsstørrelser på hundrevis av gigabyte.
Minecraft Badlion Client er en gratis-å-bruke launcher og manager for Minecraft. Det krever ikke et ekstra kjøp.
Oculus Quest 2 er et kraftig, frittstående headset som bruker sporing innvendig og ut for å gi utrolig spilling uten ledninger, men det koster mye. Hodesettets ytelse er ikke på nivå med en high-end spill-PC, noe som betyr at spillytelsen er begrenset til hva headsettet selv kan håndtere.
Selv om uttrykket "dampsky" kan fremmane bilder av en kokende vannkoker eller et gammeldags tog, er det når det kommer til videospill en morder funksjon på den største PC-spillplattformen. Hvis du spiller på Steam, vil du definitivt vite hvordan du bruker Steam Cloud-spilllagring.
Blant spillere har streamere et kjendisrykte. Som et resultat vil andre spillere spille både med og mot dem.
Du kan ikke bygge en Twitch-kanal over natten. Det kan ta lang tid å bygge opp et lojalt fellesskap av seere, fra et par gjengangere til tusenvis av lojale fans, klare til å støtte fellesskapet ditt etter hvert som det vokser.
Å spille PC-spill sammen med venner er gøy, men det krever at alle involverte eier spillet som spilles. Å spille spillet samtidig kan også være vanskelig.
Minecraft har et rykte på seg for å være et lavoppløselig og blokkert spill, men noen mods kan få Minecraft til å se helt nydelig ut – på bekostning av å belaste systemet ditt seriøst. OptiFine er en grafikkoptimaliseringsmod for Minecraft som kan forbedre ytelsen og bildefrekvensen.
Demoer for spill er få og langt mellom i disse dager, så noen ganger kjøper du et spill fra PlayStation Network, og det er totalt stinker. Klart du kan fortsette å spille den og håper den blir bedre.
Slå av PS5 DualSense-kontrolleren for å spare batterilevetid eller før du kobler den til en datamaskin, smarttelefon eller en annen PS5. Og hvis PS5-kontrolleren din ikke fungerer som den skal, kan det løse problemet å slå den av og på igjen.
Dynamisk belysning er et av aspektene som gjør Roll20 til en så tiltalende plattform for bordspill. Det lar spillmestere lage grenser som dører og vegger som spillere ikke kan passere – perfekt for når du trenger å slippe spillere ned i en labyrint for en utfordring.
Minecraft har kommet langt siden lanseringen tilbake i 2011. Det spenner nå over flere spillmoduser, hver med forskjellige sluttmål og med varierende vanskelighetsgrader.
Kanskje passende for 10-årsjubileet, har Minecraft igjen blitt verdens mest populære spill. Men for de som kommer til spillet for første gang, lurer du kanskje på hvordan du spiller Minecraft.
En kablet internettforbindelse kan gjøre underverker for enhver spillkonsoll, siden det vil øke tilkoblingshastigheten din betraktelig. Men hvis du ønsker å gjøre dette med en Nintendo Switch-enhet, vil du finne ut at du må ta noen ekstra skritt.
Når du ser en Twitch-streamer i aksjon, kan du tenke på å bruke en emote for å få oppmerksomheten deres eller vise hva du tenker. Twitch-emosjoner er som emojier, som viser et lite bilde for å vise humøret ditt eller sende ut en melding som kan formidle mer følelser enn en enkel tekstmelding.
Se vår Google Play Kjøpshistorikk ved å følge disse nybegynnervennlige trinnene for å holde apputgiftene dine under kontroll.
Ha det moro i Zoom-møtene dine med noen morsomme filtre du kan prøve. Legg til en glorie eller se ut som en enhjørning i Zoom-møtene dine med disse morsomme filtrene.
Lær hvordan du fremhever tekst med farge i Google Slides-appen med denne trinn-for-trinn-veiledningen for mobil og datamaskin.
Samsung Galaxy Z Fold 5, med sitt innovative foldbare design og banebrytende teknologi, tilbyr ulike måter å koble til en PC. Enten du ønsker
Du har kanskje ikke alltid tenkt over det, men en av de mest utbredte funksjonene på en smarttelefon er muligheten til å ta et skjermbilde. Over tid har metode for å ta skjermbilder utviklet seg av ulike grunner, enten ved tillegg eller fjerning av fysiske knapper eller innføring av nye programvarefunksjoner.
Se hvor enkelt det er å legge til en ny WhatsApp-kontakt ved hjelp av din tilpassede QR-kode for å spare tid og lagre kontakter som en proff.
Lær å forkorte tiden du bruker på PowerPoint-filer ved å lære disse viktige hurtigtastene for PowerPoint.
Bruk Gmail som en sikkerhetskopi for personlig eller profesjonell Outlook-e-post? Lær hvordan du eksporterer kontakter fra Outlook til Gmail for å sikkerhetskopiere kontakter.
Denne guiden viser deg hvordan du sletter bilder og videoer fra Facebook ved hjelp av PC, Android eller iOS-enhet.
For å slutte å se innlegg fra Facebook-grupper, gå til den gruppens side, og klikk på Flere alternativer. Velg deretter Følg ikke lenger gruppe.



























