Hvilke strømmetjenester kan du bruke på Nintendo Switch?

Oppdag populære strømmetjenester som Hulu, YouTube og Twitch tilgjengelig på Nintendo Switch. Finn ut hvordan du kan bruke konsollen som underholdningssenter.
Vil du vite hvordan du laster ned Twitter-bilder og -videoer? Det er faktisk ganske enkelt. Les denne veiledningen for å finne ut hvordan.
Vi deler denne veiledningen i to deler – hvordan du laster ned bilder og hvordan du laster ned videoer på Twitter. Begge alternativene krever forskjellige metoder, men du vil finne hele prosessen ganske enkel, uansett.

Husk at nedlasting av dette innholdet ikke gir deg rett til å bruke innholdet du laster ned fritt. Du bør fortsatt respektere lover om opphavsrett som var gjeldende.
Hvordan laste ned bilder og bilder på Twitter
Når du laster ned et bilde på Twitter, lagres det som en fil som vanligvis er uleselig av datamaskinen din som standard. Disse filene er ofte enten .jpg-large eller .png-large. Heldigvis er det veldig enkelt å fikse dette problemet. Vi vil forklare hvordan du kan gjøre det nedenfor.
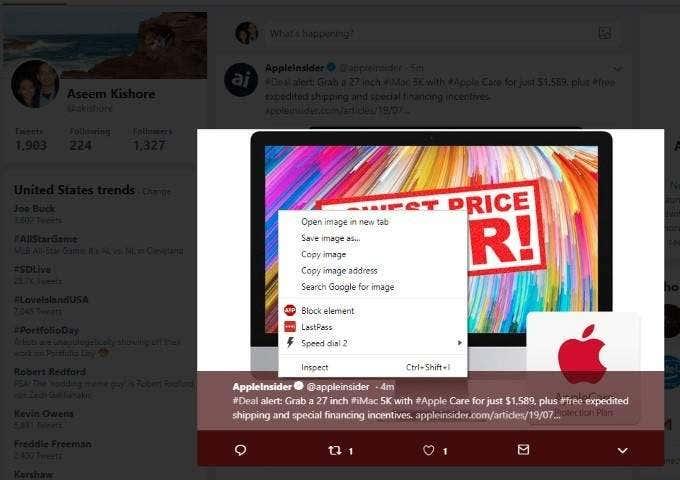
Veiledningen vi tilbyr nedenfor vil fungere på både Chrome og Firefox. For det meste bør veiledningen være ganske grei på andre nettlesere så lenge du vet hvordan du lagrer bilder.
Slik laster du ned Twitter-bilder på Chrome og Firefox:

Det er det for å lagre bilder på Chrome og Firefox. Veiledningen ovenfor er for når et bilde har .jpg-large som standard. Hvis det er .png-large, bør du legge til .png på slutten i stedet.
Slik laster du ned Twitter-bilder fra Twitter-appen:
Hvis du er i Twitter-appen, er det mye enklere å lagre et bilde. Bare trykk på selve bildet for å få det til fullskjerm. Deretter trykker du på de tre prikkene øverst til høyre, og trykker deretter på Lagre . Bildet lagres i en mappe på telefonlageret ditt kalt Twitter.
Hvordan laste ned videoer på Twitter for skrivebordet
Når du prøver å bruke den samme guiden ovenfor for å laste ned videoer på Twitter, fungerer det ikke helt. Hvis du høyreklikker på en video og klikker lagre som, vil den spørre om du vil lagre hele nettsiden i stedet.
På grunn av dette må du bruke en tredjeparts nedlaster for å laste ned videoen. Før vi begynner, vær oppmerksom på at du bør være forsiktig med å bruke slike tjenester. Pass på at du ikke klikker på noen annonser eller prøver å klikke på noen koblinger i tillegg til den medfølgende videonedlastingen.
Disse nettstedene fungerer vanligvis uten problemer. Et raskt Google-søk vil returnere en tilgjengelig Twitter-videonedlaster. For eksempel brukte vi DownloadTwittervideo.com. Når du er på nettstedet, kopierer og limer du inn videolenken fra Twitter. For å få hele lenken, må du klikke på kortet for å få det til fullskjermvisning.
En eksempelkobling vil se slik ut – twitter.com/madebygoogle/status/1137751414116114434
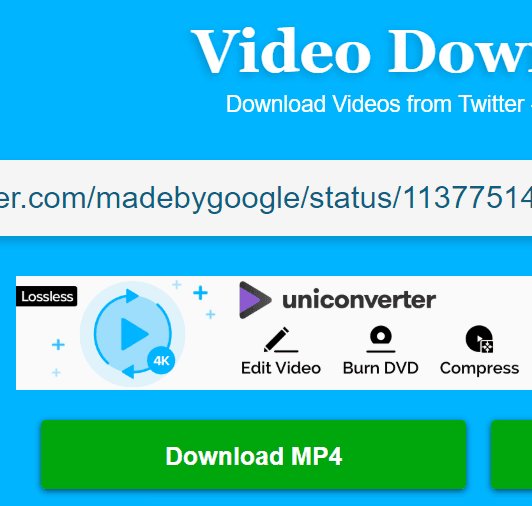
Du kan deretter lime inn den koblingen på nettstedet for videonedlasting, og deretter klikke på last ned . Når du klikker på nedlastingsknappen, begynner nettleseren å laste ned en .mp4-videofil.
Hvordan laste ned videoer fra Twitter-appen
Nedlasting av videoer fra Twitter-appen tar samme tilnærming som ovenfor, men du må få koblingen gjennom en annen metode. Følg trinnene nedenfor for å få videolinken.
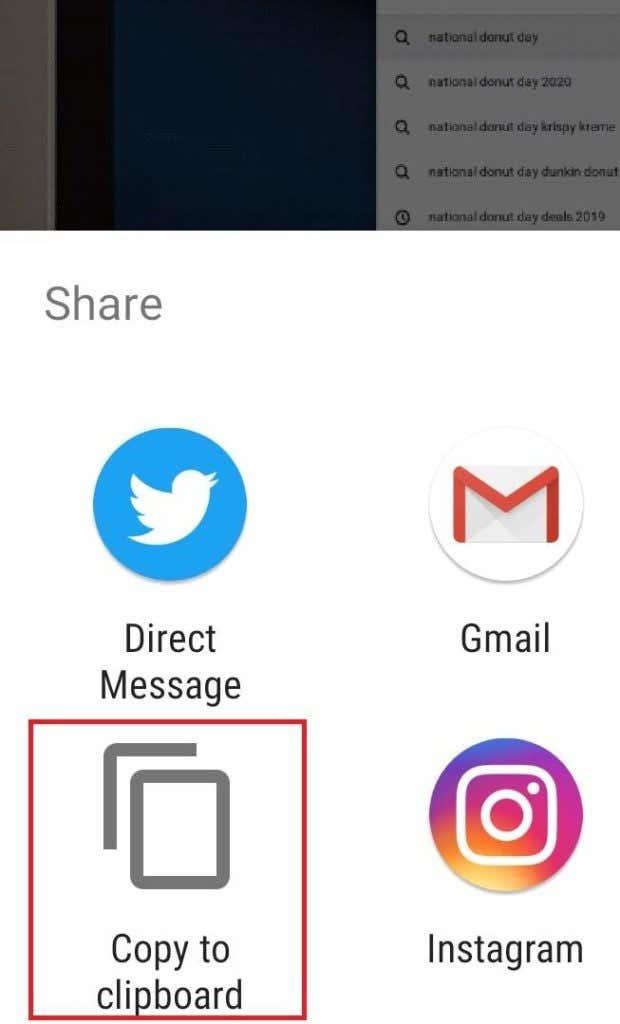
Du kan nå søke etter en Twitter-videonedlaster i Google og lime inn koblingen. Videoen lastes ned til nedlastingsmappen som standard. Alternativt har du alternativer her bare for å sende den direkte gjennom en rekke apper i stedet.
Sammendrag
Det er det – forhåpentligvis har denne veiledningen vist seg å være nyttig. Det er ikke mye mer enn det. Bare husk at når du laster ned via et Twitter-nettsted for videonedlasting, vær forsiktig med annonser og husk at kilden til videoen eller bildet fortsatt har eierskap over den.
Har du spørsmål om denne veiledningen? Hvis du gjør det, sørg for å legge igjen dem nedenfor, så svarer jeg så snart jeg kan.
Oppdag populære strømmetjenester som Hulu, YouTube og Twitch tilgjengelig på Nintendo Switch. Finn ut hvordan du kan bruke konsollen som underholdningssenter.
I motsetning til andre TV-strømmetjenester, tilbyr Peacock TV en gratis plan som lar brukere streame opptil 7500 timer med utvalgte filmer, TV-serier, sportsprogrammer og dokumentarer uten å betale en krone. Det er en god app å ha på strømmeenheten hvis du trenger en pause fra å betale Netflix-abonnementsavgifter.
Zoom er en populær videokonferanse- og møteapp. Hvis du er i et Zoom-møte, kan det være nyttig å dempe deg selv slik at du ikke avbryter høyttaleren ved et uhell, spesielt hvis møtet er stort, som et webinar.
Det føles godt å "klippe ledningen" og spare penger ved å bytte til strømmetjenester som Netflix eller Amazon Prime. Imidlertid tilbyr kabelselskaper fortsatt visse typer innhold du ikke finner ved å bruke en on-demand-tjeneste.
Facebook er det største sosiale medienettverket, med milliarder av mennesker som bruker det daglig. Men det betyr ikke at det ikke har noen problemer.
Du kan bruke Facebook til å holde kontakten med venner, kjøpe eller selge produkter, bli med i fangrupper og mer. Men det oppstår problemer når du blir lagt til grupper av andre mennesker, spesielt hvis den gruppen er laget for å spamme deg eller selge deg noe.
Mange mennesker liker å sovne og høre på musikk. Tross alt, med mange avslappende spillelister der ute, hvem ville ikke ønske å gå i dvale til de milde belastningene til en japansk fløyte.
Trenger å finne eller sjekke gjeldende BIOS-versjon på din bærbare eller stasjonære datamaskin. BIOS- eller UEFI-fastvaren er programvaren som leveres installert på PC-hovedkortet som standard, og som oppdager og kontrollerer den innebygde maskinvaren, inkludert harddisker, skjermkort, USB-porter, minne, etc.
Få ting er så frustrerende som å måtte forholde seg til en intermitterende internettforbindelse som stadig kobles fra og kobles til igjen. Kanskje du jobber med en presserende oppgave, lurer på favorittprogrammet ditt på Netflix, eller spiller et opphetet nettspill, bare for å bli frakoblet brått uansett årsak.
Det er tider når brukere tømmer alle muligheter og tyr til å tilbakestille BIOS for å fikse datamaskinen. BIOS kan bli ødelagt på grunn av en oppdatering som har gått galt eller på grunn av skadelig programvare.
Hver gang du surfer på internett, registrerer nettleseren adressene til hver nettside du kommer over i historien. Det lar deg holde oversikt over tidligere aktivitet og hjelper deg også raskt å besøke nettsteder igjen.
Du har sendt flere filer til skriveren, men den skriver ikke ut noe dokument. Du sjekker skriverens status i Windows Settings-menyen, og det står "Offline.
Roblox er et av de mest populære nettspillene, spesielt blant den yngre demografien. Det gir spillerne muligheten til ikke bare å spille spill, men også å lage sine egne.
Nettbaserte produktivitetsverktøy gir mange muligheter til å automatisere arbeidsflyter eller bruke apper og appintegrasjoner for å organisere livet ditt og jobbe mer effektivt. Slack er et populært samarbeidsverktøy som tilbyr integrasjoner med tusenvis av andre apper slik at du kan ha funksjonaliteten til flere apper på ett sted.
Adobe Illustrator er det fremste programmet for å lage og redigere vektorgrafikk som logoer som kan skaleres opp eller ned uten å miste detaljer. Et definerende kjennetegn ved Illustrator er at det er mange måter å oppnå det samme målet på.
3D filamentskrivere kan produsere alt fra feriepynt til medisinske implantater, så det mangler ikke på spenning i prosessen. Problemet er å komme fra 3D-modellen til selve utskriften.
Hvis du har mottatt en datamaskin i gave eller ønsker å kjøpe en brukt eller rabattert modell, lurer du kanskje på hvordan du kan finne ut hvor gammel datamaskinen din er. Selv om det ikke alltid er en presis eller enkel prosess, er det mulig å få en god idé om hvor gammel Windows-datamaskinen din er ved å bruke noen få triks.
Selv om det er praktisk å gi telefonen talekommandoer og få den til å svare automatisk, kommer denne bekvemmeligheten med store personvernavveininger. Det betyr at Google hele tiden må lytte til deg gjennom mikrofonen din slik at den vet når den skal svare.
Microsoft fortsetter sin lange historie med å inkludere mange apper vi ikke trenger i Windows 11. Det kalles noen ganger bloatware.
Ved å bruke unike fonter i prosjektet ditt vil ikke bare videoen skille seg ut for seerne, men det kan også være en fin måte å etablere en merkevare på. Heldigvis sitter du ikke bare fast med standardfontene som allerede er i Adobe Premiere Pro.
Se vår Google Play Kjøpshistorikk ved å følge disse nybegynnervennlige trinnene for å holde apputgiftene dine under kontroll.
Ha det moro i Zoom-møtene dine med noen morsomme filtre du kan prøve. Legg til en glorie eller se ut som en enhjørning i Zoom-møtene dine med disse morsomme filtrene.
Lær hvordan du fremhever tekst med farge i Google Slides-appen med denne trinn-for-trinn-veiledningen for mobil og datamaskin.
Samsung Galaxy Z Fold 5, med sitt innovative foldbare design og banebrytende teknologi, tilbyr ulike måter å koble til en PC. Enten du ønsker
Du har kanskje ikke alltid tenkt over det, men en av de mest utbredte funksjonene på en smarttelefon er muligheten til å ta et skjermbilde. Over tid har metode for å ta skjermbilder utviklet seg av ulike grunner, enten ved tillegg eller fjerning av fysiske knapper eller innføring av nye programvarefunksjoner.
Se hvor enkelt det er å legge til en ny WhatsApp-kontakt ved hjelp av din tilpassede QR-kode for å spare tid og lagre kontakter som en proff.
Lær å forkorte tiden du bruker på PowerPoint-filer ved å lære disse viktige hurtigtastene for PowerPoint.
Bruk Gmail som en sikkerhetskopi for personlig eller profesjonell Outlook-e-post? Lær hvordan du eksporterer kontakter fra Outlook til Gmail for å sikkerhetskopiere kontakter.
Denne guiden viser deg hvordan du sletter bilder og videoer fra Facebook ved hjelp av PC, Android eller iOS-enhet.
For å slutte å se innlegg fra Facebook-grupper, gå til den gruppens side, og klikk på Flere alternativer. Velg deretter Følg ikke lenger gruppe.



























