Black Myth: Wukong krasjer – Løsninger å prøve

Finn ut hvordan du kan håndtere krasjer i Black Myth: Wukong slik at du kan nyte dette spennende action-RPG-spillet uten avbrudd.
Twitch er full av intense, morsomme og morsomme øyeblikk som er utrolig deleverdige. Det er derfor du har Clips. Clips er en Twitch-funksjon designet for å hjelpe deg med å håndtere akkurat disse tilfellene.
Med Clips lar Twitch deg lage korte videosnutter (eller klipp) av det du ser på. Den lar deg til og med redigere bildene dine, noe som betyr at du kan finne de nøyaktige øyeblikkene du vil fange.
Deling spiller åpenbart en stor rolle i denne funksjonen. I tillegg til å la deg pushe klippene dine via sosiale medier eller direkte som Twich.tv-lenker, vil Twitch også publisere dem slik at alle kan se dem.

Hvis du ennå ikke har laget ditt første Twitch-klipp, vil denne guiden lede deg gjennom hvordan du klipper på Twitch. Funksjonen er bakt inn i både desktop- og mobilversjonen av Twitch, slik at du kan begynne å klippe på hvilken som helst enhet.
Når det er sagt, vil du komme over kanaler som krever at du er abonnent eller følger før du kan begynne å lage klipp. Noen kanaler kan til og med ha klipp-funksjonen deaktivert helt.
Hvordan klippe på Twitch - Windows og Mac
Du kan fange, trimme og dele klipp i Twitch mens du strømmer innhold på PC og Mac via Twitch-skrivebordsappen eller den nettleserbaserte nettappen.
1. Begynn å spille av en direktesending eller en tidligere sending i Twitch. Hvis du bruker Twitch i nettleseren din, sørg for at du er logget på Twitch-kontoen din før du fortsetter.
2. Når du kommer over noe du vil klippe, hold markøren over videoen. Velg deretter klippikonet nederst til høyre i ruten.
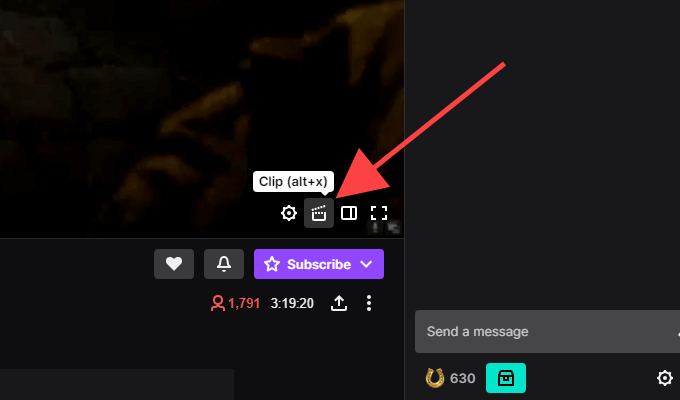
Tips: Bruk tastatursnarveien Alt+X (Windows) eller Tilvalg+X (Mac) for å begynne å klippe raskere.
3. Et nytt Twitch-popup-vindu eller nettleserfane skal åpnes og laste skjermbildet for opprettelse av klipp. Bruk håndtakene innenfor tidslinjen for å trimme videoen alt fra 5 til 60 sekunder – du har 90 sekunder med opptak å jobbe med.
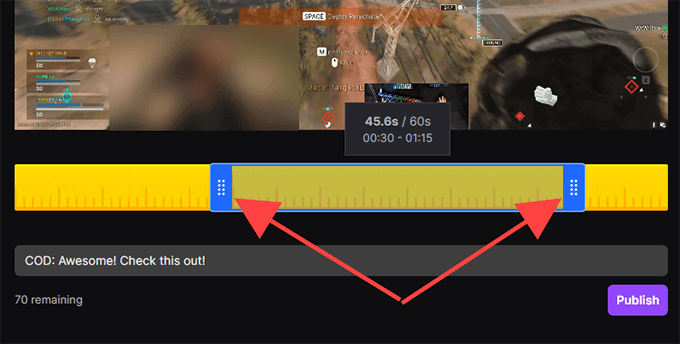
Merk: Hvis du går ut av vinduet eller nettleserfanen, vil Twitch automatisk publisere de siste 30 sekundene med opptak.
4. Sett inn en tittel. Klippet blir offentlig, så prøv å gjøre det fengende. Deretter velger du Publiser .
5. Velg Twitter , Facebook eller Reddit -ikonene for å dele klippet på sosiale medier. Hvis du vil hente en direkte lenke til klippet, velger du Kopier til utklippstavle - ikonet i stedet.
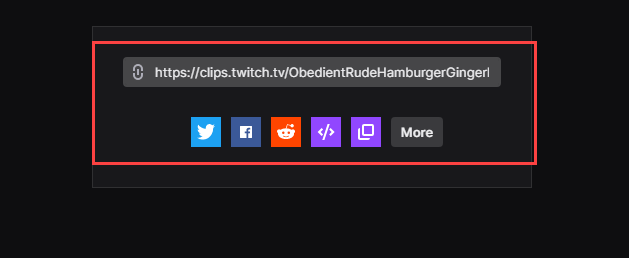
Du kan også bruke Embed ()-ikonet for å sette inn videoen på et nettsted.
Hvordan klippe på Twitch - Android og iOS
Hvis du har Twitch-appen installert på din iPhone eller Android-smarttelefon, kan du klippe, trimme og dele videoer akkurat som på skrivebordet. Men du kan også dele dem før du gjør endringer hvis du vil.
1. Begynn å spille av en direktesending eller en tidligere sending.
2. Når du vil klippe noe, trykk kort på videoen. Trykk deretter på Klipp -ikonet øverst til høyre i ruten.
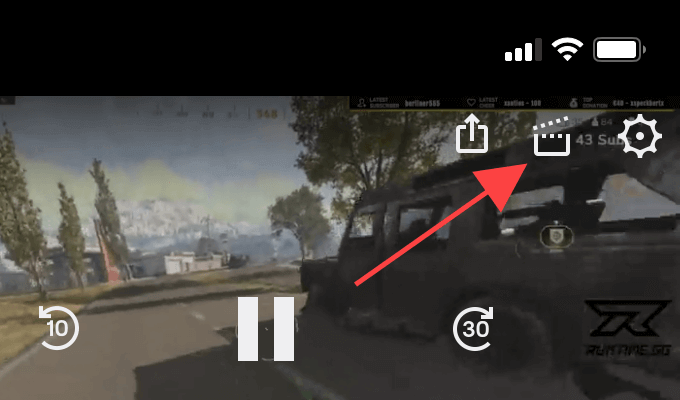
3. Du har to alternativer. Du kan umiddelbart dele 30 sekunder med opptak ved å bruke delingsalternativene nederst på Opprett klipp-skjermen. Eller du kan trykke på Forhåndsvisning og Rediger for å trimme videoklippet. La oss anta at du velger sistnevnte.
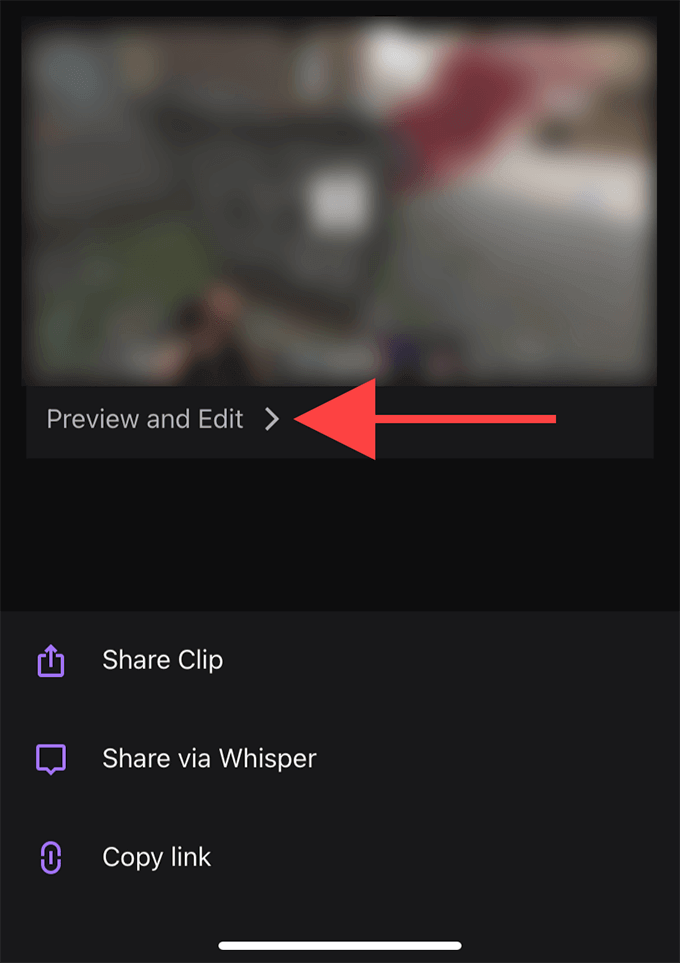
Merk: Hvis du deler eller går ut av Create Clip-skjermen, vil Twitch automatisk publisere et 30-sekunders klipp.
4. Trykk på Trim Clip. Følg dette ved å bruke håndtakene innenfor tidslinjen for å trimme videoen. Trykk på Ferdig for å bekrefte endringene dine.
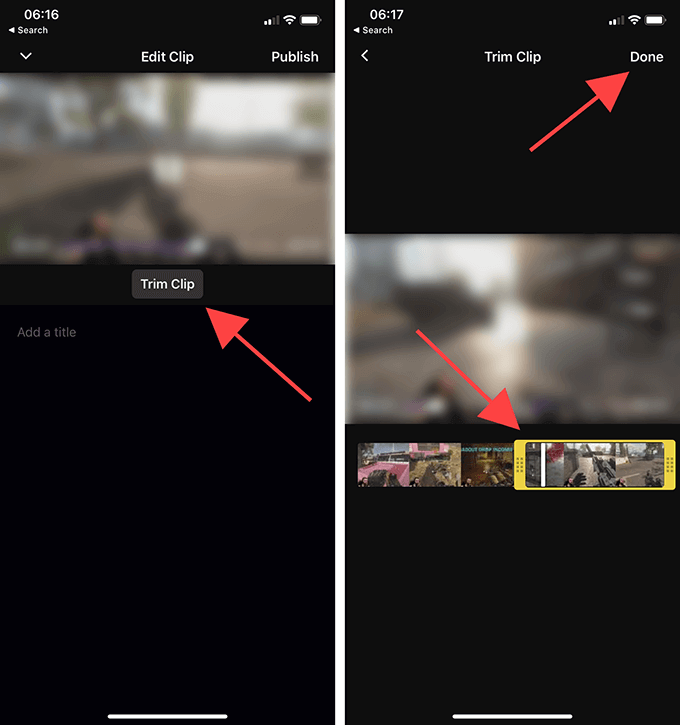
5. Gi klippet et navn, og klikk deretter på Publiser .
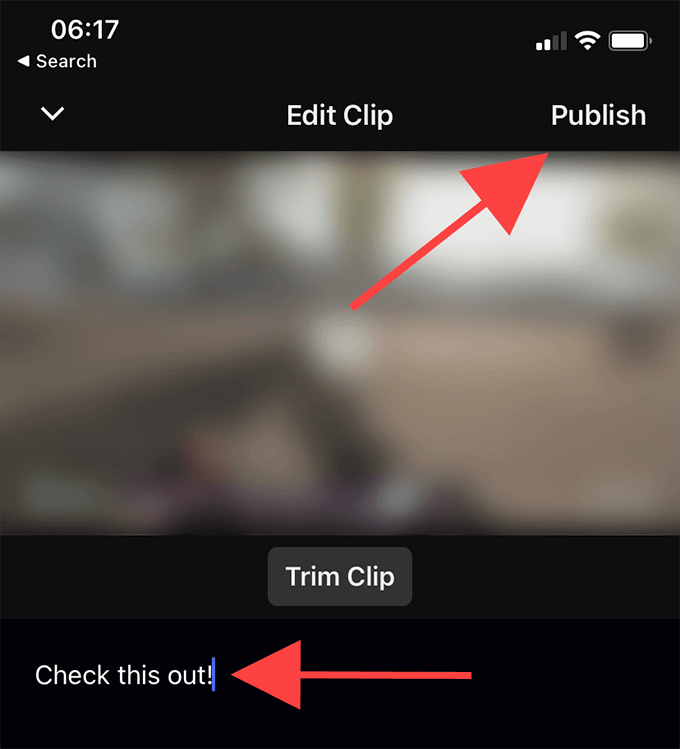
6. Du er nå tilbake i skjermbildet Lag klipp i trinn 3. Velg Del klipp hvis du vil sende ut en kobling til klippet via en hvilken som helst direktemeldingsapp på enheten din.
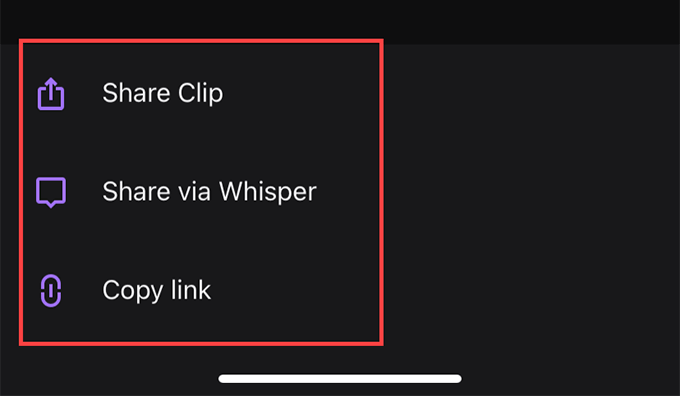
Hvis du vil dele videoen via Twitchs innebygde chat-tjeneste, velg alternativet Del via hvisken . Eller trykk på Kopier lenke for å kopiere en kobling av klippet til utklippstavlen.
Hvordan administrere klipp på Twitch
Twitch publiserer automatisk alle klipp du lager offentlig. Du finner dem under Klipp-delen av de respektive kanalene. Det er imidlertid vanskelig å få øye på dem blant klipp fra andre Twitch-brukere.
Hvis du vil administrere klippene dine, er det beste alternativet å bruke Clips Manager. Ikke bare lar det deg dele eller slette klippene dine på nytt, men du kan også velge å laste ned et hvilket som helst klipp lokalt.
Du kan imidlertid bare åpne Clips Manager ved å bruke en nettleser.
1. Gå over til Twitchs Creator Dashboard (dashboard.twich.tv) og logg på Twitch-kontoen din.
2. Utvid innhold i den venstre navigasjonsruten i Creator Dashboard og velg Clips for å få tilgang til Clips Manager. Du bør da se alle klippene du har laget til dags dato.
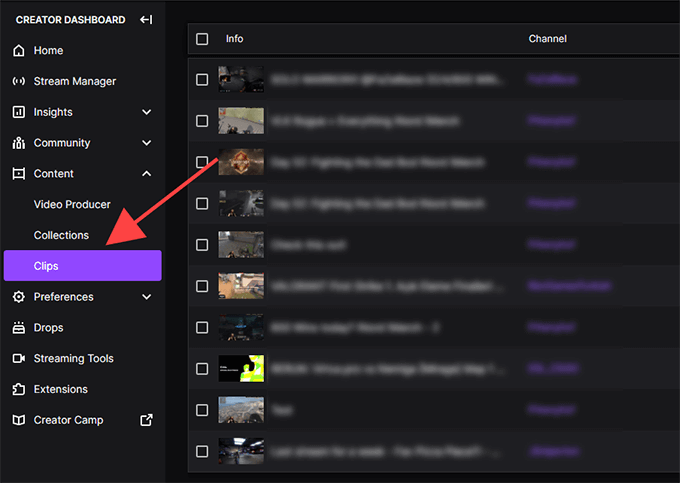
3. Velg et klipp, og du kan se, slette, gi nytt navn eller dele det. Du vil også se et nedlastingsikon oppført blant delingsalternativene. Den lar deg hente en kopi i MP4-formatet . Du kan imidlertid ikke redigere klippene dine.
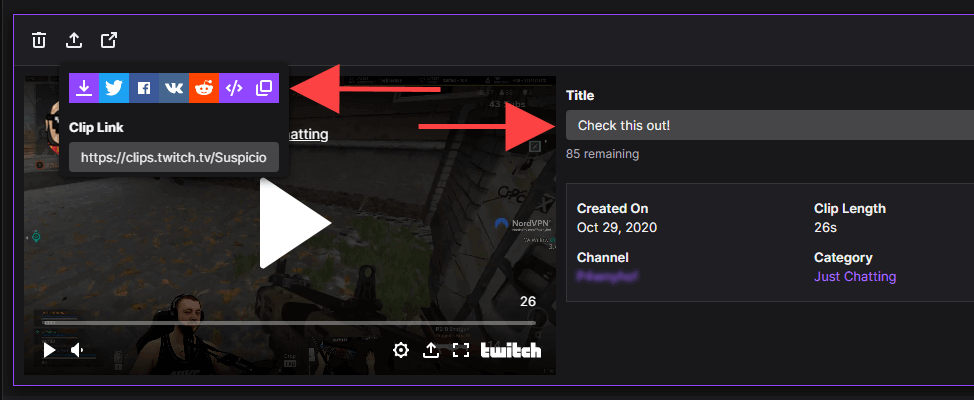
Du kan filtrere klipp etter kategori eller kanal ved å bruke søkefeltet til høyre for Clip Manager. Hvis du sender på Twitch , kan du også se klipp som andre har laget av videoene dine ved å velge alternativknappen ved siden av Clips of My Channel .
Begynn å klippe
Med Twitch Clips fanger og deler du ikke bare ting, men du gir også streamere eksponering for innholdet deres. Unngå spamming med funksjonen og bruk den med omhu.
Finn ut hvordan du kan håndtere krasjer i Black Myth: Wukong slik at du kan nyte dette spennende action-RPG-spillet uten avbrudd.
Windows 11 vs. MacOS – Oppdag noen av de viktigste forskjellene mellom disse operativsystemene for å hjelpe deg med å ta valget om enheter.
Lær hvordan du slår av PlayStation 5 (PS5) enkelt. Effektive metoder for å håndtere konsollens strøm for optimal ytelse.
Opplever du problemer med PS5 som ikke kobler til Internett? Her er 14 effektive måter å fikse tilkoblingsproblemer på.
Oppdag hvordan du løser hvert enkelt problem som fører til feilmeldingen «Minecraft kan ikke koble til verden». Følg vår omfattende guide for en bedre spilleopplevelse.
PlayStation 4 er en av de raskestselgende spillkonsollene gjennom tidene, men mange førstegenerasjonskonsoller har problemer med Wi-Fi-kortet. Tilkoblingshastigheten er vanligvis lavere enn den burde være, noe som er et problem når mange spill har nedlastningsstørrelser på hundrevis av gigabyte.
Minecraft Badlion Client er en gratis-å-bruke launcher og manager for Minecraft. Det krever ikke et ekstra kjøp.
Oculus Quest 2 er et kraftig, frittstående headset som bruker sporing innvendig og ut for å gi utrolig spilling uten ledninger, men det koster mye. Hodesettets ytelse er ikke på nivå med en high-end spill-PC, noe som betyr at spillytelsen er begrenset til hva headsettet selv kan håndtere.
Selv om uttrykket "dampsky" kan fremmane bilder av en kokende vannkoker eller et gammeldags tog, er det når det kommer til videospill en morder funksjon på den største PC-spillplattformen. Hvis du spiller på Steam, vil du definitivt vite hvordan du bruker Steam Cloud-spilllagring.
Blant spillere har streamere et kjendisrykte. Som et resultat vil andre spillere spille både med og mot dem.
Du kan ikke bygge en Twitch-kanal over natten. Det kan ta lang tid å bygge opp et lojalt fellesskap av seere, fra et par gjengangere til tusenvis av lojale fans, klare til å støtte fellesskapet ditt etter hvert som det vokser.
Å spille PC-spill sammen med venner er gøy, men det krever at alle involverte eier spillet som spilles. Å spille spillet samtidig kan også være vanskelig.
Minecraft har et rykte på seg for å være et lavoppløselig og blokkert spill, men noen mods kan få Minecraft til å se helt nydelig ut – på bekostning av å belaste systemet ditt seriøst. OptiFine er en grafikkoptimaliseringsmod for Minecraft som kan forbedre ytelsen og bildefrekvensen.
Demoer for spill er få og langt mellom i disse dager, så noen ganger kjøper du et spill fra PlayStation Network, og det er totalt stinker. Klart du kan fortsette å spille den og håper den blir bedre.
Slå av PS5 DualSense-kontrolleren for å spare batterilevetid eller før du kobler den til en datamaskin, smarttelefon eller en annen PS5. Og hvis PS5-kontrolleren din ikke fungerer som den skal, kan det løse problemet å slå den av og på igjen.
Dynamisk belysning er et av aspektene som gjør Roll20 til en så tiltalende plattform for bordspill. Det lar spillmestere lage grenser som dører og vegger som spillere ikke kan passere – perfekt for når du trenger å slippe spillere ned i en labyrint for en utfordring.
Minecraft har kommet langt siden lanseringen tilbake i 2011. Det spenner nå over flere spillmoduser, hver med forskjellige sluttmål og med varierende vanskelighetsgrader.
Kanskje passende for 10-årsjubileet, har Minecraft igjen blitt verdens mest populære spill. Men for de som kommer til spillet for første gang, lurer du kanskje på hvordan du spiller Minecraft.
En kablet internettforbindelse kan gjøre underverker for enhver spillkonsoll, siden det vil øke tilkoblingshastigheten din betraktelig. Men hvis du ønsker å gjøre dette med en Nintendo Switch-enhet, vil du finne ut at du må ta noen ekstra skritt.
Når du ser en Twitch-streamer i aksjon, kan du tenke på å bruke en emote for å få oppmerksomheten deres eller vise hva du tenker. Twitch-emosjoner er som emojier, som viser et lite bilde for å vise humøret ditt eller sende ut en melding som kan formidle mer følelser enn en enkel tekstmelding.
Se vår Google Play Kjøpshistorikk ved å følge disse nybegynnervennlige trinnene for å holde apputgiftene dine under kontroll.
Ha det moro i Zoom-møtene dine med noen morsomme filtre du kan prøve. Legg til en glorie eller se ut som en enhjørning i Zoom-møtene dine med disse morsomme filtrene.
Lær hvordan du fremhever tekst med farge i Google Slides-appen med denne trinn-for-trinn-veiledningen for mobil og datamaskin.
Samsung Galaxy Z Fold 5, med sitt innovative foldbare design og banebrytende teknologi, tilbyr ulike måter å koble til en PC. Enten du ønsker
Du har kanskje ikke alltid tenkt over det, men en av de mest utbredte funksjonene på en smarttelefon er muligheten til å ta et skjermbilde. Over tid har metode for å ta skjermbilder utviklet seg av ulike grunner, enten ved tillegg eller fjerning av fysiske knapper eller innføring av nye programvarefunksjoner.
Se hvor enkelt det er å legge til en ny WhatsApp-kontakt ved hjelp av din tilpassede QR-kode for å spare tid og lagre kontakter som en proff.
Lær å forkorte tiden du bruker på PowerPoint-filer ved å lære disse viktige hurtigtastene for PowerPoint.
Bruk Gmail som en sikkerhetskopi for personlig eller profesjonell Outlook-e-post? Lær hvordan du eksporterer kontakter fra Outlook til Gmail for å sikkerhetskopiere kontakter.
Denne guiden viser deg hvordan du sletter bilder og videoer fra Facebook ved hjelp av PC, Android eller iOS-enhet.
For å slutte å se innlegg fra Facebook-grupper, gå til den gruppens side, og klikk på Flere alternativer. Velg deretter Følg ikke lenger gruppe.



























