Slå Global Logging På eller Av i Microsoft Outlook 365

Microsoft Support spurte om å dele feilloggen fra Outlook-app, men vet ikke hvordan? Finn her trinnene for Outlook Global Logging og Advanced Logging.
Med fjernarbeid og videokonferanser som en del av din daglige rutine, har brukernavnet ditt på Zoom blitt en del av identiteten din. Men visste du at du kan la dine ansatte logge på Zoom ved å bruke bedriftslegitimasjonen som de vanligvis bruker for å logge på bedriftens domene?
Du kan gjøre det ved å bruke Zoom SSO Login, og i dette innlegget hjelper vi deg å forstå hva det er, hvor nyttig det er, hvordan du kan sette det opp for enkeltpersoner i organisasjonen din, og til slutt, hvordan du logger på med SSO på Zoom.
Innhold
Hva er Zoom SSO?
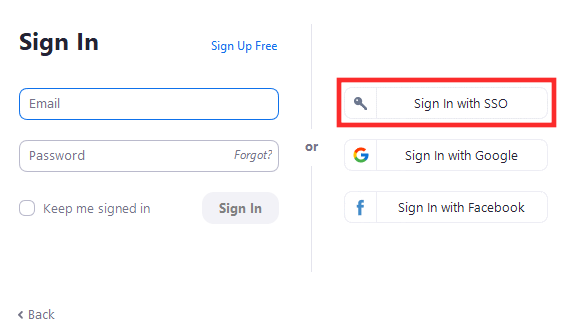
Når du prøver å logge på Zoom, er det fire tilgjengelige alternativer – å logge på med en e-postadresse, en Google-konto, en Facebook-konto og SSO. Mens de tre første er de lettest tilgjengelige alternativene på ethvert nettsted eller netttjeneste, er det mest fordelaktig for store organisasjoner og bedrifter å logge på Zoom via SSO.
Med SSO aktivert kan du og andre i bedriften din logge på Zoom ved å bruke kun firmalegitimasjonen din. Dette betyr at nye deltakere eller bedriftens ansatte ikke trenger å registrere seg som ny bruker i Zoom for å koble til møter på plattformen. Alt du trenger er en bedriftsgodkjent forfengelighets-URL som vil det en brukers påloggings-ID baseres på, og de vil kunne logge på Zoom direkte uten noen annen autentiseringsmetode.
Hvordan fungerer Zoom SSO-pålogging
Enkel pålogging eller SSO på Zoom er basert på SAML 2.0 og støtter pålogging ved hjelp av forskjellige plattformer for administrasjon av bedriftsidentitet som Okta, Gluu, OneLogin, Centrify, PingOne, Shibboleth og Microsoft Active Directory.
Når en bruker velger en SSO-pålogging, vil de bli ført til SSO-leverandørens nettsted og vil bli bedt om å angi bedriftslegitimasjonen. Alle ansatte i et selskap vil bli omdirigert til samme SSO, og når det riktige settet med legitimasjon brukes, vil brukerne logges på Zoom ved å bruke firmaets ID-er.
Zoom vil da gjenkjenne deg som denne bedriftens person og vil logge deg på med bedriftens ID som standard. Tenk på det som et firmamerke, som du kan bruke på andre steder enn bare bedriftens lokaler.
Hvorfor bør du bruke Zoom SSO for bedriften din?
Ved å bruke SSO vil alle brukere i organisasjonen din kunne autentisere seg ved å bruke den interne legitimasjonen som de vanligvis bruker for å logge på organisasjonens portal. Bedriften din kan dra nytte av Zoom SSO ved å hindre brukere i å opprette et nytt sett med påloggingsinformasjon for å bruke Zoom for videosamtaler og samarbeid.
Hvis du bruker Zoom SSO for virksomhetene dine, kan du og dine ansatte bruke enkeltpåloggingsinformasjon over hele organisasjonen, og dermed unngå behovet for å lagre mer ny informasjon på en sikker måte. SSO hjelper deg også bedre å administrere kontoinnstillingene til alle personene som er tilstede i organisasjonen din, og kan forhindre dannelsen av rot når en konto oppretter en haug med online-profiler for å få tilgang til forskjellige tjenester.
Hva trenger du for å bruke Zoom SSO
Før du begynner å sette opp Zooms Single Sign-on-funksjon, må du vurdere følgende:
Slik bruker du Zoom SSO
Før du begynner å la bedriftens tjenestemenn logge på med funksjonen Enkel pålogging, må du sørge for at organisasjonen din har en godkjent forfengelighets-URL. For å søke om forfengelighets-URLen din, må du kjenne til retningslinjene for utforming av den egendefinerte URL-en for bedriften din, noe du kan gjøre ved å klikke her .
Etter det kan du gå til neste trinn som er å konfigurere Zoom-kontoen din med en SSO-tjeneste du velger.
1. Konfigurere Zoom med en foretrukket SSO-tjeneste
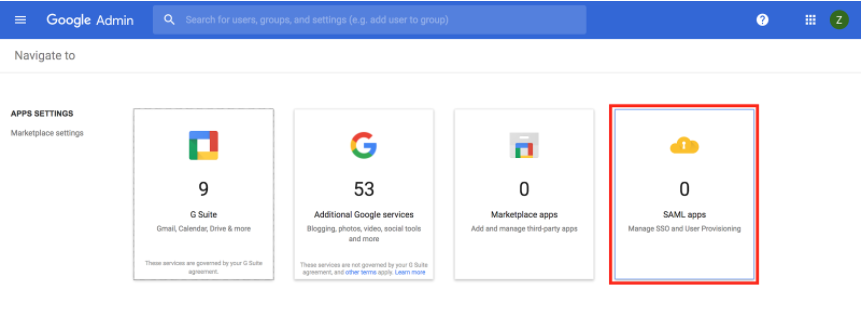
Zoom støtter for øyeblikket opptil 7 SSO-leverandører for å hjelpe brukerne dine med å logge på videokonferansetjenesten. Når du velger noen av SSO-tjenestene som er tilgjengelige nedenfor, vil du og alle de ansatte som jobber på bedriftsstedet ditt kunne logge på Zoom ved å bruke legitimasjonen som de tidligere brukte på firmaets domene eller det du tildeler dem.
Du kan koble organisasjonen din til følgende liste over SSO-tjenester, og du kan klikke på dem for å vite mer om hvordan du konfigurerer den nedenfor:
2. Logg på med SSO på Zoom
Når bedriften eller organisasjonen din har konfigurert enkel pålogging (SSO) for Zoom-kontoen din, kan du enkelt fortsette å logge på Zoom direkte på datamaskinen eller smarttelefonen.
På internett
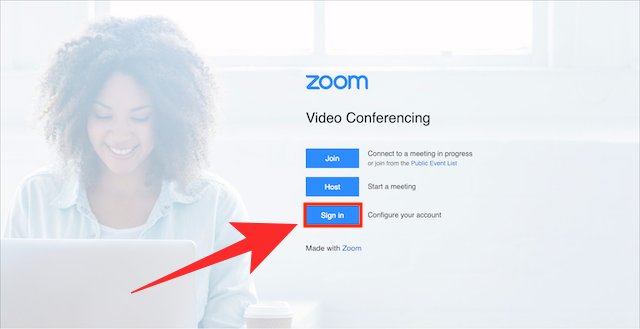
Hvis du ønsker å logge på Zoom på nettet ved hjelp av SSO, går du over til bedriftens Zoom-forfengelighets-URL (eksempel: yourcompanyname.zoom.us) og klikker på "Logg på"-knappen på skjermen. Når du gjør det, blir du ført til påloggingssiden til SSO-leverandøren som er tildelt bedriften din.
Skriv inn legitimasjonen din og logg på kontoen din, og etter en vellykket pålogging vil du bli ført til Zoom-kontoens startskjerm.
Bruker PC-appen
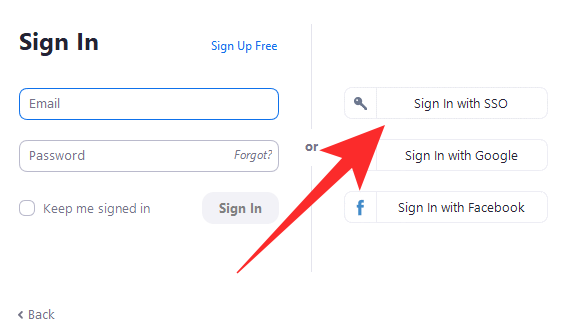
For å logge på Zoom-appen på skrivebordet, åpne Zoom-appen og klikk på Logg på med SSO-knappen på skjermen. I neste skjermbilde vil du bli bedt om å angi firmaets domene, og etter at du har gjort det, klikker du på 'Fortsett'-knappen.
Du vil bli tatt til leverandørsiden for enkel pålogging. Her skriver du inn legitimasjonen du bruker med organisasjonen din, og når påloggingsprosessen er fullført, vil du bli tatt tilbake til Zoom-skrivebordsklienten og deretter logget på.
Bruker mobilapp
Du kan også logge på med bedriftens SSO-legitimasjon når du bruker Zoom på telefonen. For å gjøre det, åpne Zoom-appen på telefonen din og klikk på "SSO"-alternativet på "Logg inn"-skjermen.
Skriv inn bedriftens domene i tekstboksen ved siden av ".zoom.us" og trykk deretter på "Fortsett"-knappen.
Du vil bli omdirigert til bedriftens leverandør av single sign-on. Oppgi legitimasjonen din og vent på at Zoom logger på bedriftskontoen din.
Vil du lære mer om Zoom SSO? Du kan bruke denne støttesiden for å vite mer om pålogging ved hjelp av Zooms Single sign-on-funksjon.
I SLEKT
Microsoft Support spurte om å dele feilloggen fra Outlook-app, men vet ikke hvordan? Finn her trinnene for Outlook Global Logging og Advanced Logging.
Vil du fjerne Windows-tjenester som du ikke ønsker på PC-en din med Windows 11? Finn her noen enkle metoder du kan stole på!
Se hvor enkelt det er å legge til et ord eller et annet språk i stavekontrollen i Firefox. Se også hvordan du kan slå av stavekontrollen for nettleseren.
Ønsker du å aktivere eller deaktivere AutoRecover eller AutoSave alternativet? Lær hvordan du kan aktivere eller deaktivere AutoRecover-funksjonen i Word 2019 eller Microsoft 365.
Denne veiledningen beskriver hvordan du legger til sidetall i dokumenter i Microsoft Word 365.
Lær hvordan du logger på som administrator i Windows 10 og Windows 11. Få tips og triks for å administrere brukerkontoer og systeminnstillinger effektivt.
For å liste alle Windows 11-kontoer, åpne Innstillinger > Kontoer > Andre brukere og familiesider. Du kan også bruke kommandoprompt og PowerShell.
Oppdag raskeste måter å åpne Innstillinger-appen på Windows 11 med nyttige trinn og tips.
Lær hvordan du enkelt kan endre bakgrunnsbilde på Windows 11 ved hjelp av forskjellige enkle metoder.
Lær hvordan du effektivt tar skjermbilder i Windows 11 med Print Screen, Snip & Sketch og mer. Få tips og triks for å lagre og dele skjermbilder.
Oppdatering av enhetsdrivere er viktig for å fikse feil og forbedre kompatibiliteten i Windows 11. Lær hvordan du effektivt kan oppdatere driverne dine.
Lær hvordan du fjerner McAfee programvare fra Windows 11-PC-en din. Følg våre 5 trinn for avinstallering og sikkerhetstips.
Finn ut hvor "Min datamaskin" er på Windows 11 og hvordan du enkelt kan få tilgang til denne viktige funksjonen. Følg våre enkle trinn for å gjenopprette PC-ikonet.
Denne bloggen hjelper lesere med å deaktivere Copilot-funksjonen på Windows 11, hvis de ikke ønsker å bruke AI-modellen.
Lær hvordan du kan tilpasse Start-menyen i Windows 11 for en bedre brukeropplevelse. Oppdag tips for tilpasning som passer dine behov.
Lær hvordan du enkelt åpner Kontrollpanel i Windows 11 med flere metoder som gir deg frihet til å tilpasse innstillinger. Perfekt for de som ønsker å navigere effektivt i systemet.
Lær hvordan du oppretter en ny brukerkonto på Windows 11, både lokalt og online. Få nyttige tips og trinnvise instruksjoner her.
Ikke legg ut bildene dine gratis på Instagram når du kan få betalt for dem. Les og vet hvordan du tjener penger på Instagram og får mest mulig ut av denne sosiale nettverksplattformen.
Lær hvordan du enkelt redigerer og fjerner PDF-metadata. Denne veiledningen hjelper deg med å enkelt redigere eller fjerne PDF-metadata på et par enkle måter.
Vet du at Facebook har en komplett liste over telefonbokkontakter sammen med navn, nummer og e-postadresse.
Bluetooth lar deg koble Windows 10-enheter og tilbehør til PC-en din uten behov for ledninger. Her er ulike teknikker for å løse Bluetooth-problemer.
Lær deg å ta kontroll over personvernet ditt ved å tømme Bing-søkeloggen og Microsoft Edge-loggen med enkle trinn.
Oppdag den beste samarbeidsprogramvaren for små bedrifter. Finn verktøy som kan forbedre kommunikasjon og produktivitet i teamet ditt.
Lær hvordan du holder statusen din aktiv i Microsoft Teams. Følg våre trinn for å sikre at du alltid er tilgjengelig for kolleger og kunder.
Oppdag den beste prosjektledelsesprogramvaren for småbedrifter som kan hjelpe deg med å organisere prosjekter og oppgaver effektivt.
Gjenopprett siste økt enkelt i Microsoft Edge, Google Chrome, Mozilla Firefox og Internet Explorer. Dette trikset er nyttig når du ved et uhell lukker en hvilken som helst fane i nettleseren.
Hvis du har mange duplikater klumpet på Google Photos eller ønsker å eliminere duplikatbilder, så sjekk ut de mange måtene å slette duplikater i Google Photos.
Hvordan fikse at Nintendo Switch ikke slår seg på? Her er 4 enkle løsninger for å fikse at Nintendo Switch ikke slår seg på.
Lær hvordan du tilbakestiller Gmail-passordet ditt enkelt og sikkert. Endre passordet regelmessig for å beskytte kontoen din.
Lær hvordan du konfigurerer flere skjermer på Windows 10 med denne bloggen. Det være seg to eller tre eller flere skjermer, du kan enkelt sette opp skjermer for spilling eller koding.









![Slik avinstallerer du McAfee på Windows 11 [5 måter] Slik avinstallerer du McAfee på Windows 11 [5 måter]](https://blog.webtech360.com/resources8/images31/image-4917-0105182719945.png)

















