Slå Global Logging På eller Av i Microsoft Outlook 365

Microsoft Support spurte om å dele feilloggen fra Outlook-app, men vet ikke hvordan? Finn her trinnene for Outlook Global Logging og Advanced Logging.
YouTube Music er en populær strømmetjeneste som gir tilgang til millioner av sanger og musikkvideoer. Selv de beste appene og plattformene opplever imidlertid sporadiske tekniske problemer. Hvis du har åpnet YouTube Music-appen bare for å finne at den nekter å spille av noe eller bare sitter fast ved buffering, kan det være utrolig frustrerende. Men det er vanligvis en enkel løsning for å løse YouTube-musikkfeilen og få musikken til å fungere igjen.
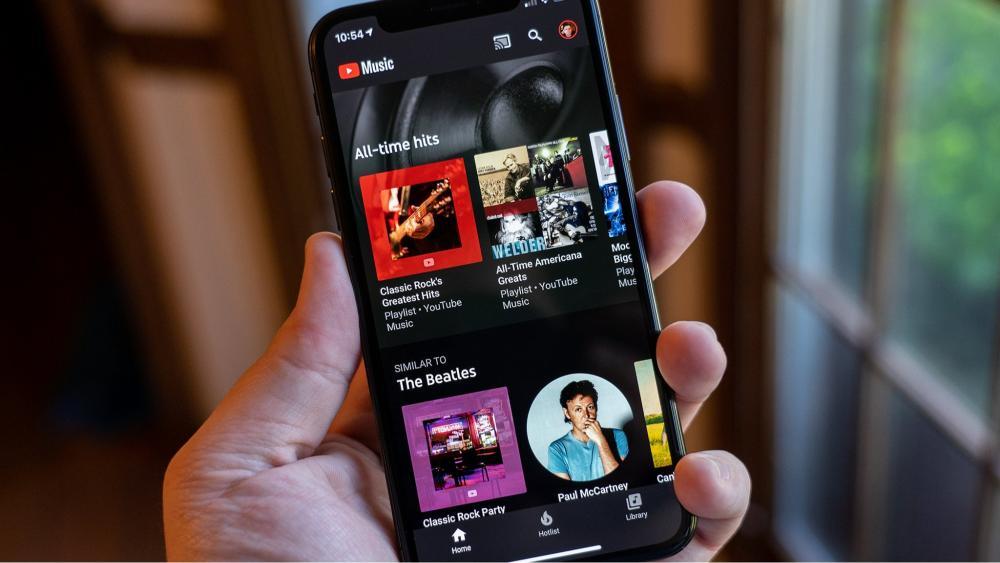
I denne artikkelen skal vi skissere noen av de vanligste problemene med YouTube Music som ikke fungerer som brukere ofte rapporterer, og deretter gi feilsøkingstips for å hjelpe deg med å gjenopprette tilgangen.
Med noen få enkle omstarter, appinnstillingsjusteringer eller justeringer av nettverksinnstillinger, vil du forhåpentligvis være tilbake til å nyte spillelistene og stasjonene dine på kort tid.
Les også: YouTube Music Breaks into The Podcast Market with US Launch
YouTube Music fungerer ikke? Prøv disse løsningene!
Løsning #1: Sjekk Internett-tilkoblingen din
En sterk og stabil internettforbindelse er avgjørende for uavbrutt streaming på YouTube Music. Begynn med å bekrefte at enheten din er koblet til et pålitelig Wi-Fi-nettverk eller har et robust mobildatasignal. Langsomme eller periodiske tilkoblinger kan forstyrre sømløs avspilling av musikk. Utfør en hastighetstest for å sikre at tilkoblingen oppfyller anbefalt hastighet for streaming av musikk.
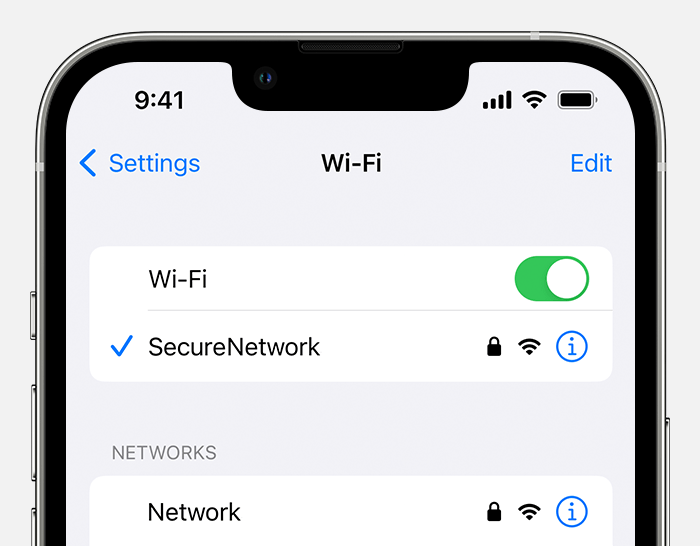
I tillegg bør du vurdere å slå av/på ruteren eller modemet, samt se etter eventuelle begrensninger på databruk for appen. Disse trinnene kan raskt løse vanlige tilkoblingsproblemer og forbedre YouTube Music-opplevelsen din.
Les også: Google Maps – Spill av musikk fra YouTube Music når du navigerer (Android)
Løsning #2: Sjekk YouTube-servere
Noen ganger kan problemer med YouTube Music oppstå fra serversideproblemer. Oppmuntre brukere til å sjekke om YouTubes servere opplever nedetid eller vedlikehold. Nettsteder som "DownDetector" eller offisielle tjenestestatussider levert av YouTube kan tilby sanntidsoppdateringer om serverstatus.
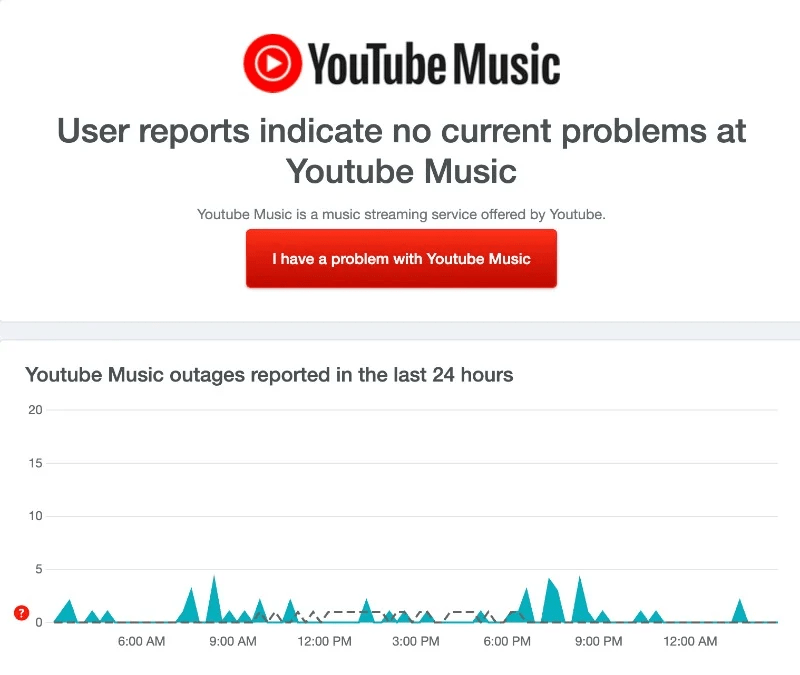
Hvis det er et utbredt serverproblem, er det ofte utenfor individuelle brukeres kontroll og krever tålmodighet til problemet er løst av YouTubes tekniske team. Dette trinnet hjelper brukere med å finne ut om problemet deres stammer fra et internt problem eller et større serverrelatert problem.
Løsning #3: Bytt til musikkmodus "Bare lyd".
Hvis du har problemer med videoavspilling eller opplever kontinuerlig bufring, bør du vurdere å bytte til «Bare lyd»-modus på YouTube Music. Denne funksjonen lar deg lytte til musikk uten å strømme de medfølgende videoene, noe som reduserer data- og båndbreddebruk. Det er spesielt nyttig i scenarier der Internett-tilkoblingen din kan være svak eller begrenset.
Her er trinnene du må følge for å fikse problemet med YouTube-musikk som ikke fungerer:
Trinn 1: Start YouTube Music-appen på smarttelefonen din. Hvis musikk spilles for øyeblikket og du ønsker å bytte til bare lydavspilling, trykker du på "Lyd"-fanen for å gjøre denne endringen.
Trinn 2: Gå deretter til profilen din ved å trykke på profilbildet ditt øverst til høyre på skjermen.
Trinn 3: Velg "Innstillinger" fra listen over alternativer.
Trinn 4: I Innstillinger-menyen, trykk på "Datalagring."

Trinn 5: Vri bryteren for «Ikke spill musikkvideoer» for å slå på dette alternativet. Denne innstillingen sikrer at kun lyd spilles av uten medfølgende musikkvideoer.
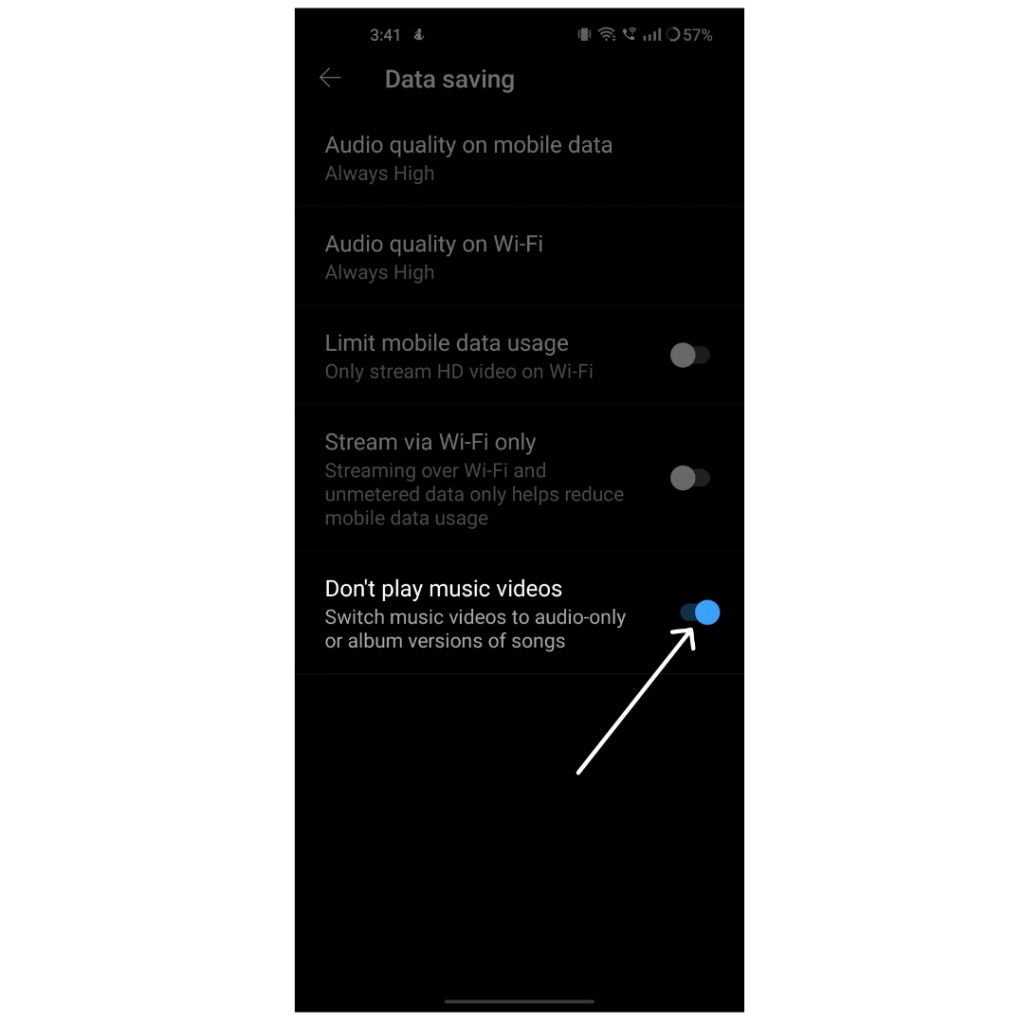
Løsning #3: Slå AV Bluetooth
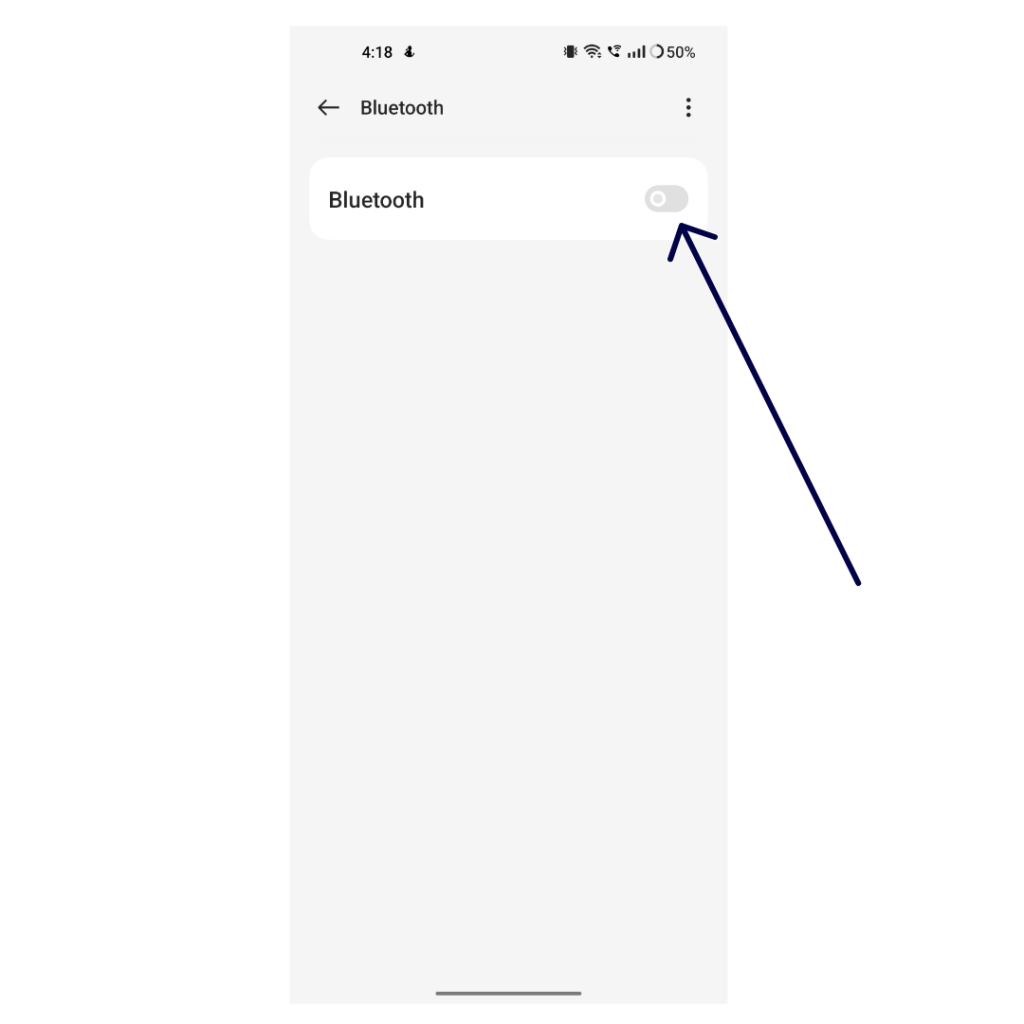
Sørg for å koble fra alle Bluetooth-enheter mens du nyter melodiene dine. Hvis du for øyeblikket er sammenkoblet med en Bluetooth-enhet på smarttelefonen din, vil YouTube Music holde musikken strømmet gjennom den tilkoblede enheten, så det kan være lurt å rocke ut med høyttalerne eller hodetelefonene frakoblet foreløpig!
Les også: Slik streamer du lyd av høy kvalitet på YouTube Music-appen
Løsning #4: Deaktiver "Bare Wi-Fi"-modus
Hvis du opplever avspillingsproblemer mens du er på et mobilnettverk, kan appinnstillingene dine begrense strømming til kun Wi-Fi. Følg disse trinnene for å løse YouTube-musikkproblemene:
Trinn 1: Start YouTube Music-appen på smarttelefonen din.
Trinn 2: Trykk på profilbildet ditt øverst i hjørnet av skjermen. Velg "Innstillinger" fra menyen som vises.
Trinn 3: Se etter alternativet "Datalagring" og trykk på det.
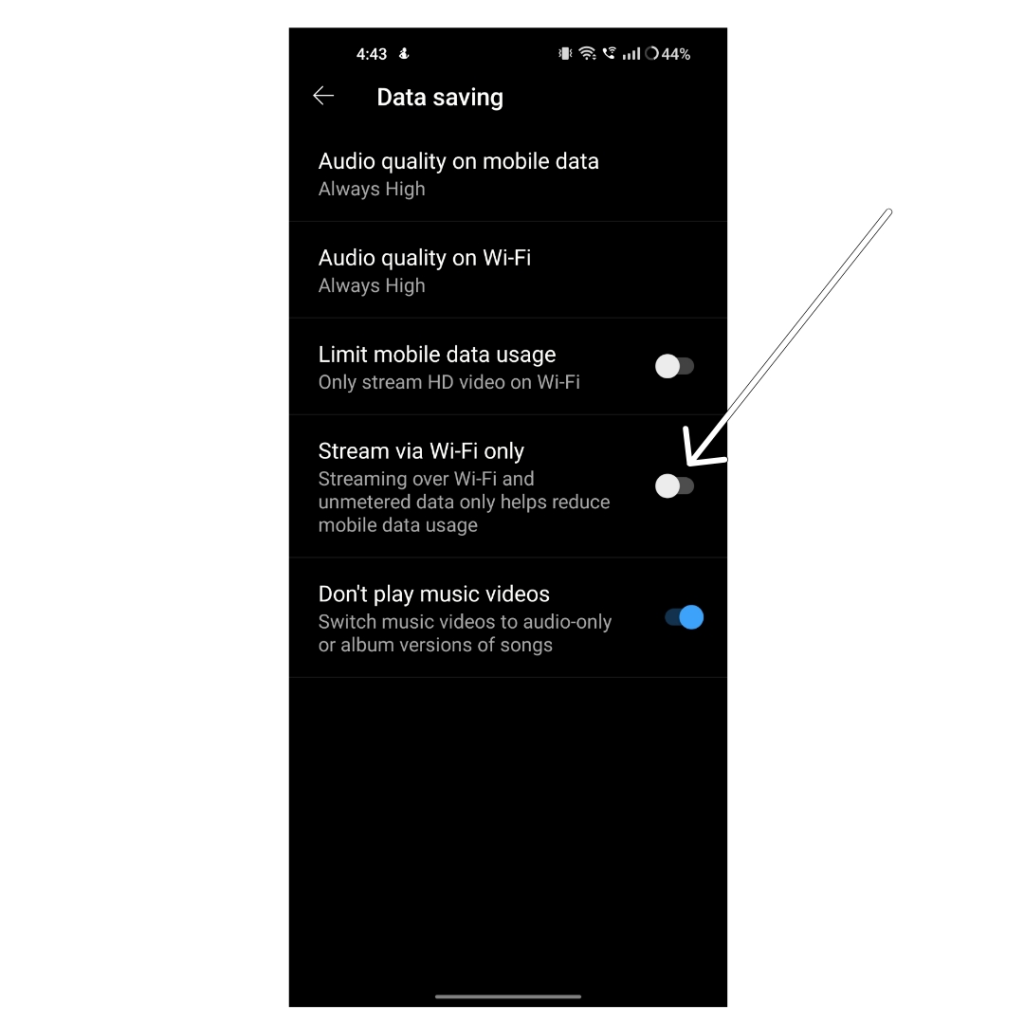
Trinn 4: Slå AV alternativet "Strøm kun via WiFi". Dette vil aktivere strømming på både Wi-Fi og mobildatanettverk.
Løsning #5: Tillat bruk av bakgrunnsdata
Hvis du støter på problemer med YouTube Music, spesielt når appen kjører i bakgrunnen, kan det skyldes begrenset bruk av bakgrunnsdata. Følg disse trinnene for å løse dette problemet:
Android:
Trinn 1: Gå til Innstillinger-appen på Android-smarttelefonen din.
Trinn 2: Rull ned og velg "Apper" eller "Applikasjoner", som kan variere basert på telefonmodellen din og Android-versjonen. Hvis du har problemer med å finne den, bruk søkefeltet øverst i Innstillinger-menyen.
Trinn 3: Finn og trykk på YouTube Music-appen fra listen over applikasjoner.
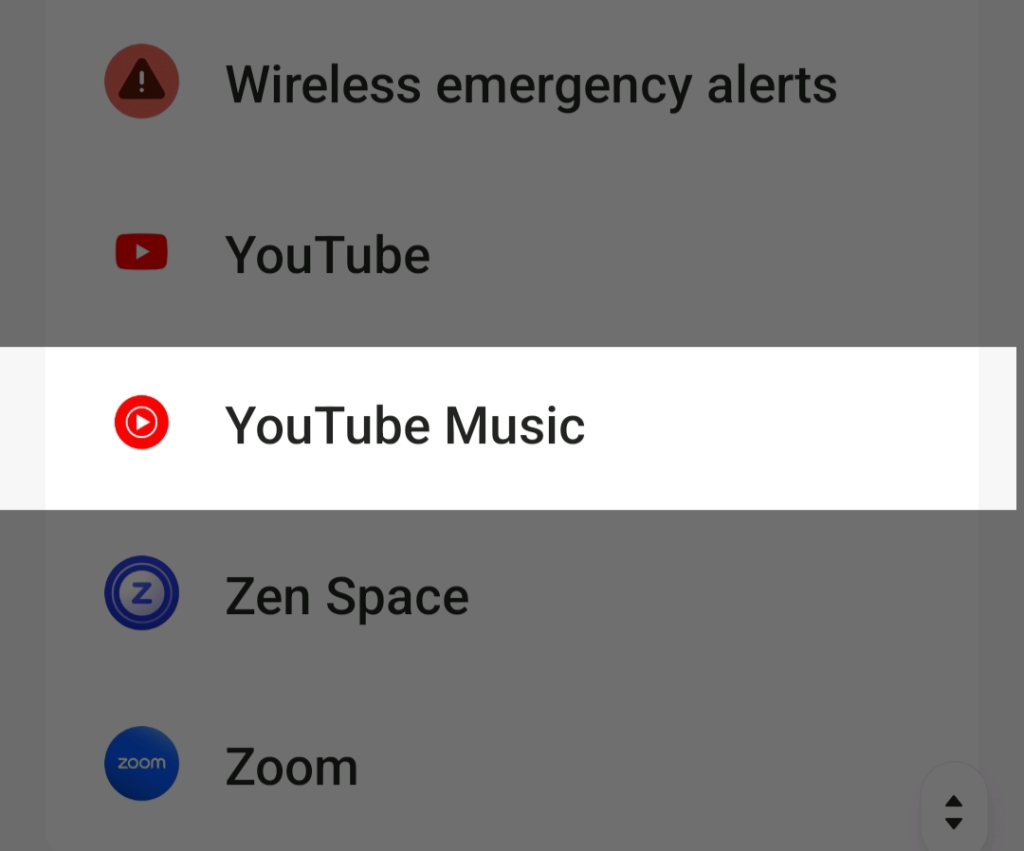
Trinn 4: I appinnstillingene, sørg for at alternativene merket "Deaktiver mobildata" og "Deaktiver Wi-Fi" er slått av. Samtidig slår du på alternativet for "Bakgrunnsdatabruk."
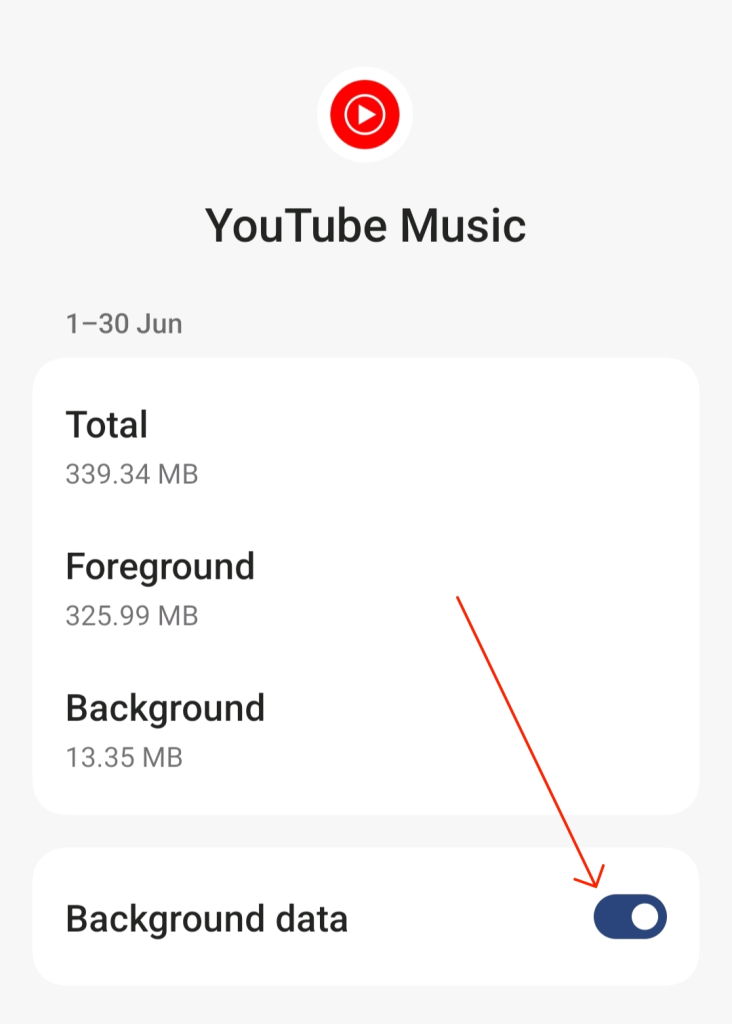
iOS:
Trinn 1: Naviger til Innstillinger> Nettverk og Internett.
Trinn 2: Velg "Datasparing".
Trinn 3: Deaktiver alternativet "Bruk datasparing" for å gi apper tillatelse til bakgrunnsdatabruk. For å administrere bakgrunnsdata på spesifikke apper, gå tilbake til "Mobilnettverk" og "Appdatabruk". Velg ønsket app og aktiver 'Bakgrunnsdata' for den.
Les også: YouTube Music tar på Spotify med sanntidstekstfunksjon
Løsning #6: Tving til å stoppe YouTube Music-appen
Å stoppe en app kraftig er en rask og effektiv løsning for å løse apprelaterte problemer. Hvis du opplever problemer med en app, kan appens pågående prosesser være synderen. Å rette opp dette er enkelt: tving stopp appen for å feilsøke. Denne metoden gjelder også for å løse problemer med YouTube Music-appen på smarttelefonen din.
Android:
For brukere med den nyeste Android-versjonen, finn YouTube Music-appen på smarttelefonen. Trykk lenge på appikonet til en meny vises, og velg deretter Info (i)-knappen. På samme måte får du tilgang til Android-smarttelefonens innstillinger.
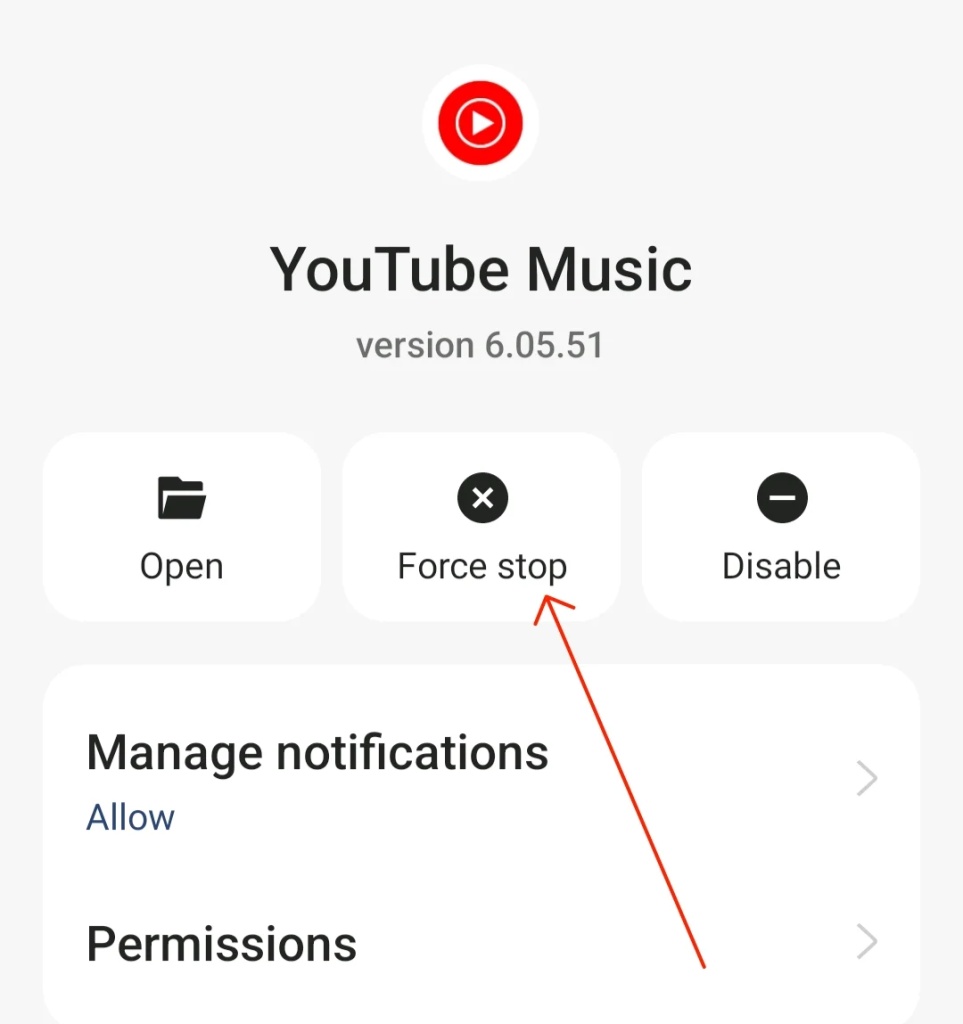
Finn og trykk på YouTube Music-appen i telefonens innstillinger. I delen "App Info" velger du alternativet "Force Stop" og bekrefter handlingen. Denne enkle prosessen kan ofte løse feil eller problemer du kan støte på med appen.
iOS:
På en iPhone er tvangsstopping av en app ikke en direkte funksjon som på Android, men du kan oppnå et lignende resultat ved å tvinge appen fra appbytteren.
Dobbeltklikk på Hjem-knappen (for iPhones med Hjem-knapp) eller sveip opp fra bunnen av skjermen (for iPhones uten Hjem-knapp) for å få tilgang til appbytteren. Sveip deretter opp på appens forhåndsvisning for å tvinge den. Denne handlingen avslutter appens prosesser, noe som kan bidra til å løse visse problemer eller feil du kan oppleve.
Løsning #7: Tøm bufferen til YouTube Music-appen
Å tømme bufferen til YouTube Music-appen kan ofte løse ulike ytelsesrelaterte problemer eller feil. Slik gjør du det:
Android:
Trinn 1: Få tilgang til innstillingsmenyen på Android-enheten din.
Trinn 2: Finn og velg "Apper" eller "Applikasjoner" i innstillingsmenyen. Bla gjennom listen over installerte apper og velg «YouTube Music».
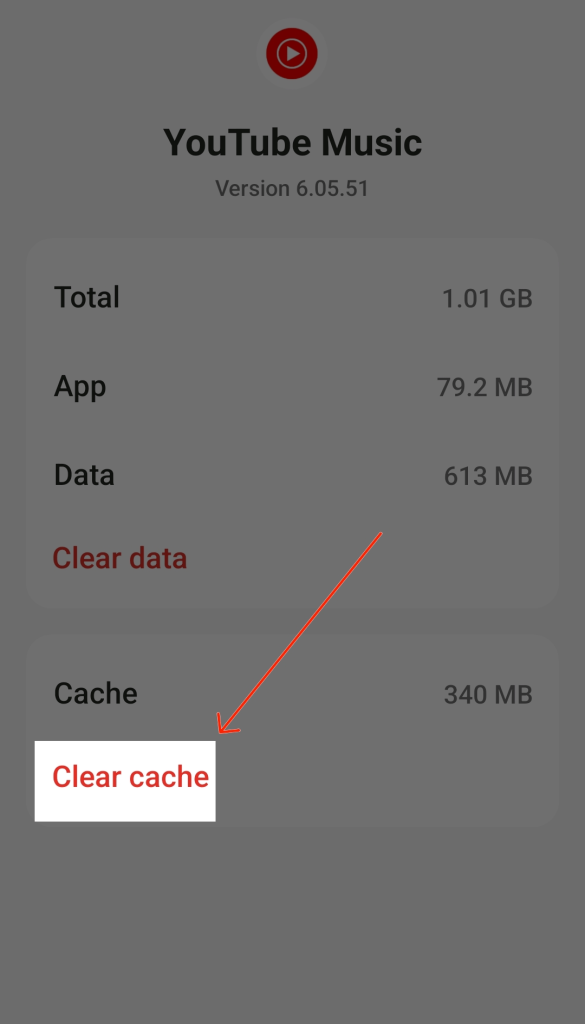
Trinn 3: Klikk på "Lagringsbruk" og trykk deretter på alternativet "Tøm buffer".
iOS:
Trinn 1: Gå til innstillingene på iOS-enheten din.
Trinn 2: Rull ned og se etter listen over installerte apper. Trykk på YouTube Music-appen i listen.
Trinn 3: Dessverre tilbyr ikke iOS et direkte alternativ for å tømme appbufferen som Android. Den nærmeste handlingen er å slette og installere appen på nytt, som tømmer hurtigbufferen sammen med selve appen. Trykk lenge på YouTube Music-appikonet på startskjermen, trykk på «Slett app»-alternativet, og installer det deretter på nytt fra App Store.
Løsning #8: Oppdater YouTube Music-appen
Å sikre at YouTube Music-appen din er oppdatert er avgjørende for optimal ytelse og tilgang til de nyeste funksjonene.
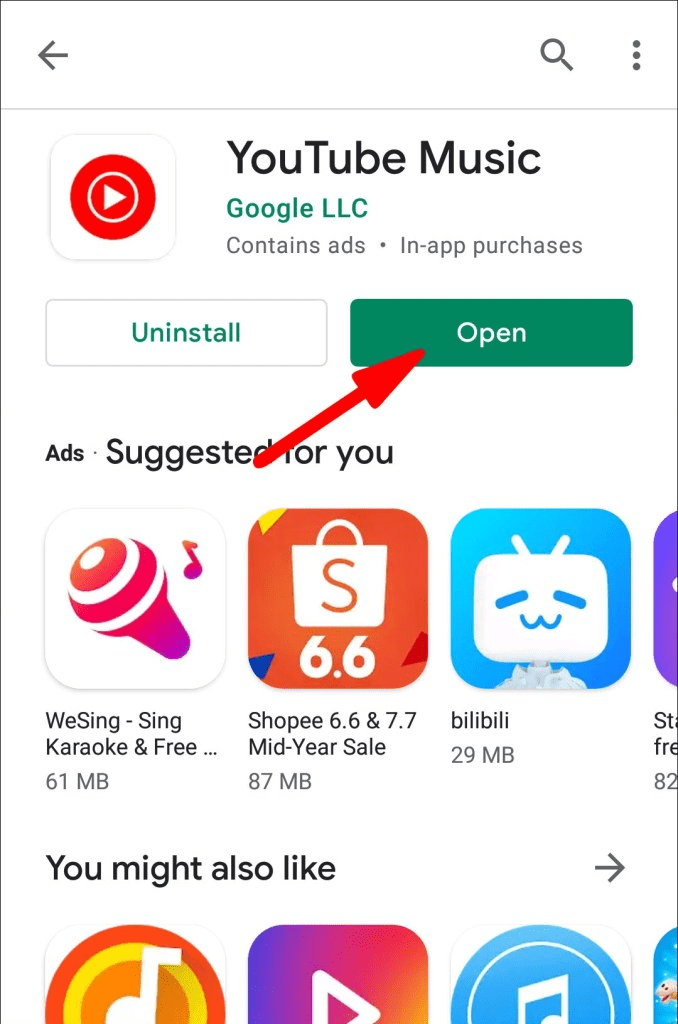
Regelmessige oppdateringer inkluderer ofte feilrettinger og forbedringer, noe som sikrer en jevnere og mer pålitelig brukeropplevelse.
Last ned og installer Smart Phone Cleaner-appen: Frigjør lagringsplass på iOS og Android
Over tid kan bufrede data og søppelfiler bygge seg opp, noe som belaster telefonens CPU, RAM og lagring. Bruk av Smart Phone Cleaner-appen kan bidra til regelmessig vedlikehold for å holde enheten optimalisert.
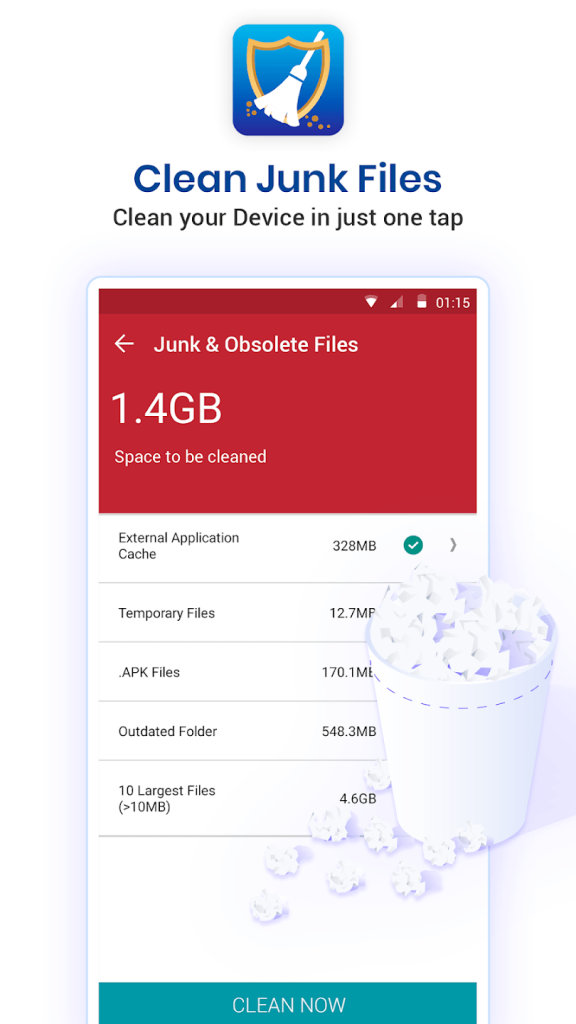
Vi anbefaler å installere Smart Phone Cleaner-appen, en intelligent lagringsrenser og systemoptimaliseringsverktøy. Smart Phone Cleaner renser grundig søppelfiler, gjenværende appdata, unødvendige appinstallatører og andre kilder til rot. Dette kan stabilisere enhetsytelsen, forhindre appkrasjproblemer og forbedre innlastingstiden på tvers av tjenester som YouTube Music.
Last ned for iOS –
Last ned for Android –
Konklusjon
Feilsøking av frustrerende tekniske problemer er aldri morsomt, men forhåpentligvis med tipsene i denne artikkelen har du nå en bedre forståelse av noen vanlige problemer med YouTube Music som ikke fungerer og potensielle reparasjoner for å gjenopprette tilgangen din.
Med noen få enkle justeringer og litt tålmodighet for å komme til kilden til problemet, vil du være tilbake til å nyte dine personlige spillelister og stasjoner uten problemer på kort tid. Å få YouTube Music i gang igjen trenger ikke å være en oppoverbakke kamp. Følg oss på sosiale medier – Facebook, Instagram og YouTube.
Microsoft Support spurte om å dele feilloggen fra Outlook-app, men vet ikke hvordan? Finn her trinnene for Outlook Global Logging og Advanced Logging.
Vil du fjerne Windows-tjenester som du ikke ønsker på PC-en din med Windows 11? Finn her noen enkle metoder du kan stole på!
Se hvor enkelt det er å legge til et ord eller et annet språk i stavekontrollen i Firefox. Se også hvordan du kan slå av stavekontrollen for nettleseren.
Ønsker du å aktivere eller deaktivere AutoRecover eller AutoSave alternativet? Lær hvordan du kan aktivere eller deaktivere AutoRecover-funksjonen i Word 2019 eller Microsoft 365.
Denne veiledningen beskriver hvordan du legger til sidetall i dokumenter i Microsoft Word 365.
Lær hvordan du logger på som administrator i Windows 10 og Windows 11. Få tips og triks for å administrere brukerkontoer og systeminnstillinger effektivt.
For å liste alle Windows 11-kontoer, åpne Innstillinger > Kontoer > Andre brukere og familiesider. Du kan også bruke kommandoprompt og PowerShell.
Oppdag raskeste måter å åpne Innstillinger-appen på Windows 11 med nyttige trinn og tips.
Lær hvordan du enkelt kan endre bakgrunnsbilde på Windows 11 ved hjelp av forskjellige enkle metoder.
Lær hvordan du effektivt tar skjermbilder i Windows 11 med Print Screen, Snip & Sketch og mer. Få tips og triks for å lagre og dele skjermbilder.
Oppdatering av enhetsdrivere er viktig for å fikse feil og forbedre kompatibiliteten i Windows 11. Lær hvordan du effektivt kan oppdatere driverne dine.
Lær hvordan du fjerner McAfee programvare fra Windows 11-PC-en din. Følg våre 5 trinn for avinstallering og sikkerhetstips.
Finn ut hvor "Min datamaskin" er på Windows 11 og hvordan du enkelt kan få tilgang til denne viktige funksjonen. Følg våre enkle trinn for å gjenopprette PC-ikonet.
Denne bloggen hjelper lesere med å deaktivere Copilot-funksjonen på Windows 11, hvis de ikke ønsker å bruke AI-modellen.
Lær hvordan du kan tilpasse Start-menyen i Windows 11 for en bedre brukeropplevelse. Oppdag tips for tilpasning som passer dine behov.
Lær hvordan du enkelt åpner Kontrollpanel i Windows 11 med flere metoder som gir deg frihet til å tilpasse innstillinger. Perfekt for de som ønsker å navigere effektivt i systemet.
Lær hvordan du oppretter en ny brukerkonto på Windows 11, både lokalt og online. Få nyttige tips og trinnvise instruksjoner her.
Ikke legg ut bildene dine gratis på Instagram når du kan få betalt for dem. Les og vet hvordan du tjener penger på Instagram og får mest mulig ut av denne sosiale nettverksplattformen.
Lær hvordan du enkelt redigerer og fjerner PDF-metadata. Denne veiledningen hjelper deg med å enkelt redigere eller fjerne PDF-metadata på et par enkle måter.
Vet du at Facebook har en komplett liste over telefonbokkontakter sammen med navn, nummer og e-postadresse.
Bluetooth lar deg koble Windows 10-enheter og tilbehør til PC-en din uten behov for ledninger. Her er ulike teknikker for å løse Bluetooth-problemer.
Lær deg å ta kontroll over personvernet ditt ved å tømme Bing-søkeloggen og Microsoft Edge-loggen med enkle trinn.
Oppdag den beste samarbeidsprogramvaren for små bedrifter. Finn verktøy som kan forbedre kommunikasjon og produktivitet i teamet ditt.
Lær hvordan du holder statusen din aktiv i Microsoft Teams. Følg våre trinn for å sikre at du alltid er tilgjengelig for kolleger og kunder.
Oppdag den beste prosjektledelsesprogramvaren for småbedrifter som kan hjelpe deg med å organisere prosjekter og oppgaver effektivt.
Gjenopprett siste økt enkelt i Microsoft Edge, Google Chrome, Mozilla Firefox og Internet Explorer. Dette trikset er nyttig når du ved et uhell lukker en hvilken som helst fane i nettleseren.
Hvis du har mange duplikater klumpet på Google Photos eller ønsker å eliminere duplikatbilder, så sjekk ut de mange måtene å slette duplikater i Google Photos.
Hvordan fikse at Nintendo Switch ikke slår seg på? Her er 4 enkle løsninger for å fikse at Nintendo Switch ikke slår seg på.
Lær hvordan du tilbakestiller Gmail-passordet ditt enkelt og sikkert. Endre passordet regelmessig for å beskytte kontoen din.
Lær hvordan du konfigurerer flere skjermer på Windows 10 med denne bloggen. Det være seg to eller tre eller flere skjermer, du kan enkelt sette opp skjermer for spilling eller koding.









![Slik avinstallerer du McAfee på Windows 11 [5 måter] Slik avinstallerer du McAfee på Windows 11 [5 måter]](https://blog.webtech360.com/resources8/images31/image-4917-0105182719945.png)

















