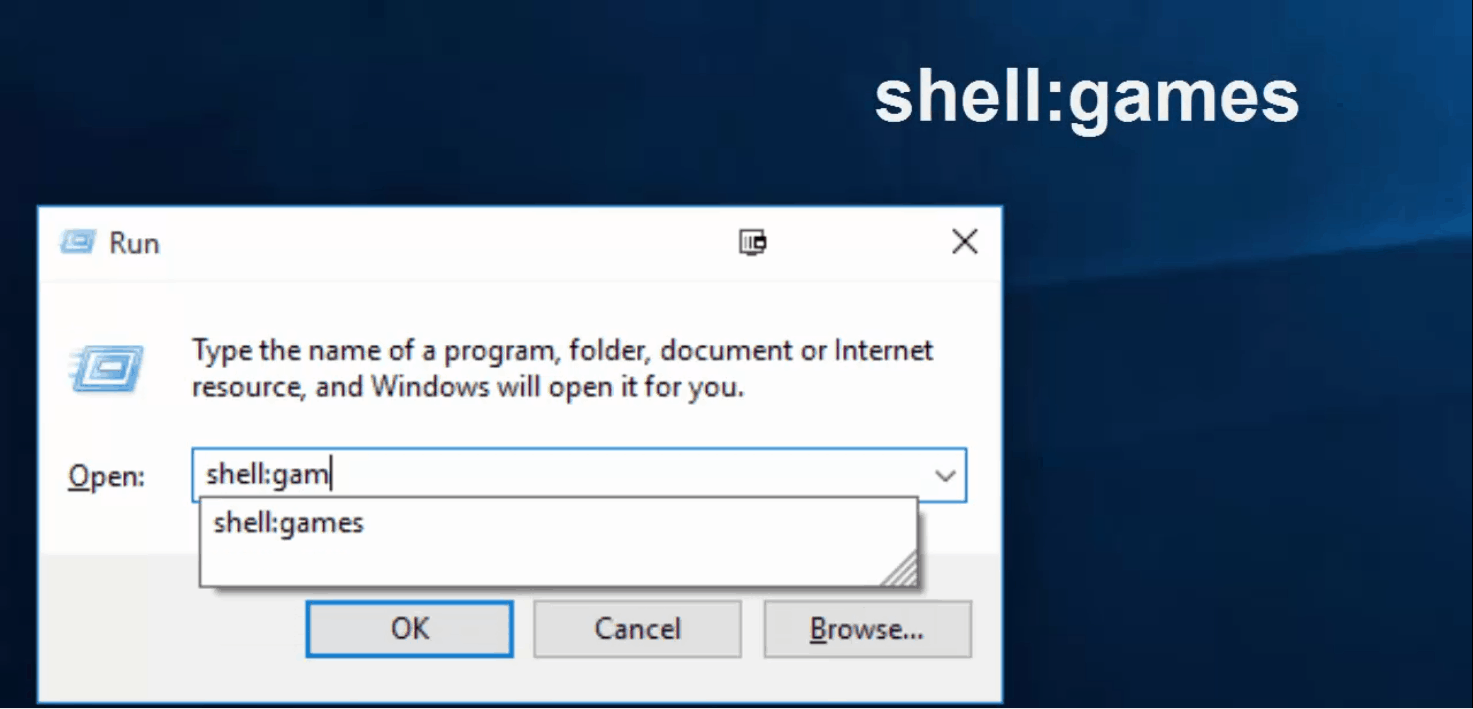En av de svært kjente funksjonene til Windows 10 er dens allsidighet som operativsystem. Under utviklerkonferanser, messer og spillkonvensjoner berømmet ingeniørene og utviklerne bak både Xbox og Windows 10 OSs strømmeevner. Når en eier av Xbox-konsollen oppgraderer sin PC/nettbrett til Windows 10, vil en ny verden av spillstrømming være tilgjengelig. Denne nye formen for spillstrømming er muliggjort av grunnlaget i Windows 10 samt et gjennomtenkt samarbeid med Xbox-teamet.
Like morsomt og spennende som muligheten til å spille på konsollnivå på en PC eller omvendt, er det noen forbehold samt nødvendige trinn for å få Xbox One-spillene dine inn på PC-en eller nettbrettet. Selv om prosessen ikke er så enkel som å fyre opp en Windows-PC og motta et Xbox-paringsvarsel, bør du følge de få trinnene som er oppført nedenfor, få deg til å spille i hele huset på kort tid.
Trinn 1: Koble til og sett opp en Xbox One-kontroller på din Windows 10 PC eller nettbrett. Med støtte for en enorm liste over drivere, porter og periferiutstyr, tilbyr Windows 10-PC-er nesten opprinnelig støtte for de fleste tilkoblede enheter. På Windows 10 har Xbox-kontrollere allerede innebygd støtte. Når tilkoblingen er fullført, vil kontrolleren vibrere.
Trinn 2: Start Xbox-appen for Windows 10. Det er flere måter å finne denne appen på. Hvis du allerede har en Xbox Live-konto, bør appen fylles ut i systemet ditt. Hvis ikke, vil et søk gjennom Cortana få opp nedlastingsalternativer. Å sjekke butikken for Xbox-appen bør også fungere.
Trinn 3: Opprett en Xbox Live-konto, eller logg på din eksisterende konto. Når du har funnet appen, logger du på eller oppretter en konto. Prosessen er veldig smidig og har trinnvise instruksjoner for brukere som er nye i appen.
Trinn 4: Slå på Xbox One. Selv om det ikke er obligatorisk, foreslo det at du bor i samme rom som Xbox for denne delen. Konfigurasjonsprosessen for streaming har en tendens til å gå mye raskere når du ikke løper frem og tilbake gjennom rom for å bekrefte informasjon.
Trinn 5: Koble til enhetene dine. Her blir det litt hårete. Sammenkoblingsprosessen mellom Xbox One og PC-en din gjøres over et kablet/trådløst nettverk, ikke Bluetooth eller Miracast. For å koble til, sørg for at begge enhetene er på samme kablede/trådløse nettverk. Gå deretter til Preferanseinnstillingene på Xbox One og merk boksen med tittelen "Tillat spillstrømming til andre enheter". Når det er valgt, gå over til Xbox-appen på PC-en. Velg "Koble til" i rullegardinmenyen til venstre for appen. Xbox One skal vises som et tilkoblingsalternativ. For Windows Insiders kan valget "Koble til" allerede være uthevet, noe som indikerer at denne prosessen har blitt utført før. Prosessen kan fortsatt være litt buggy for noen, en foreslått omstart av appen kan hjelpe.
Trinn 6: Start streaming. Nå er det på tide å velge spillet ditt. Velg det nyeste Xbox One-spillet fra Windows 10 Xbox-appens Hjem-meny, og klikk deretter på "Spill fra konsoll"-alternativet for å begynne å strømme på den enheten. Slik strømmer du tilbake til TV-en Velg "Strøm"-knappen som vises på PC-en din, og du vil kunne streame PC-en direkte til Xbox One.
Bortsett fra spill, er andre Xbox One-spesifikke funksjoner nå aktivert på din PC eller nettbrett når du er koblet til. PC-en din kan nå tilby talechat, tilgang til Xbox One-menyer, nettspill (en Xbox Live-konto er fortsatt nødvendig for dette), og tilgang til Xbox 360-spill via den nye bakoverkompatibilitetsfunksjonen på Xbox One.
Forhåpentligvis var ikke dette for kronglete. Men hvis du fortsatt finner deg selv forvirret, legger Xboxs Major Nelson alle trinnene inn i en rask 3-minutters video.