Slå Global Logging På eller Av i Microsoft Outlook 365

Microsoft Support spurte om å dele feilloggen fra Outlook-app, men vet ikke hvordan? Finn her trinnene for Outlook Global Logging og Advanced Logging.
Zoom er en av de mest populære appene for eksternt samarbeid der ute. Tjenesten blir brukt av mange selskaper i løpet av denne nedstengningstiden, og sjansen er stor for at hvis du jobber hjemmefra, har du sannsynligvis også brukt den.
Bortsett fra å tilby muligheten til å oppleve HD-lyd og video, kommer Zoom også med tonnevis av funksjoner som virtuelle bakgrunner, skjermdelingsevner og en omfattende tavle.
Likevel, selv med sitt strålende repertoar av funksjoner, er ikke Zoom en feilfri tjeneste. Som alle andre tjenester der ute, er Zoom også utsatt for feil av alle slag – inkludert auditivt. Hvis du har brukt Zoom en stund og nylig har begynt å støte på lydproblemer i Zoom, har du havnet på den perfekte nettsiden.
Vi har samlet en liste over noen av de vanligste årsakene som forårsaker lydproblemer på Zoom og alle mulige rettelser for dem. Så uten videre, la oss komme i gang.
Innhold
Zoom Lyd fungerer ikke?
Hvis de andre deltakerne i et Zoom-møte ikke kan høre deg, her er noen løsninger du kan prøve. I utgangspunktet er det å sørge for at du ikke ved et uhell har dempet deg selv under et møte, og at mikrofonen er aktivert og fungerer på enheten din.
Slik sørger du for at lyd er aktivert på enheten din mens du er i møtet .
På PC: Klikk på "Bli med i lyd"-knappen nederst til venstre på møteskjermen.

På telefon:
Trinn 1: Under et Zoom-møte på mobilenheten din, trykk på skjermen for å få opp ringealternativene nederst på skjermen. Velg nå " Bli med lyd " nederst til venstre på skjermen.

Trinn 2: Velg nå ' Ring via enhetslyd '.
Dette vil gjøre det mulig for appen å bruke enhetens mikrofon som skal løse lydproblemene dine.
Slå på lyden for deg selv
Sjekk om du ikke ved et uhell blir dempet i møtet du har blitt med i. For å gjøre dette, sjekk mikrofonen i nedre venstre hjørne av skjermen på Zoom-møteskjermen, enten du er på en PC eller telefon.
Hvis det er en rød skråstrek over ikonet, betyr det at du er dempet under møtet. Bare klikk på mikrofonikonet igjen for å slå på lyden for deg selv. Det røde ikonet som vises i det tidligere bildet vil forsvinne.

Fiks Zoom Computer Audio
Hvis løsningen ovenfor ikke fungerer for deg, er sjansen stor for at den riktige inndataenheten ikke er valgt på systemet ditt. Dette kan spesielt være tilfelle hvis du bruker en ekstern mikrofon på din PC eller Mac. For å sjekke om riktig lydinngangsenhet er valgt, følg vår enkle veiledning nedenfor.
For Windows-brukere
Trinn 1: Åpne lydinnstillinger. Hvis du er i et møte, kan du klikke på den oppovervendte pilen ved siden av mikrofonikonet i ringelinjen til Zoom-møtet ditt, og deretter velge " Lydinnstillinger ".

Hvis du ikke er i et møte, åpner du skrivebordsappen, klikker på tannhjulikonet nær det øverste hjørnet til høyre, og velger deretter Lyd-fanen fra venstre rute.

Trinn 2: Du vil nå bli tatt til lydinnstillingene til Zoom-skrivebordsklienten. Klikk på "Test mikrofon"-ikonet ved siden av mikrofoninnstillingene.
Hvis du kan bruke mikrofonen, er riktig enhet valgt. Du kan bekrefte dette ved å se på inngangsnivålinjen som vil svare på lydnivåene dine når du tester mikrofonen.
Trinn 3: Hvis inngangsnivået ditt ikke svarer på at du tester mikrofonen, klikker du på rullegardinmenyen ved siden av ' Test mic '-ikonet, og du vil se en liste over alle tilgjengelige inngangsmikrofoner for systemet ditt. Velg den du planlegger å bruke i møtene dine, og test mikrofonen på nytt.
Du skal nå kunne bruke mikrofonen din i Zoom-møtet. Pass også på å sjekke ut de avanserte innstillingene ved å klikke på 'Avansert'-knappen nederst til høyre på skjermen for lydinnstillinger.
For Mac-brukere
Trinn 1: Klikk på " Apple-ikonet " øverst til venstre på skrivebordet og åpne " Systemvalg ".
Trinn 2: Klikk på ' Lyd ' og velg ' Input '.
Trinn 3: Sørg nå for at mikrofonen din er slått på og juster volumet ved å bruke glidebryteren nedenfor om nødvendig.
Trinn 4: Hvis du ikke kan få noe svar, velg en annen inndataenhet og prøv igjen.
Du skal nå kunne bruke lyd under Zoom-møtene dine.
Bekreft mikrofontillatelse
Gå over til innstillingsappen din og naviger til innstillingene for Zoom-applikasjonen. Åpne tillatelsesmenyen og sørg for at Zoom har tillatelse til å bruke smarttelefonens mikrofon.

Hvis den ikke gjør det, gi denne tillatelsen og prøv å koble til Zoom-møtet ditt igjen. Du skal nå kunne bruke mikrofonen din enkelt i tilfelle tillatelsen ikke ble gitt før.
Deaktiver "Demp alltid mikrofonen min" på telefonen
Zoom har en feilsikker funksjon som deaktiverer mikrofonen din hver gang du blir med i et møte. Hvis du ikke kan sende lyd til møtemedlemmene dine, kan denne innstillingen være aktivert på enheten din. Følg trinnene nedenfor for å sikre at " Demp alltid mikrofonen min " er slått av i Zoom-innstillingene.
Trinn 1: Trykk på " Innstillinger "-ikonet nederst til venstre på skjermen og velg " Møte " fra innstillingsmenyen.
Trinn 2: Sørg nå for at ' Always Mute My Microphone ' er slått av. Hvis den er slått på, trykk ganske enkelt på bryteren for å slå den av.

Får du ikke lyd fra Zoom-møtet?
Her er en liste over vanlige løsninger hvis du ikke kan høre noen på et Zoom-møte.
Sørg for at høyttaleren er PÅ
Trykk på skjermen under et Zoom-møte, og du vil se et høyttalerikon øverst til venstre på skjermen. Hvis det viser at høyttaleren er deaktivert, trykk på den igjen for å aktivere høyttaleren.

Slå av Bluetooth
Hvis enheten din er koblet til en hodetelefon eller høyttaler via Bluetooth, spilles lydutgangen av på den Bluetooth-enheten. Hvis Bluetooth-enheten er i et annet rom eller på lavt volum, vil du ikke merke dette. Sørg derfor for at hodetelefonene ikke er tilkoblet, eller slå av Bluetooth slik at utgangen forblir tilgjengelig for enhetens høyttalere.
Koble til hodetelefoner
Hvis dette ikke løser problemet, kan det være et maskinvareproblem med enheten din. Du kan bekrefte dette ved å koble hodetelefoner til mobilenheten din. Hvis du er i stand til å få lyd i hodetelefonene dine, er det sannsynlig at enheten din har en maskinvarefeil.
Felles løsninger på alle problemene
Start Zoom på nytt
På PC:

Hvis du ikke klarer å løse lydproblemet og er sikker på at mikrofonen din fungerer som den skal og er i stand til å bruke lyd i andre applikasjoner, er det stor sjanse for at Zoom-applikasjonen feiler. Bare lukk applikasjonen og start den på nytt.
Dette vil fjerne eventuelle gjenværende cache-filer og starte programmet på nytt. Å bli med på møtet igjen vil også løse eventuelle tilkoblingsproblemer som kan hindre deg i å bruke lyden din under Zoom-møter .
På Android:
Bare tving lukking av Zoom-appen først under Innstillinger > Apper > Zoom > Trykk Tving stopp. Og åpne den igjen.
► Hvordan tvinge ned en Android-app
Start enheten på nytt

Hvis ingenting ser ut til å fungere for deg og du opplever vedvarende lydproblemer under Zoom-møtene dine, bør du prøve å starte enheten på nytt, enten det er en datamaskin, en mobiltelefon eller et nettbrett.
Dette vil tømme bufferen til enheten din, slette midlertidige filer og starte på nytt utvidelser, plug-ins og oppstartstjenester som kan forstyrre funksjonaliteten til Zoom-appen.
Når enheten er startet på nytt, starter du bare Zoom igjen og prøver å koble til det aktuelle møtet. Du skal nå kunne bruke Zoom uten at lydproblemer forstyrrer opplevelsen din.
Få den nyeste versjonen tilgjengelig
Zoom har kontinuerlig jobbet med sin desktop-klient og mobilapper for å gi deg en best mulig opplevelse. På grunn av dette utgis det konstante oppdateringer for å fikse feilene og bli kvitt eventuelle underliggende problemer mens nye funksjoner introduseres. Hvis ingen av de ovennevnte fungerer for deg, bør du prøve å oppdatere Zoom-skrivebordsklienten eller mobilappen.
Hvis du har problemer med mobilappen og bruker den nyeste versjonen, kan du prøve å avinstallere og installere appen på nytt. Dette vil utføre en ren installasjon på enheten din, som skal fjerne eventuelle underliggende problemer med appen.
► Finn de nyeste versjonene av Zoom-appen for hver plattform her
Tøm hurtigbufferen til Zoom-appen på smarttelefonen
Hvis ingen av metodene ovenfor ser ut til å fungere for deg, kan det å tømme hurtigbufferen til Zoom-appen på mobilenheten løse disse problemene. La oss se hvordan du kan tømme hurtigbufferen for Zoom-appen på smarttelefonen.
Trinn 1: Åpne ' Innstillinger' -appen på mobilenheten din og gå over til ' Apper og varsler '.
Merk: Dette kan også kalles ' Administrer apper ', ' Installerte apper ' eller ganske enkelt ' applikasjoner ' avhengig av produsenten av mobilenheten din.
Trinn 2: Rull nå applisten for å finne Zoom og trykk på den for å åpne innstillingene for Zoom.

Trinn 3: Trykk nå på ' Lagring og hurtigbuffer ' og velg ' Tøm buffer ' øverst på skjermen under Zoom-appikonet.

Prøv nå å starte programmet på nytt. Du skal nå kunne bruke lyd igjen under Zoom-møtene dine uten problemer.
Start nettleseren på nytt hvis du bruker nettklienten
Mange nettlesere kan også forstyrre den underliggende funksjonen til Zoom-møtet ditt, noe som kan hindre deg i å bruke lydenheten. Bare lukk programmet og start det på nytt.
En enkel måte å avslutte en nettleser på er å bruke avslutt/avslutt-alternativet under Meny/Mer-knappen i nettleseren. Se eksempelet for Chrome-nettleseren nedenfor.

Du kan også bruke en spesiell kommando for å avslutte Chrome fullstendig. Åpne Chrome-nettleseren og skriv inn "chrome://restart" i URL-linjen og trykk enter. Dette vil starte nettleseren helt på nytt og tilbakestille alle utvidelsene som kan forstyrre lydtilkoblingen din.
Gi oss beskjed!
Vi håper disse løsningene hjelper deg med å løse dine underliggende lydproblemer på Zoom-møter. Hvis du har problemer, ta gjerne kontakt med oss ved å bruke kommentarfeltet nedenfor.
Hvordan fikse Zoom-video som ikke fungerer på skrivebordet
Hvis Zoom-videoen ikke fungerer, følg instruksjonene nedenfor for å feilsøke kameraet.
Slik feilsøker du video på Windows
Slik feilsøker du video på macOS
Hvordan fikse Zoom-videoproblemer på iOS eller Android
Hvis kameraet ditt ikke viser noen video mens du bruker Zoom på mobilenheten, kan du bruke disse instruksjonene for å feilsøke Zoom-videoinnstillingene.
Slik feilsøker du video på Android

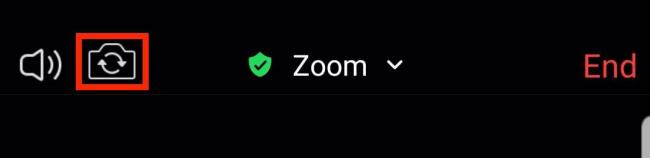

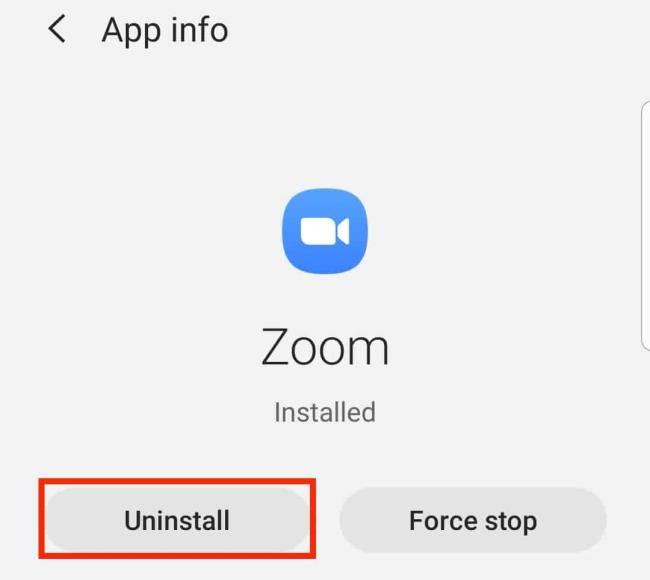
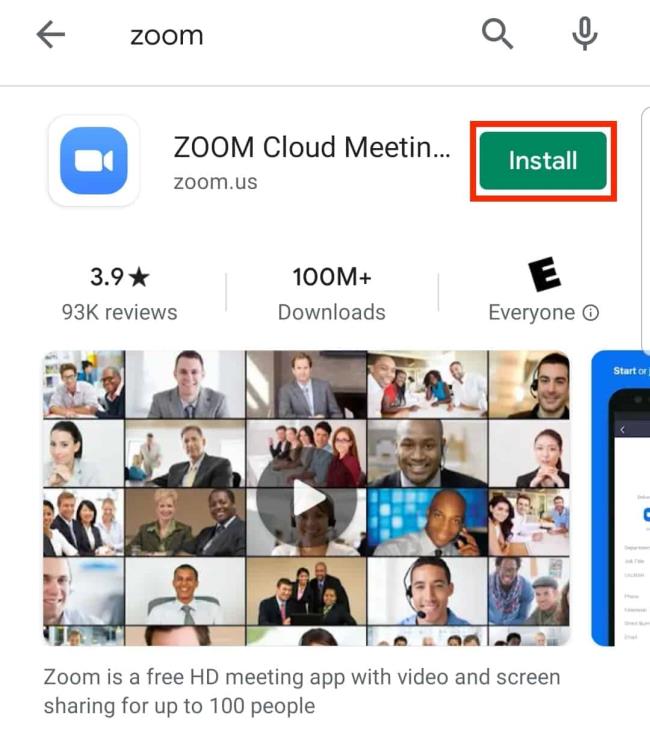
Slik feilsøker du video på iOS


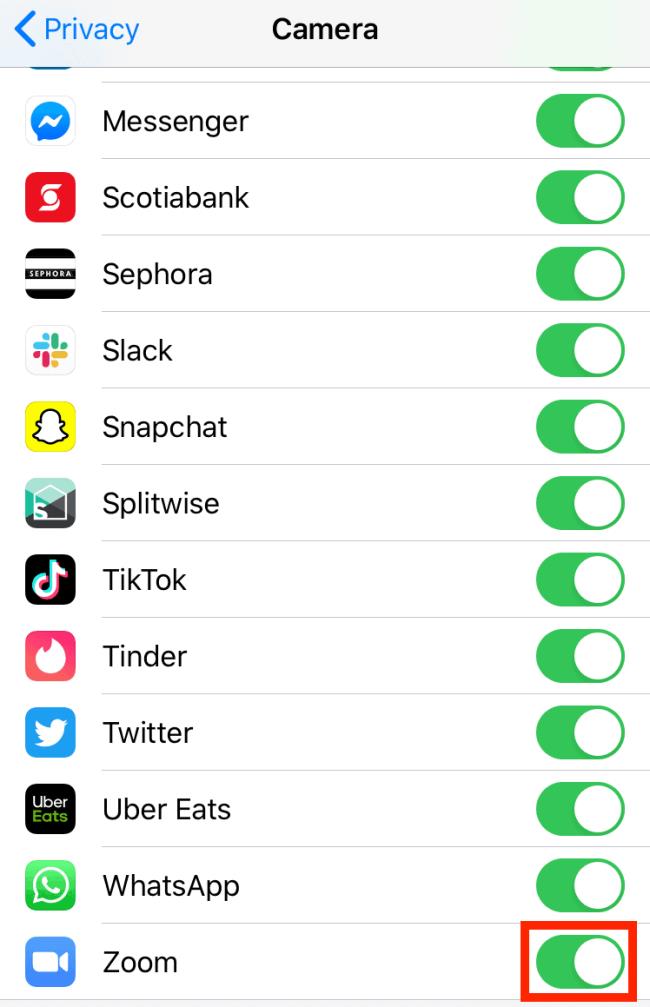
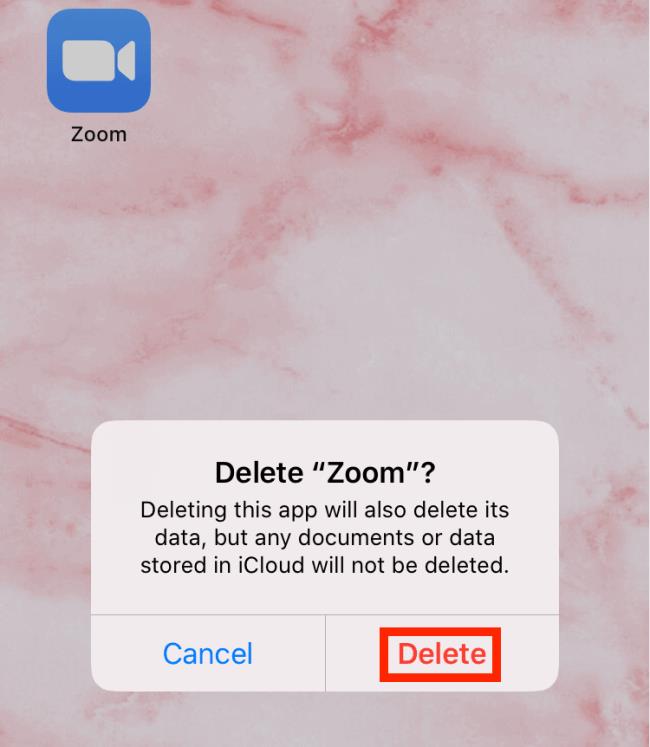
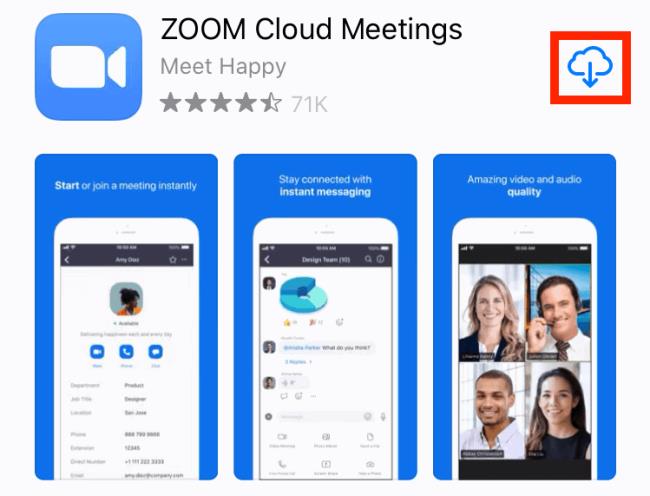
Det er de forskjellige måtene å feilsøke lyd og video i Zoom. Vi håper at disse tipsene hjelper deg å komme tilbake til virtuelt chatte med kollegaer, venner og familie på kort tid. Når du er klar til å virtuelt møte andre igjen, sørg for å sjekke ut hvordan du planlegger et Zoom-møte og hvordan du bruker Zoom.
Microsoft Support spurte om å dele feilloggen fra Outlook-app, men vet ikke hvordan? Finn her trinnene for Outlook Global Logging og Advanced Logging.
Vil du fjerne Windows-tjenester som du ikke ønsker på PC-en din med Windows 11? Finn her noen enkle metoder du kan stole på!
Se hvor enkelt det er å legge til et ord eller et annet språk i stavekontrollen i Firefox. Se også hvordan du kan slå av stavekontrollen for nettleseren.
Ønsker du å aktivere eller deaktivere AutoRecover eller AutoSave alternativet? Lær hvordan du kan aktivere eller deaktivere AutoRecover-funksjonen i Word 2019 eller Microsoft 365.
Denne veiledningen beskriver hvordan du legger til sidetall i dokumenter i Microsoft Word 365.
Lær hvordan du logger på som administrator i Windows 10 og Windows 11. Få tips og triks for å administrere brukerkontoer og systeminnstillinger effektivt.
For å liste alle Windows 11-kontoer, åpne Innstillinger > Kontoer > Andre brukere og familiesider. Du kan også bruke kommandoprompt og PowerShell.
Oppdag raskeste måter å åpne Innstillinger-appen på Windows 11 med nyttige trinn og tips.
Lær hvordan du enkelt kan endre bakgrunnsbilde på Windows 11 ved hjelp av forskjellige enkle metoder.
Lær hvordan du effektivt tar skjermbilder i Windows 11 med Print Screen, Snip & Sketch og mer. Få tips og triks for å lagre og dele skjermbilder.
Oppdatering av enhetsdrivere er viktig for å fikse feil og forbedre kompatibiliteten i Windows 11. Lær hvordan du effektivt kan oppdatere driverne dine.
Lær hvordan du fjerner McAfee programvare fra Windows 11-PC-en din. Følg våre 5 trinn for avinstallering og sikkerhetstips.
Finn ut hvor "Min datamaskin" er på Windows 11 og hvordan du enkelt kan få tilgang til denne viktige funksjonen. Følg våre enkle trinn for å gjenopprette PC-ikonet.
Denne bloggen hjelper lesere med å deaktivere Copilot-funksjonen på Windows 11, hvis de ikke ønsker å bruke AI-modellen.
Lær hvordan du kan tilpasse Start-menyen i Windows 11 for en bedre brukeropplevelse. Oppdag tips for tilpasning som passer dine behov.
Lær hvordan du enkelt åpner Kontrollpanel i Windows 11 med flere metoder som gir deg frihet til å tilpasse innstillinger. Perfekt for de som ønsker å navigere effektivt i systemet.
Lær hvordan du oppretter en ny brukerkonto på Windows 11, både lokalt og online. Få nyttige tips og trinnvise instruksjoner her.
Ikke legg ut bildene dine gratis på Instagram når du kan få betalt for dem. Les og vet hvordan du tjener penger på Instagram og får mest mulig ut av denne sosiale nettverksplattformen.
Lær hvordan du enkelt redigerer og fjerner PDF-metadata. Denne veiledningen hjelper deg med å enkelt redigere eller fjerne PDF-metadata på et par enkle måter.
Vet du at Facebook har en komplett liste over telefonbokkontakter sammen med navn, nummer og e-postadresse.
Bluetooth lar deg koble Windows 10-enheter og tilbehør til PC-en din uten behov for ledninger. Her er ulike teknikker for å løse Bluetooth-problemer.
Lær deg å ta kontroll over personvernet ditt ved å tømme Bing-søkeloggen og Microsoft Edge-loggen med enkle trinn.
Oppdag den beste samarbeidsprogramvaren for små bedrifter. Finn verktøy som kan forbedre kommunikasjon og produktivitet i teamet ditt.
Lær hvordan du holder statusen din aktiv i Microsoft Teams. Følg våre trinn for å sikre at du alltid er tilgjengelig for kolleger og kunder.
Oppdag den beste prosjektledelsesprogramvaren for småbedrifter som kan hjelpe deg med å organisere prosjekter og oppgaver effektivt.
Gjenopprett siste økt enkelt i Microsoft Edge, Google Chrome, Mozilla Firefox og Internet Explorer. Dette trikset er nyttig når du ved et uhell lukker en hvilken som helst fane i nettleseren.
Hvis du har mange duplikater klumpet på Google Photos eller ønsker å eliminere duplikatbilder, så sjekk ut de mange måtene å slette duplikater i Google Photos.
Hvordan fikse at Nintendo Switch ikke slår seg på? Her er 4 enkle løsninger for å fikse at Nintendo Switch ikke slår seg på.
Lær hvordan du tilbakestiller Gmail-passordet ditt enkelt og sikkert. Endre passordet regelmessig for å beskytte kontoen din.
Lær hvordan du konfigurerer flere skjermer på Windows 10 med denne bloggen. Det være seg to eller tre eller flere skjermer, du kan enkelt sette opp skjermer for spilling eller koding.









![Slik avinstallerer du McAfee på Windows 11 [5 måter] Slik avinstallerer du McAfee på Windows 11 [5 måter]](https://blog.webtech360.com/resources8/images31/image-4917-0105182719945.png)

















